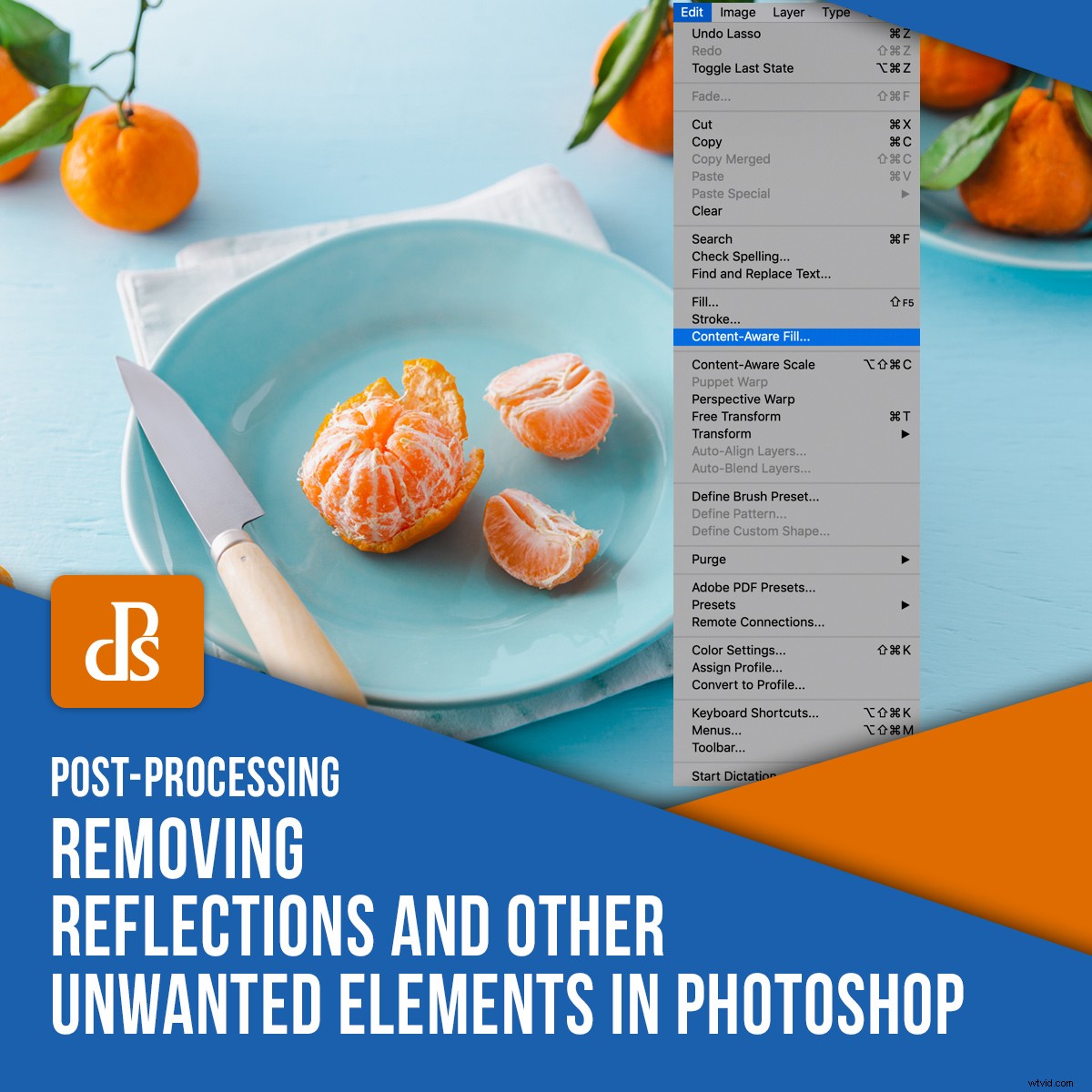
Photoshop te ofrece muchas más opciones de retoque que Lightroom porque es un editor de píxeles. Esto significa que puede manipular los píxeles individuales en su archivo de imagen para refinar sus imágenes. Le permite realizar ajustes complejos, como eliminar reflejos y otros elementos no deseados en su foto.
Puede hacer una cosa de varias maneras diferentes en Photoshop. Para el alcance de este artículo, nos centraremos en dos herramientas:el Relleno según el contenido y la herramienta Tampón de clonar.

Cómo abordar el retoque
Antes de comenzar con cualquier retoque, es importante evaluar su imagen y su objetivo final. Cada imagen es diferente y, por lo tanto, requiere un enfoque único.
¿Qué tan complejo es el ajuste que quieres hacer? ¿Hay muchos patrones u otros detalles en el área que desea retocar? ¿Cuánto contraste hay y cómo influirá eso en sus decisiones? ¿Será suficiente una técnica o necesitará superponer varias técnicas o herramientas para obtener el resultado final que está buscando?
El retoque es un proceso de resolución de problemas. Es importante saber a dónde quiere llegar antes de comenzar.

Relleno según el contenido
Content-Aware Fill es una herramienta increíblemente útil para retocar tu fotografía. Funciona analizando el contenido de su imagen para proporcionar una combinación perfecta de los elementos u objetos que desea modificar. Le permite eliminar objetos no deseados o moverlos a otras áreas de la imagen.
Para usar el Relleno según el contenido, debe duplicar su capa para acceder a la información contenida en la imagen. También es importante trabajar de una manera que no sea destructiva, de modo que simplemente pueda eliminar cualquier error o resultado desfavorable y comenzar de nuevo.
Primero creé una capa llamada "Limpiar" para limpiar el polvo o las pequeñas imperfecciones de la imagen y luego eliminé las semillas.
Para duplicar su capa, presione el atajo Cmd/Ctrl+J.
Para ediciones simples, como eliminar objetos pequeños de su composición, puede hacer un Relleno según el contenido rápido usando una herramienta de selección para seleccionar el objeto, luego presione Shift+Delete.
Por ejemplo, en la imagen de granada a continuación, quería quitar algunas semillas de la superficie, ya que sentí que había demasiadas que causaban distracción.
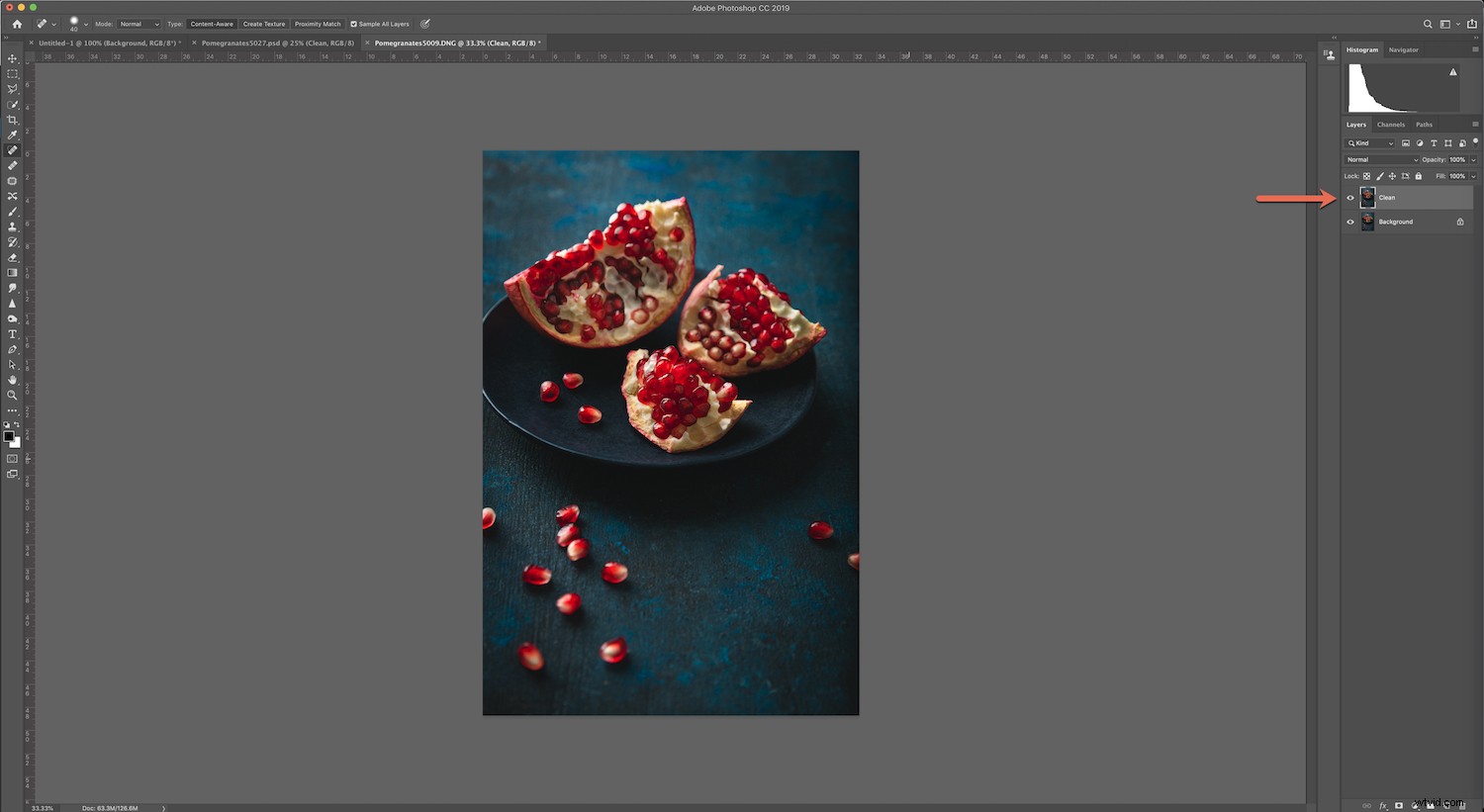
Usé la herramienta Lazo para seleccionar las semillas que quería eliminar de mi imagen, luego presioné Shift+Delete. Esto a menudo puede brindarle excelentes resultados, pero es posible que deba mezclar los bordes con la herramienta Tampón de clonar.
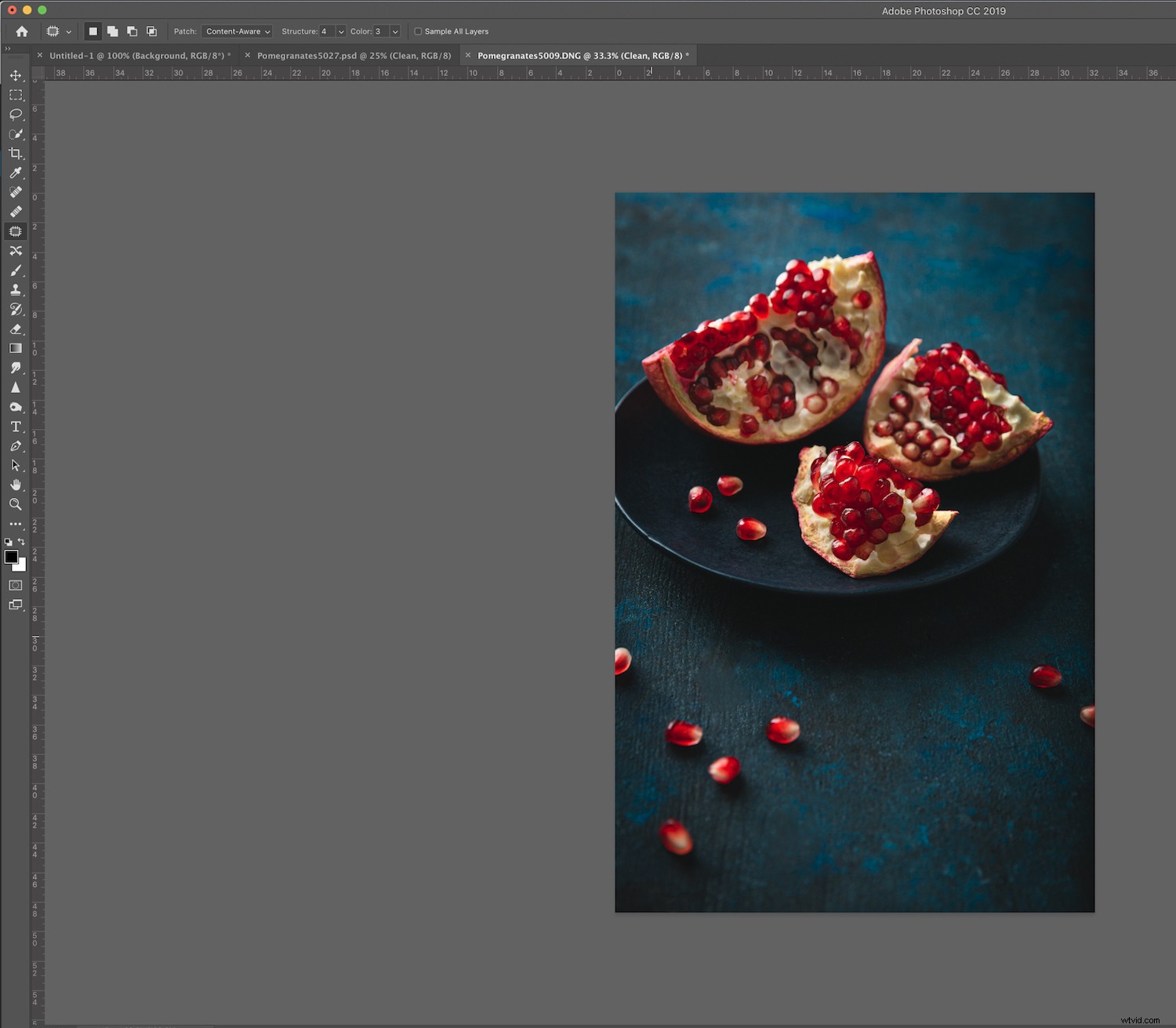
La otra forma de usar el relleno según el contenido es un método que le permite abrir una ventana de vista previa para que pueda ver cómo se verá su ajuste antes de comprometerse con cualquier cambio. Esta es una buena manera de trabajar en objetos o áreas más grandes.
Para la imagen de las frambuesas a continuación, quería eliminar un par de frambuesas para que el cliente pudiera agregarle texto.

Para usar este método, use la herramienta apropiada para hacer una selección del área que desea ajustar.

Vaya a Editar->Relleno según el contenido.
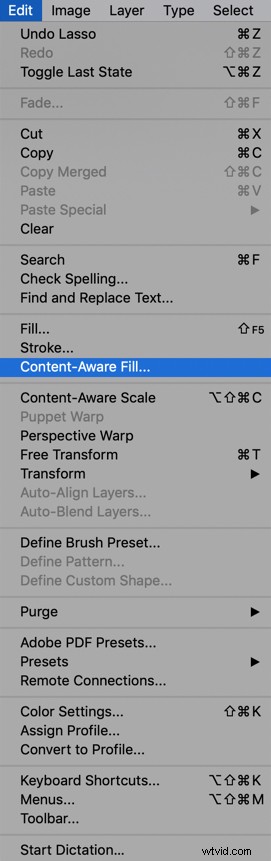
Esto abrirá la ventana de vista previa.
El área en verde le muestra de dónde Photoshop tiene la intención de tomar muestras. Sin embargo, es posible que no desee que incluya todas esas áreas. Por lo tanto, use el pincel que se encuentra en el panel de herramientas en la ventana de vista previa para eliminar cualquier área de la que no desee que se tome una muestra.
Asegúrese de eliminar las sombras que pueden causar que sus ajustes finales se vean desiguales.
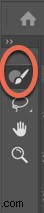
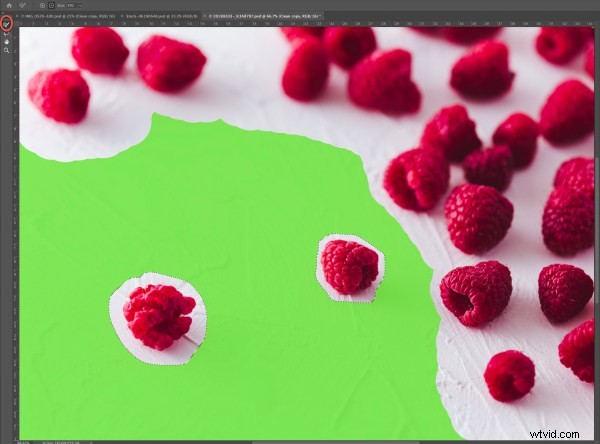
Establezca la Opacidad deseada.

Tenga en cuenta que cuando selecciona áreas para el Relleno según el contenido, debe tener en cuenta la profundidad de campo en todo el marco, o su imagen puede terminar pareciendo falsa.
Una vez que esté satisfecho con el aspecto de su imagen, elija Nueva capa para mantener el tamaño del archivo pequeño o Duplicar capa para un tamaño de archivo más grande. Normalmente elijo lo segundo.
Si su resultado final es bueno pero no perfecto, es posible que desee utilizar la herramienta Tampón de clonar para perfeccionarlo aún más.

La herramienta de sello de clonación
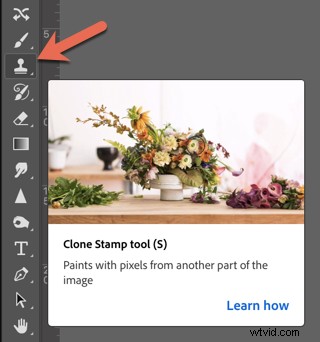
Con la herramienta Tampón de clonar, está copiando píxeles en una nueva ubicación. Esta es una de las herramientas más utilizadas en Photoshop porque es una excelente manera de retocar los diversos elementos de su imagen, especialmente cuando su objeto tiene un borde definido.
La herramienta Tampón de clonar es perfecta para eliminar reflejos en Photoshop.
El atajo para la herramienta Tampón de clonar es Cmd/Ctrl+S.
Usa el cepillo más suave en Modo Normal.
Una opacidad del 10 % al 20 % con un flujo del 100 % suele ser un buen lugar para comenzar, pero vea qué funciona para su imagen individual.
En la imagen del pastel de chocolate a continuación, utilicé la herramienta Tampón de clonar para eliminar el reflejo duro en el cuchillo al 20 % de opacidad.

Al usar la herramienta Tampón de clonar, puede voltearlo si su patrón parece demasiado repetitivo.
También es genial cuando quieres reflejar un reflejo para que se vea más realista. Esta característica es una de las razones clave por las que la herramienta Clone Stamp es la mejor herramienta para eliminar reflejos en Photoshop.
Para voltear su pincel, vaya al icono Alternar sello de clonación.
También puede usar "T" para transformar la colección de sellos de clones, para ajustar su tamaño y ubicación.

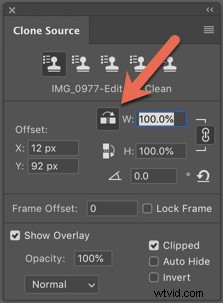
Conclusión
En resumen, utilice la herramienta Relleno según el contenido cuando desee eliminar objetos o elementos no deseados utilizando las áreas circundantes.
Utilice la herramienta Tampón de clonar para copiar y pegar píxeles en áreas con bordes más definidos.
Cuando desee eliminar reflejos en Photoshop, tenga en cuenta que desea conservar algunos del reflejo Nuestros ojos están acostumbrados a ver reflejos en vidrio y objetos brillantes similares, por lo que eliminar todo el reflejo tiende a parecer falso.
¡Prueba este método para eliminar reflejos en Photoshop y muéstranos tus resultados antes y después en la sección de comentarios!
