¿Eres realista o pictorialista? ¿Prefiere el atractivo directo de las fotografías sacadas directamente de una cámara o se entrega a la edición extensa de sus imágenes en Photoshop? ¿Te ves como un grabador o más como un creador a la hora de hacer fotografías? Siempre parece haber una división en el cisma fotográfico cuando se trata de la edición de "cuánto es demasiado". Personalmente, siempre he optado por postprocesar muchas de mis imágenes hasta el punto de doblar, no romper, la realidad. Hasta hace poco….

A través de una ligera experimentación, comencé a crear fotografías que ocupan un espacio extrañamente cómodo en algún lugar entre la fotografía convencional y el arte digital. Las imágenes se presentan tanto como representaciones de la naturaleza como mi propia visualización. Mis fotografías de escenas de bosques y naturaleza se convirtieron en algo más que simples “árboles”.

Seguro que las fotos obviamente están manipuladas, pero también quedan áreas no manipuladas dentro del marco que aportan armonía a la escena. El espectador puede sentir como si se hubiera perdido en el suelo de un sueño despierto donde la belleza de la naturaleza se fusiona sin esfuerzo con las indulgencias digitales de la alquimia fotográfica.
¿La mejor parte? El efecto es increíblemente fácil de lograr en Adobe Photoshop. ¡Estás a punto de aprender cómo hacerlo ahora mismo! Comencemos con una foto a la que le apliqué algunas ediciones básicas en Adobe Lightroom antes de importarla a Photoshop para aplicar el efecto de "árboles de ensueño".
Aplicando el Efecto en Photoshop
Aquí está el archivo RAW que usaremos para crear el efecto de árboles de ensueño en Photoshop.

El archivo RAW original.
Aquí está después de aplicar algunas ediciones básicas para corregir la exposición y el color en Lightroom.

Después de algunos alisados y ediciones básicas.
A continuación, llevemos la foto a Photoshop para aplicar rápidamente las rayas a los árboles y hacer que la foto sea más que la suma de sus partes.
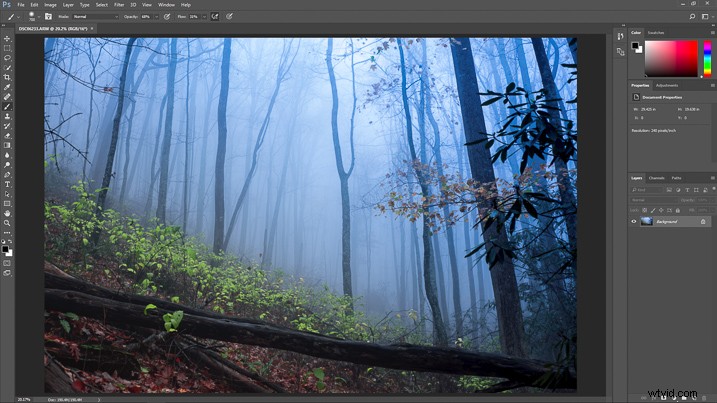
Abra la imagen en Photoshop.
Duplicar la capa base
Primero, duplique la capa base usando el atajo de teclado CTRL/CMD+J. También puede hacer clic derecho en la capa y seleccionar "duplicar capa".
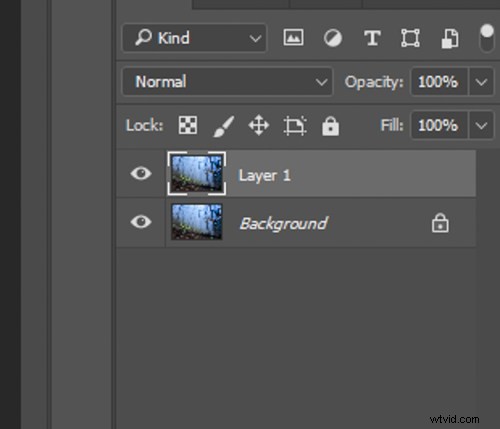
Duplica la capa de fondo.
Aplicar desenfoque de movimiento
Lo siguiente que debemos hacer es aplicar el efecto de rayas a esta nueva capa duplicada. Para hacer esto, seleccione:Filtro> Desenfocar Desenfoque de movimiento.
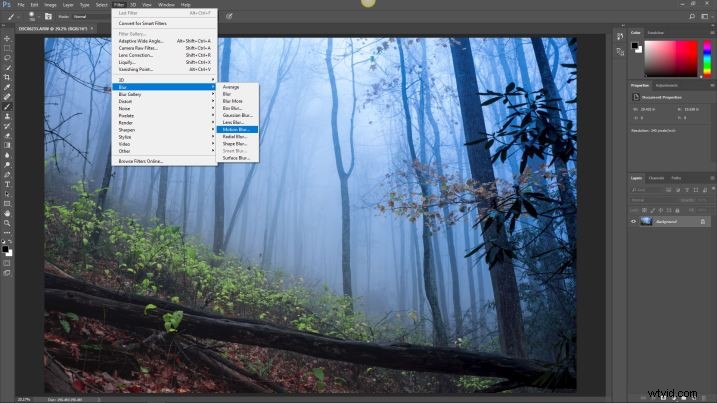
Aplica un filtro de desenfoque de movimiento.
Esto abrirá el cuadro de diálogo de desenfoque de movimiento donde puede controlar el efecto de rayas.
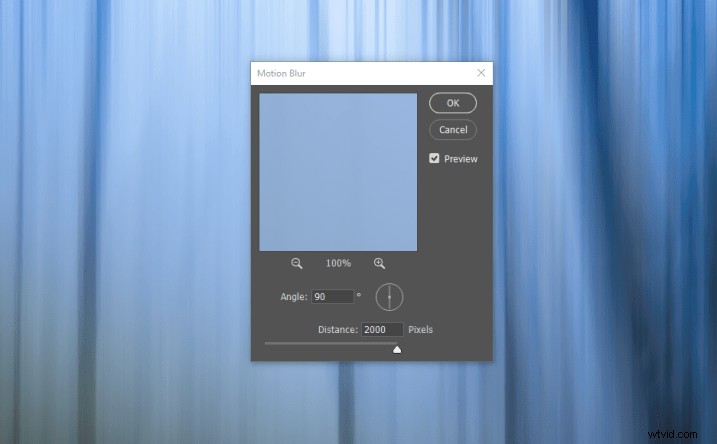
Ajustes de desenfoque de movimiento.
Hay un par de cosas que seleccionará aquí. El primero es la cantidad de desenfoque que desea aplicar. Usted controla esto usando el control deslizante Distancia que va de 0 a 2000, con 2000 aplicando la mayor cantidad de rayas. La cantidad de desenfoque que aplique depende de usted y de su imagen, pero generalmente uso 1,000-2,000. En el caso de esta foto, la subiré hasta 2000.
La dirección del desenfoque también es muy importante. El ángulo del desenfoque está controlado pero el pequeño círculo que se parece a un reloj.
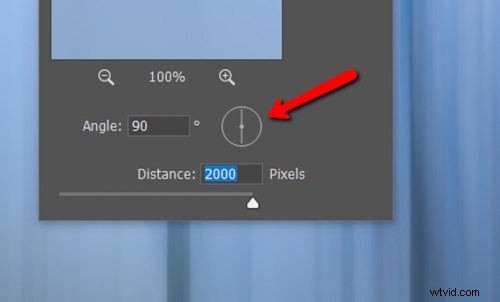
Dirección de desenfoque.
Puede girar manualmente la línea del ángulo dentro del círculo o escribir el ángulo (en grados) en el espacio del selector. Dado que los árboles crecen verticalmente, un ángulo de rayado de alrededor de 90 grados es casi siempre ideal. Nuevamente, use el ángulo que sea mejor para su foto. Usaré 90 grados para esta foto. Haga clic en Aceptar para aplicar las rayas.
Combinar el efecto
¡Ahora es el momento de divertirse de verdad! Convirtámonos en artistas fotográficos y mezclemos nuestro efecto usando una máscara de capa. No dejes que la frase "máscara de capa" te asuste:las máscaras son tus mejores amigas en Photoshop. Le permiten tomar el control total sobre dónde y cómo se aplican sus ediciones.
Para agregar una máscara, simplemente haga clic en el ícono de la máscara pequeña en la parte inferior del panel de capas...
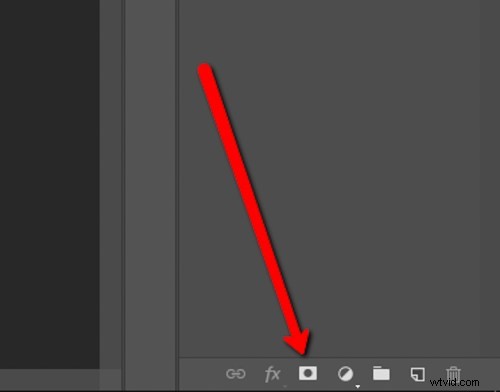
El icono de máscara de capa.
Esto agrega una máscara que luego puede usar para pintar dentro o fuera de su efecto de desenfoque. Esta es la parte en la que realmente te conviertes en el maestro de tu imagen y haces la transición para convertirte en un artista digital. Asegúrese de que la herramienta Pincel (B) esté seleccionada en la caja de herramientas y que los colores de sus capas sean negro sobre blanco (presione D para restablecer los colores predeterminados) para comenzar.
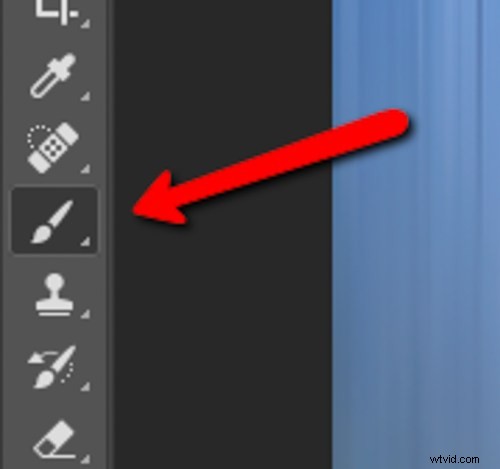
Haga clic o use el método abreviado de teclado "B".
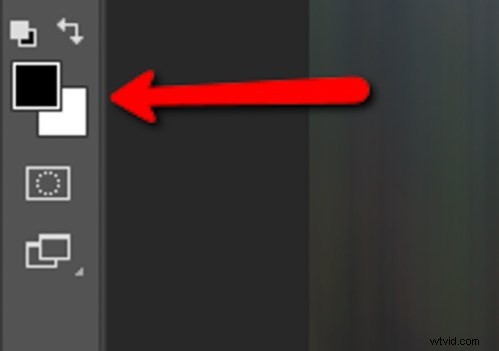
Colores de primer plano/fondo. Presiona D para restablecer a blanco y negro.
También puede controlar el flujo y la opacidad de la fusión con las opciones de la herramienta Pincel en la parte superior de la pantalla. Asegúrese de que el modo de fusión esté configurado en "normal".
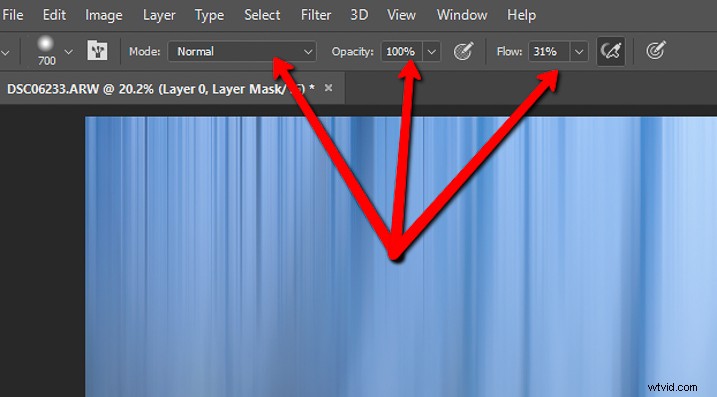
Usa estas tres opciones, especialmente la opacidad y el flujo, para controlar tu mezcla.
Comience eliminando el desenfoque de las áreas de la imagen donde sabe que no pertenece; en este caso, principalmente la parte inferior del marco y en las pequeñas hojas de la derecha. ¡No se preocupe, puede volver a pintar el efecto en caso de que elimine demasiado! Si desea volver a agregar el efecto, simplemente alterne la selección de color de la máscara para que el blanco esté encima del negro (presione X en su teclado para cambiarlos).
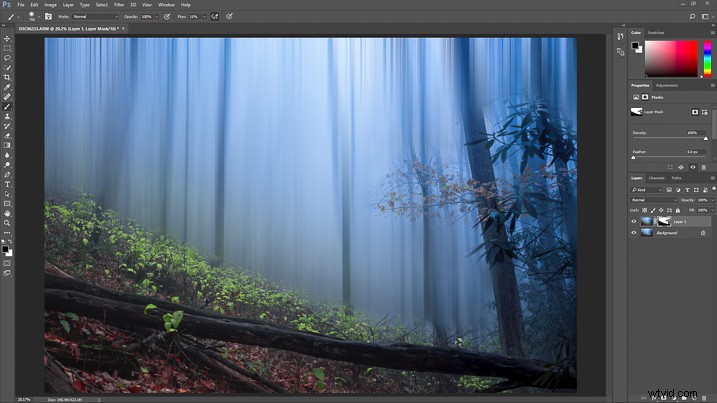
Luego pasa a los árboles. Trabaja con diferentes tamaños de pincel y opacidad hasta llegar al punto justo.
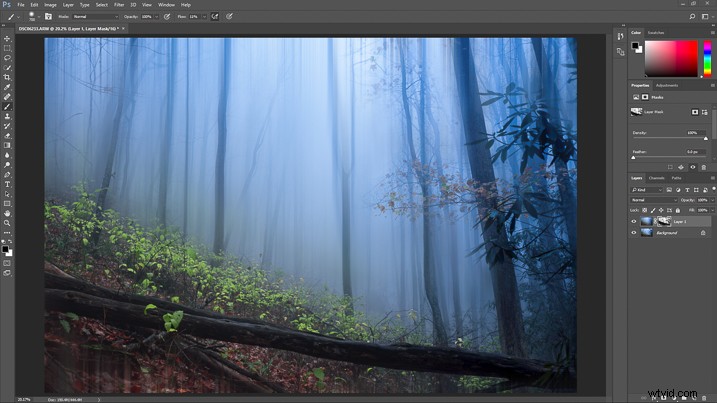
¡Y eso es todo!
Toques finales
Ahora que se ha aplicado el desenfoque, la imagen está lista para la edición final en Lightroom. Oscurecí los negros para agregar un poco de contraste y apliqué algunos filtros radiales para algunos ajustes localizados. También se agregó una viñeta final.
Lo que resulta en esto….

En solo unos pocos pasos rápidos, el archivo RAW original se ha transformado en algo completamente único.
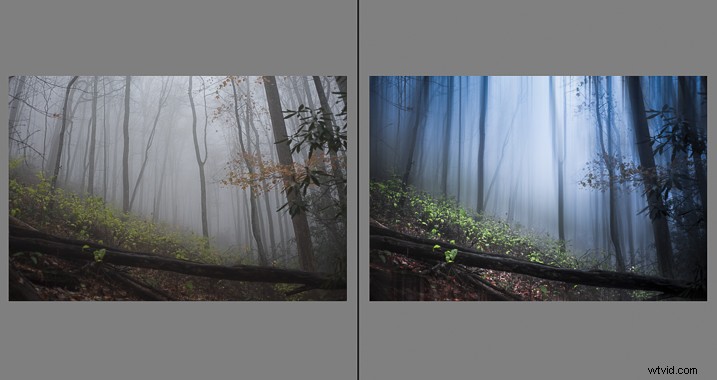
Si prefiere ver una demostración de todo el proceso, mire el video a continuación:
Conclusión
Ahora, eso no fue tan malo, ¿verdad? El efecto aplicado es obvio, pero al mismo tiempo complementa el estado de ánimo y la estructura natural de la escena. Claro, puede que no sea para todos, pero lo importante que debes recordar es que nunca lo sabrás hasta que lo intentes.
Use este tutorial para agregar fácilmente un poco de ensueño a sus fotos de bosques y árboles y traiga un poco de encanto de otro mundo a sus imágenes. Comparte tus imágenes resultantes en los comentarios a continuación.
