Cuando Photoshop se introdujo por primera vez en el mundo en 1990, solo podía realizar las tareas de edición de imágenes más básicas, como clonar una selección, recortar una imagen y trabajar con algunos filtros como Blur, High Pass y Sharpen. Sin embargo, para su época era increíblemente avanzado y la capacidad de trabajar con imágenes digitales de esta manera era prácticamente desconocida para las computadoras de escritorio, la mayoría de las cuales todavía usaban pantallas en blanco y negro. No fue hasta finales de 1994, cuando la versión 3 llegó a las tiendas, que el programa incluyó una función clave que sigue siendo la base de casi todos los programas de edición de imágenes hasta el día de hoy:las capas.
Comprender cómo funcionan las capas es esencial para cualquiera que quiera actualizar desde un programa como Apple Photos o Microsoft Pain. Pero aprender a usarlos con los cientos de íconos, botones y opciones de menú que compiten por su atención en Photoshop puede parecer completamente abrumador. Familiarizarse con algunos conceptos básicos lo pondrá en el camino hacia el éxito en la edición de imágenes y lo ayudará a descubrir muchas de las otras opciones que Photoshop tiene para ofrecer también.

Concepto básico de capas
Para comprender el concepto de capas, piense en cuando estaba en la escuela primaria y su maestro resolvió problemas de matemáticas en un retroproyector. Probablemente comenzó con una hoja de plástico transparente que tenía ecuaciones impresas y luego usó un marcador lavable para realizar la multiplicación, división u otras operaciones requeridas para resolverlo. La capa inferior, la transparencia en sí, nunca cambió, pero el maestro tenía la libertad de alterar lo que los estudiantes veían en la pantalla del proyector escribiendo encima de la capa de acetato.
Incluso podría apilar transparencias una encima de la otra y terminar con una capa de fondo y algunas láminas de plástico apiladas encima. Cada capa podría dibujarse o escribirse, lo que alteraría la imagen final que se muestra a los estudiantes en la pantalla del proyector. Pero las capas existían por separado unas de otras y podían editarse individualmente sin afectar el contenido real de las capas subyacentes o superpuestas. Las capas en Photoshop funcionan de la misma manera.
Primera capa – Fondo
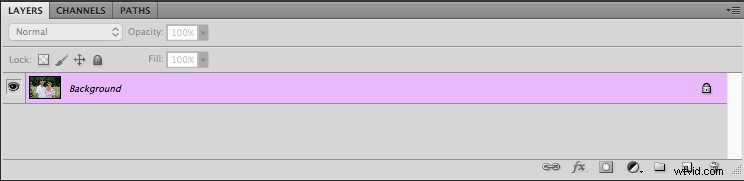
Cuando abre una imagen en Photoshop, lo primero que verá en el panel Capas es una capa de fondo con una pequeña miniatura de su imagen. Siempre tiene la etiqueta "Fondo" y en el lado derecho del panel hay una imagen de un candado. Photoshop usa este ícono para indicar que la imagen será la base sobre la cual se construirán todas las ediciones futuras, pero la imagen en sí no se modificará.
Es la hoja de transparencias en la que escribiría tu profesor de matemáticas; las ediciones y otras operaciones que puede realizar en él se apilan una encima de la siguiente, pero la capa inferior es sacrosanta y nunca debe cambiarse. Los iconos que le permiten ajustar la opacidad, el relleno, el modo de fusión, etc., están atenuados, por lo que es posible que se pregunte cómo editar la imagen. Un lugar para comenzar es haciendo clic con el botón derecho en la capa de fondo y eligiendo la opción "Duplicar capa".
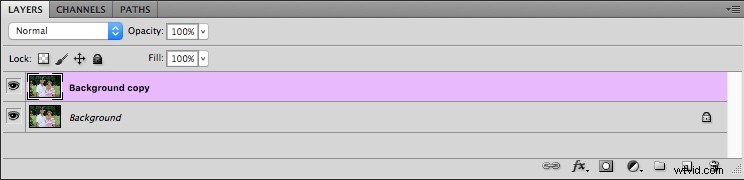
Capas duplicadas
Tan pronto como crea una copia de la capa Fondo, se abre un nuevo mundo de posibilidades creativas. Ahora tiene acceso a herramientas como Opacidad y Relleno, puede cambiar el modo de fusión, agregar máscaras de capa y cientos de otras opciones también. Las opciones son asombrosas y es importante recordar que no hay ninguna correcta forma de usar capas en Photoshop. Cada fotógrafo tiene su propio enfoque, y lo que funciona bien para ti puede no serlo para otra persona. Así que no te dejes atrapar pensando que tienes que hacerlo use un proceso determinado cuando trabaje con capas o cualquier otra cosa en Photoshop. Lo importante es encontrar una solución que funcione para usted.
Cómo funcionan las capas
Para profundizar un poco más en el concepto de las capas e ilustrar cómo funcionan, comenzaré con la imagen del esposo y la esposa de arriba. Los quitaré del jardín en el que fueron fotografiados y los insertaré en otra ubicación (fondo nuevo). El primer problema al realizar cualquier tipo de edición como esta es que su computadora no sabe que las personas están separadas del fondo. Trata todo como una imagen cohesiva, pero puede usar capas en Photoshop para separar, eliminar, agregar y editar las distintas partes de la imagen.
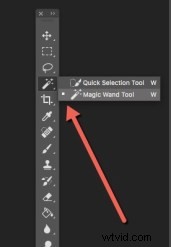 En la imagen de arriba, los sujetos se distinguen claramente del fondo con colores muy contrastantes, por lo que una operación como esta es muy claro. Pero si los sujetos se mezclan un poco más con el primer plano o el fondo, puede ser un poco complicado. Presione la tecla "W" para acceder a la herramienta Varita mágica. Luego haga clic en [shift]+w hasta que termine con la herramienta Selección rápida (o puede acceder a ella en la barra de herramientas, vea la captura de pantalla para ubicarla). Ahora haga clic y arrastre la herramienta Selección rápida alrededor de sus sujetos hasta que se delineen con una línea punteada cíclica que parece hormigas blancas y negras marchando en bucle.
En la imagen de arriba, los sujetos se distinguen claramente del fondo con colores muy contrastantes, por lo que una operación como esta es muy claro. Pero si los sujetos se mezclan un poco más con el primer plano o el fondo, puede ser un poco complicado. Presione la tecla "W" para acceder a la herramienta Varita mágica. Luego haga clic en [shift]+w hasta que termine con la herramienta Selección rápida (o puede acceder a ella en la barra de herramientas, vea la captura de pantalla para ubicarla). Ahora haga clic y arrastre la herramienta Selección rápida alrededor de sus sujetos hasta que se delineen con una línea punteada cíclica que parece hormigas blancas y negras marchando en bucle.

Refinar la selección
Si prueba esta operación y no logra seleccionar los sujetos como desea, puede usar la opción Perfeccionar borde (Seleccionar> Perfeccionar borde en versiones anteriores, Seleccionar> Seleccionar y enmascarar en la versión más reciente de Photoshop CC 2015.5) para obtener su selección exactamente como lo necesita. Una vez que esté satisfecho con su selección, elija Capa> Nueva> Capa a través de Copiar (también puede usar el método abreviado de teclado Cmd/Cntrl+J) y ahora verá una tercera capa en el panel de capas que consiste solo en los sujetos y nada más .
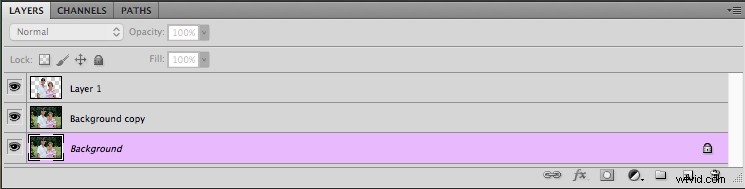
¡Ahora comienza la verdadera diversión! Haga clic en el icono del globo ocular a la izquierda de todas las capas excepto el nuevo con solo tus temas y verás desaparecer todo lo demás.

Cómo ve Photoshop las capas
Haga una pausa por un momento y considere lo que está sucediendo aquí. Su computadora ahora ve la imagen no como un todo cohesivo, con dos personas frente a un prado, sino como dos capas distintas. Una es una capa con solo las personas y la otra capa debajo es el fondo (el prado). Técnicamente hay una tercera capa, la capa de fondo bloqueada, pero la estamos ignorando ya que no hacemos nada con ella.
Agregar una nueva imagen como una nueva capa
Para mover a las personas a una ubicación diferente, todo lo que tiene que hacer es insertar una imagen como una nueva capa y colocarla debajo de la capa con solo las personas. Para este ejemplo, voy a poner a la pareja frente a una foto que tomé con unos árboles y un puente que cruza un arroyo.

En Photoshop, puede arrastrar y soltar imágenes directamente en su composición o utilizar el comando "Archivo> Colocar". Cuando inserto la imagen del puente en el documento con la pareja, ahora tengo una nueva capa que puedo manipular como el resto. También puede comenzar a ver la estructura vertical de las capas y cómo se mezclan.
El panel Capas funciona desde una perspectiva de arriba hacia abajo en el sentido de que cualquier capa que se encuentre en la parte superior del panel es, literalmente, la capa superior de toda la composición. Las capas debajo de él están dispuestas en orden descendente. En este ejemplo, es esencial que la capa con las dos personas aparezca como la capa superior en el panel Capa, seguida inmediatamente por el nuevo fondo.

¡Voila! La pareja ahora aparece en una ubicación completamente diferente, todo con solo unos pocos clics del mouse en Photoshop. Si todavía está tratando de entender el concepto de capas, aquí hay una vista extruida de lo que está viendo en la imagen de arriba.

Cubra sus bases, mantenga todas las capas
Podría eliminar la capa inferior por completo, pero la dejé en su lugar porque no me gusta eliminar ninguna capa cuando hago una imagen compuesta como esta. Nunca se sabe cuándo podría necesitar ir a buscar un mechón de cabello errante que pasó por alto de la capa original, o usarlo para corregir un poco el color más adelante. Si quiero, puedo agregar más piezas a esta imagen simplemente usando capas y apilando cosas una encima de la otra, y usando máscaras de capa para refinar y editar cosas aún más.
También puede editar el nuevo fondo por separado de las personas, como agregar un efecto de desenfoque o desaturarlo ligeramente. Si convierte a un objeto inteligente, cualquier edición que realice en esa capa se puede modificar o cambiar más tarde. Pero si lo aplica directamente a la capa, no puede. Asegúrate de hacer coincidir el balance de color al combinar imágenes para una apariencia más realista.

Se han aplicado capas de ajuste adicionales al fondo para cambiar el color, difuminarlo en algunas áreas y oscurecer los bordes.
Conclusión
Este tipo de edición de cambio de fondo es solo una pequeña muestra de lo que puede hacer cuando usa capas en Photoshop. Agregue capas vacías yendo a "Capa> Nueva> Capa" y luego use el Pincel u otras herramientas para comenzar a crear en ellas. Puede reordenar las capas haciendo clic y arrastrándolas hacia arriba y hacia abajo en el panel Capas. Puede mostrar y ocultar capas, ajustar la opacidad de una capa determinada, elegir cómo se mezcla con las capas debajo de ella e incluso crear capas de ajuste especiales que puede usar para editar colores y agregar efectos a otras capas.
Solo he arañado la superficie de lo que las capas son capaces de hacer. Esperemos que esto le brinde una comprensión básica de lo que se trata esta poderosa función. ¿Tienes algún consejo o truco para usar capas que me haya perdido? Compártalos en la sección de comentarios a continuación.
