Para muchos fotógrafos, pasar tiempo detrás de una computadora editando imágenes puede ser molesto. Personalmente, disfruto el proceso de edición, pero a menudo escucho a los fotógrafos decir que desearían no tener que dedicar tiempo a editar imágenes. Por supuesto, el proceso de edición de imágenes se ha convertido en responsabilidad del fotógrafo desde la llegada de la fotografía digital. En el pasado, el proceso de edición era el dominio del laboratorio que revelaba e imprimía su rollo de película.
Si eres uno de los fotógrafos a los que no les gusta la idea de pasar horas editando sus imágenes, entonces este artículo podría ayudarte a salir de la depresión de la edición.

Imagen abierta en Photoshop con la herramienta Tono y saturación abierta
Por supuesto, siempre tendrás que dedicar algo de tiempo a la edición, pero no querrás pasar horas tratando de hacer que una imagen se vea bien. Hay una manera rápida de obtener buenos resultados de sus imágenes en Photoshop. Pero, antes de hablar de eso, primero hay algunas cosas que debe hacer en la cámara, lo que le ahorrará tiempo en la posproducción.
- Asegúrese de que sus lentes estén limpios, no quiere perder el tiempo limpiando las manchas de polvo en sus imágenes.
- Asegúrese de que su sensor esté limpio, límpielo cuando comience a notar manchas en sus imágenes.
- Use un trípode, enderezar imágenes en Photoshop o Lightroom le hace perder el tiempo.
- Asegúrese de que su imagen esté enfocada y nítida. Haga zoom en su pantalla LCD para asegurarse, si no, vuelva a tomar la foto.
A partir de ahí, puede estar seguro de que sus imágenes saldrán de su cámara en un estado listo para editar. No querrá perder el tiempo corrigiendo los errores de fotografía cometidos en la cámara. El objetivo principal de la edición de imágenes es tomar buenas imágenes y hacer que se vean espectaculares. Entonces, aquí hay algunas ediciones muy rápidas que puede hacer en sus imágenes (suponiendo que la imagen esté en buen estado) en Photoshop y, a su vez, pasar más tiempo detrás de la cámara.
Edición rápida n.º 1:¿Niveles o curvas?
Esto es algo así como un debate en curso entre los fotógrafos. Algunos tienen preferencia por una u otra, la realidad es que son herramientas muy diferentes, y puedes (y debes) usar ambas.
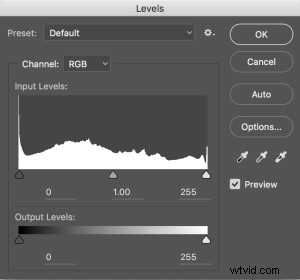 Levels es una excelente herramienta para realizar rápidamente ajustes de exposición a su imagen. Curves te da la misma habilidad, pero con mucho más detalle. También tiene algunas habilidades muy poderosas en términos de ajustes específicos. Sin embargo, para una edición rápida, Niveles es su herramienta preferida:IMAGEN> AJUSTES> NIVELES, el atajo de teclado es CMD>L en una Mac y CTRL>L en una PC, O agréguelo como una capa de ajuste para una edición no destructiva.
Levels es una excelente herramienta para realizar rápidamente ajustes de exposición a su imagen. Curves te da la misma habilidad, pero con mucho más detalle. También tiene algunas habilidades muy poderosas en términos de ajustes específicos. Sin embargo, para una edición rápida, Niveles es su herramienta preferida:IMAGEN> AJUSTES> NIVELES, el atajo de teclado es CMD>L en una Mac y CTRL>L en una PC, O agréguelo como una capa de ajuste para una edición no destructiva.
Los niveles realmente pueden marcar la diferencia en su imagen. Eche un vistazo a este artículo para ayudarlo con los niveles:5 herramientas de Photoshop para llevar sus imágenes de buenas a excelentes, así como algunas de las otras herramientas disponibles. La herramienta de niveles parece engañosamente simple, pero tiene una funcionalidad realmente poderosa. Lo mejor es ajustar su imagen usando Niveles primero, ya que esta herramienta afecta la exposición en tres áreas de su imagen:los reflejos, las sombras y los medios tonos.
Todas las imágenes se componen de una combinación de estas tres áreas. La herramienta Niveles ajusta la exposición en cada uno de ellos por separado. La razón por la que esto es importante es porque la exposición afecta el color. Por ejemplo, si oscurece la exposición en una escena, los colores se saturarán más; si aumenta la exposición, los colores se desaturarán. Por lo tanto, hacer primero los ajustes de niveles también ayudará al color de la imagen.

Imagen directamente de la cámara, sin ajustes.

La misma imagen después de los ajustes de Niveles
Edición rápida n.º 2:tono y saturación
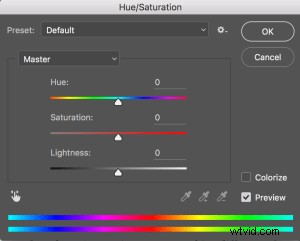 Esta herramienta es la siguiente en orden. Comience con Niveles y luego pase a Tono y Saturación (IMAGEN> AJUSTES> TONO Y SATURACIÓN o el método abreviado de teclado es CMD>U en una Mac o CTRL>U en una PC). Esto también parece una herramienta simple en la superficie, pero tiene mucha más profundidad.
Esta herramienta es la siguiente en orden. Comience con Niveles y luego pase a Tono y Saturación (IMAGEN> AJUSTES> TONO Y SATURACIÓN o el método abreviado de teclado es CMD>U en una Mac o CTRL>U en una PC). Esto también parece una herramienta simple en la superficie, pero tiene mucha más profundidad.
En primer lugar, verá tres controles deslizantes, el superior es Tono, el medio es Saturación y el inferior Luminosidad. También notará un cuadro desplegable sobre los tres controles deslizantes, está configurado como Maestro como predeterminado.
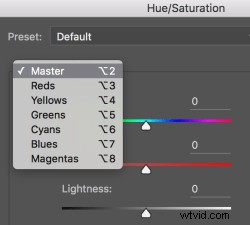 El control deslizante Hue se usa si desea cambiar los colores de su imagen a algo diferente. Si deja el cuadro en la parte superior en Maestro y ajusta el control deslizante Tono, todos los colores de la imagen cambiarán, haciendo que su imagen se vea un poco rara y extraña, ¡pero esto también podría ser divertido! El poder real de la diapositiva Hue entra en juego cuando selecciona un canal de color del cuadro desplegable. Si hace clic en la flecha junto a Maestro, se desplegarán todos los canales de color (vea la captura de pantalla a la izquierda). Esto es realmente útil si desea que todos los rojos se vean un poco más naranjas en su escena. Tenga en cuenta que este es un ajuste universal, seleccionará todos los rojos en su imagen y hará un ajuste a todos ellos.
El control deslizante Hue se usa si desea cambiar los colores de su imagen a algo diferente. Si deja el cuadro en la parte superior en Maestro y ajusta el control deslizante Tono, todos los colores de la imagen cambiarán, haciendo que su imagen se vea un poco rara y extraña, ¡pero esto también podría ser divertido! El poder real de la diapositiva Hue entra en juego cuando selecciona un canal de color del cuadro desplegable. Si hace clic en la flecha junto a Maestro, se desplegarán todos los canales de color (vea la captura de pantalla a la izquierda). Esto es realmente útil si desea que todos los rojos se vean un poco más naranjas en su escena. Tenga en cuenta que este es un ajuste universal, seleccionará todos los rojos en su imagen y hará un ajuste a todos ellos.
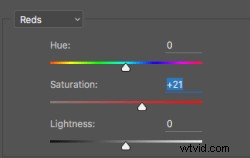 El segundo control deslizante es Saturación, que afecta la riqueza de los colores en la imagen. Si los rojos en su imagen parecen ser claros o débiles, puede seleccionar Rojos de la lista y simplemente mover el control deslizante Saturación hacia arriba (vea la captura de pantalla a la derecha). Además, si algunos de sus colores parecen demasiado audaces, puede seleccionar el canal de color apropiado y mover el control deslizante Saturación hacia la izquierda. Puede seleccionar cada color individualmente y hacer los ajustes necesarios.
El segundo control deslizante es Saturación, que afecta la riqueza de los colores en la imagen. Si los rojos en su imagen parecen ser claros o débiles, puede seleccionar Rojos de la lista y simplemente mover el control deslizante Saturación hacia arriba (vea la captura de pantalla a la derecha). Además, si algunos de sus colores parecen demasiado audaces, puede seleccionar el canal de color apropiado y mover el control deslizante Saturación hacia la izquierda. Puede seleccionar cada color individualmente y hacer los ajustes necesarios.
El último control deslizante es Ligereza. Casi nunca he usado este. Si ha hecho un buen trabajo en el ajuste de sus niveles, realmente no hay razón para usar el control deslizante Luminosidad, por lo que le recomiendo que no lo use.

Imagen después de realizar los ajustes de Tono y Saturación
Edición rápida n.º 3:brillo y contraste
Una vez que haya realizado los ajustes de color con Tono y Saturación, es posible que deba aumentar un poco el brillo. La herramienta Brillo y contraste (IMAGEN> AJUSTES> BRILLO Y CONTRASTE, no existe un atajo de teclado para esta) debe usarse con moderación, no haga grandes ajustes al usarla.
Simplemente puede empujar el control deslizante de Brillo hacia la derecha y darle un poco de brillo a la imagen, luego haga lo mismo con el control deslizante de Contraste. Si no siente que necesita usar esta herramienta, entonces no lo haga, solo es necesario si su imagen se ve un poco oscura después de los ajustes de color.
Nota:si ha hecho cada uno de estos como una capa de ajuste, puede volver atrás y modificar sus niveles nuevamente, después de hacer los demás.

Ediciones rápidas finales realizadas en Brillo y Contraste
Eso es todo, has terminado, por así decirlo. Estas ediciones rápidas pueden ser lo suficientemente buenas para que tu imagen llegue a un punto satisfactorio. Si está satisfecho con su imagen, genial:no ha dedicado demasiado tiempo a editarla.
Puede hacer estas tres ediciones rápidas de Photoshop en imágenes que cree que podrían imprimirse. Luego, si ve que las ediciones les dan el impulso que desea, puede dedicar más tiempo a cada imagen. Esto no puede reemplazar un buen flujo de trabajo y una buena comprensión de lo que es posible en Photoshop, pero estas tres herramientas le darán la capacidad de editar rápidamente sus imágenes y dejarlas listas para imprimir rápidamente.
Si necesita realizar más ediciones, eche un vistazo a este artículo sobre técnicas de posproducción más detalladas o consulte todos los artículos que dPS tiene sobre la edición de imágenes en Photoshop.
