La exposición puede ser el problema más común en fotografía. Ya sea que su imagen esté subexpuesta (demasiado oscura), sobreexpuesta (demasiado brillante) o simplemente desvanecida en una brumosa niebla de bajo contraste, la exposición incorrecta puede arruinar una buena toma.
Aunque muchos programas básicos de edición de fotos ofrecen controles de "Brillo" y "Contraste" para ajustar la exposición, prefiero usar la herramienta Niveles de Photoshop, porque proporciona un ajuste fino más preciso y le da un control separado sobre las sombras, los reflejos, y medios tonos en su foto.
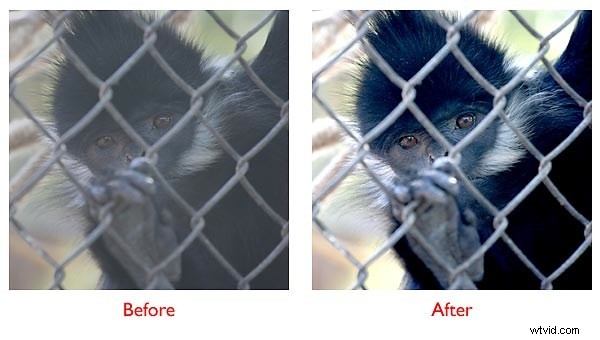
Puede acceder a la herramienta Niveles en Photoshop en Imagen> Ajustes> Niveles, pero no recomiendo hacerlo de esa manera.
En su lugar, siempre prefiero hacer una Capa de Ajuste de Niveles.
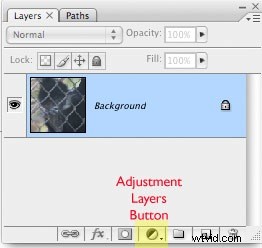
Al crear una capa de ajuste, conserva la opción de revisar el ajuste más tarde o cambiar su opacidad. Una capa de ajuste también viene con una máscara de capa adjunta, en caso de que desee aplicar el ajuste solo a una parte de la imagen (ese es un tema aparte para otro momento).
Baste decir que crear una capa de ajuste de niveles, en lugar de simplemente elegir Ajustes> Niveles, le brinda mucha más flexibilidad y control.
Para crear rápidamente una capa de ajuste de niveles, haga clic en el botón Capa de ajuste en la parte inferior de la paleta de capas en Photoshop. A continuación, seleccione Niveles en el menú desplegable.
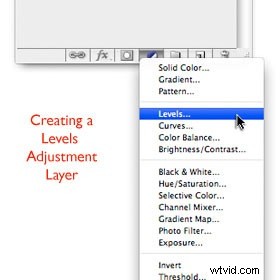
En la ventana que se abre, verá un histograma que representa el rango de píxeles oscuros y claros en su imagen, con negro a la izquierda y blanco a la derecha.
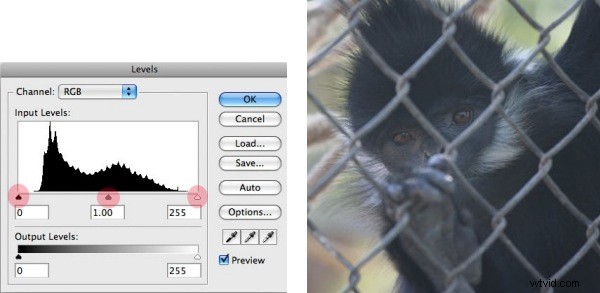
Debajo del histograma hay tres controles deslizantes para configurar los valores de luz en su foto. De izquierda a derecha, representan el punto negro, el punto medio y el punto blanco respectivamente (resaltados en rosa en esta imagen).
Este histograma es típico de una foto descolorida y de bajo contraste. Puede ver que el borde "negro" o izquierdo de la curva del histograma no llega al borde izquierdo del cuadro, y el borde "blanco" o derecho del histograma no llega al borde derecho del cuadro.
En una foto con una exposición ideal, normalmente queremos aprovechar al máximo todo el rango claro/oscuro disponible para nuestras cámaras y nuestros ojos. En otras palabras, queremos que los píxeles más brillantes de nuestra imagen sean de color blanco puro y los píxeles más oscuros de nuestra imagen sean de color negro puro. En una foto como esta, en cambio, varían en tonos de gris oscuro a gris claro, lo que la convierte en una imagen de bajo contraste.
Para corregir rápidamente el rango tonal de la imagen y expandirlo para aprovechar todo el espectro claro/oscuro, simplemente arrastre el control deslizante Black Point (más a la izquierda) hacia la derecha hasta que toque el borde de la curva del histograma. A continuación, arrastre el control deslizante Punto blanco (más a la derecha) hacia la izquierda hasta que toque el borde de la curva del histograma. Cuando hace clic en "Aceptar", le dice a Photoshop que vuelva a asignar los valores de luz en su imagen para que los píxeles más oscuros se vuelvan negros y los píxeles más claros se vuelvan blancos, y el resto se distribuya adecuadamente en el medio.
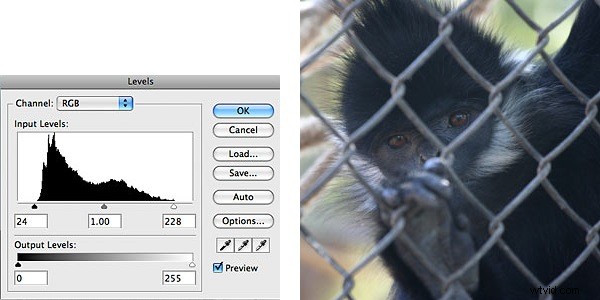
Llamaremos a esto el "ajuste estándar" de los niveles. Es el punto de partida más común para el ajuste de la exposición. Por supuesto, su ojo siempre debe decirle si es adecuado para una imagen determinada o no.
En esta foto, aunque este ajuste estándar es una gran mejora, quiero ir más allá, porque quiero sacar la cara y los ojos del animal de las sombras y convertirlos en el punto focal de la imagen.
Para iluminar los medios tonos de la imagen, muevo el Control deslizante de punto medio (el control deslizante central) hacia la izquierda. Este ajuste ilumina la cara y los ojos del mono, sacando esos detalles de las sombras. (Este es un ajuste útil en fotos en las que desearía haber usado flash de relleno).
Ahora, sin embargo, como resultado de aclarar los medios tonos, he perdido la mayoría de mis negros. Así que decido tirar del control deslizante Black Point aún más hacia la derecha, bien dentro de la curva del histograma. Y del mismo modo, decido mover el control deslizante de Punto Blanco más hacia la izquierda, bien adentro del borde de la curva del histograma, para que los reflejos se destaquen un poco más.
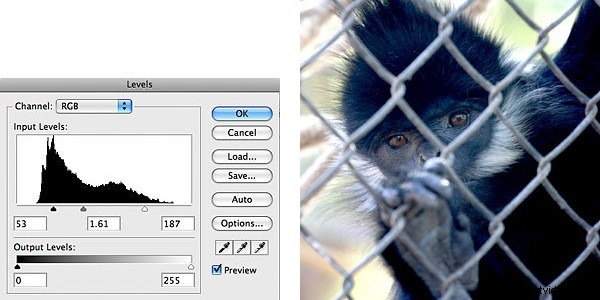
Cuando mueve su punto negro o blanco dentro de la curva de su histograma de esta manera, está "recortando" sus sombras o reflejos y perdiendo algunos detalles en esas áreas. Básicamente, le está diciendo a Photoshop que "trate cada píxel más oscuro que este como negro puro" o como blanco puro en el extremo iluminado.
Photoshop proporciona un buen truco que le permite ver exactamente dónde comienza el recorte de sombras o luces. Simplemente mantenga presionada la tecla ALT (PC) o la tecla Opción (Mac) mientras arrastra el control deslizante, y cuando vea que comienza a aparecer el color, eso indica los píxeles donde las sombras o las luces se están recortando.
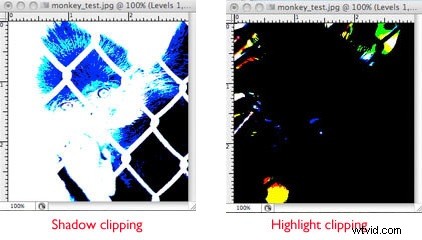
Esto puede ayudarlo a decidir cuándo y cuánto está dispuesto a perder detalles en las áreas de sombra o resaltar para mejorar la exposición en otras áreas.
Este tipo de ajuste solo se puede hacer por ensayo y error. Más allá del "ajuste estándar", no hay reglas estrictas y rápidas, simplemente mira tu foto y ajusta hasta que obtengas el aspecto que deseas.
En este caso, puedes ver en el histograma final que he colocado los controles deslizantes Black Point, White Point y MidPoint para aumentar el contraste general y resaltar los ojos y la cara del animal, a expensas de perder algún detalle en el luces y sombras.
Todo esto tomó solo unos segundos en Photoshop.
Y debido a que utilicé una capa de ajuste, puedo volver más tarde, si cambio de opinión, y modificar este ajuste de Niveles de forma retroactiva. Para hacerlo, simplemente haría doble clic en el icono de la capa de ajuste que se encuentra en esta capa en la paleta de capas (resaltado en rosa en esta imagen).
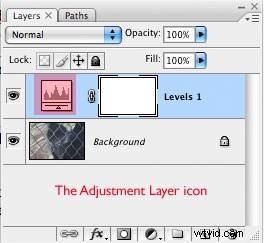
Si bien es un poco más complejo que usar los controles de "Brillo" o "Contraste" que se encuentran en muchos programas de edición de fotografías, espero que ahora pueda ver por qué la herramienta Niveles de Photoshop es una forma fácil y poderosa de ajustar la exposición.
Sobre el autor :Phil Steele es el fundador de SteeleTraining.com, donde encontrará tutoriales gratuitos sobre fotografía, Photoshop, Lightroom y más.
Si está interesado en la fotografía con flash fuera de la cámara, puede consultar su curso en línea "Cómo capturar retratos y retratos de apariencia profesional con un presupuesto bajo con flashes pequeños".
