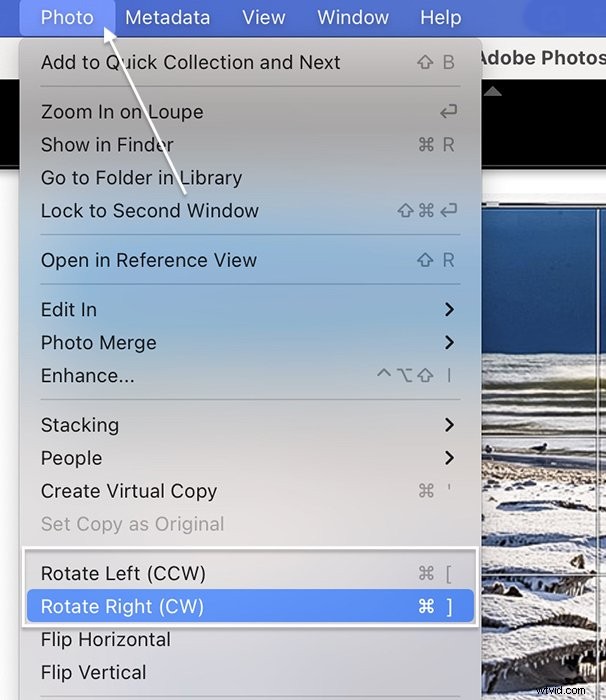Hoy le mostramos cómo rotar una foto en Lightroom Classic, Lightroom CC y Lightroom Mobile. Adobe Lightroom le brinda muchas herramientas para corregir una imagen torcida, agregar una línea diagonal para una composición más dinámica o voltear una imagen para crear una imagen reflejada.
Las numerosas barras de herramientas, menús, accesos directos y paneles de edición crean confusión. Algunas herramientas de rotación están ocultas y debe activarlas.
E incluso pueden estar en diferentes lugares en Lightroom Classic o Lightroom CC e incluso funcionar de manera diferente. ¡Pero no te preocupes! Estas técnicas en Lightroom son simples una vez que encuentra las herramientas.
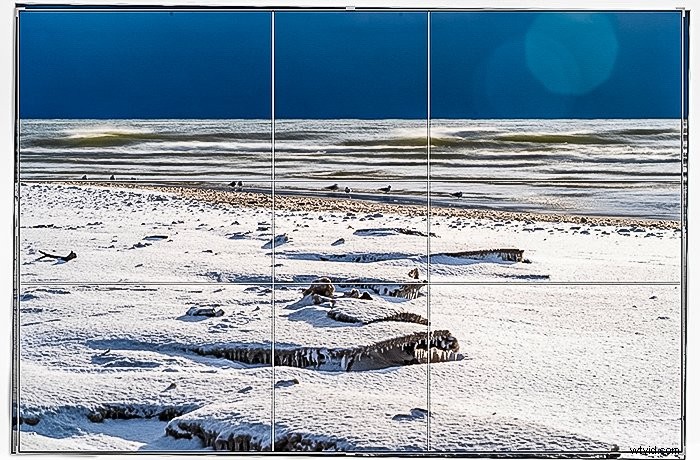
Cómo rotar una foto 90˚ en Lightroom
Gire varias fotos o una sola imagen en Lightroom 90˚ en sentido horario o antihorario. Gire de nuevo para una rotación de 180˚. Siga girando y volverá al punto de partida.
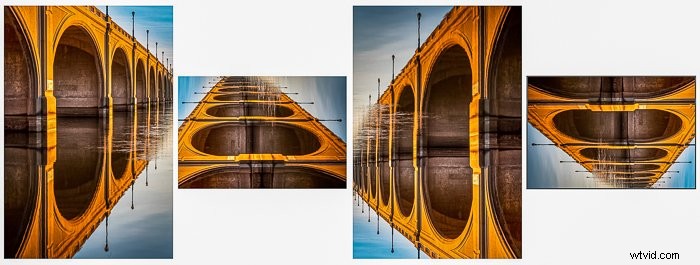
Opción 1:usar flechas de rotación
Las flechas de rotación se encuentran en la barra de herramientas debajo de la imagen en la vista de lupa de Lightroom Classic (Ver> Lupa). Haga clic en la flecha de la izquierda para rotar su imagen en sentido contrario a las agujas del reloj. La flecha de la derecha gira la imagen en el sentido de las agujas del reloj. Esta opción solo aparece en el módulo Biblioteca (Ventana> Biblioteca). No aparece cuando abre la barra de herramientas en la vista de cuadrícula o el módulo Desarrollar.

En la vista de cuadrícula de Lightroom Classic, las flechas de rotación aparecen en las esquinas inferiores al pasar el cursor sobre las miniaturas de las imágenes. Si no ve las flechas, vaya al menú desplegable Ver. Seleccione Ver> Ver opciones (Ctrl/Comando+J). Marque la casilla junto a "Mostrar extras de cuadrícula" y seleccione "Celdas ampliadas" en el menú.
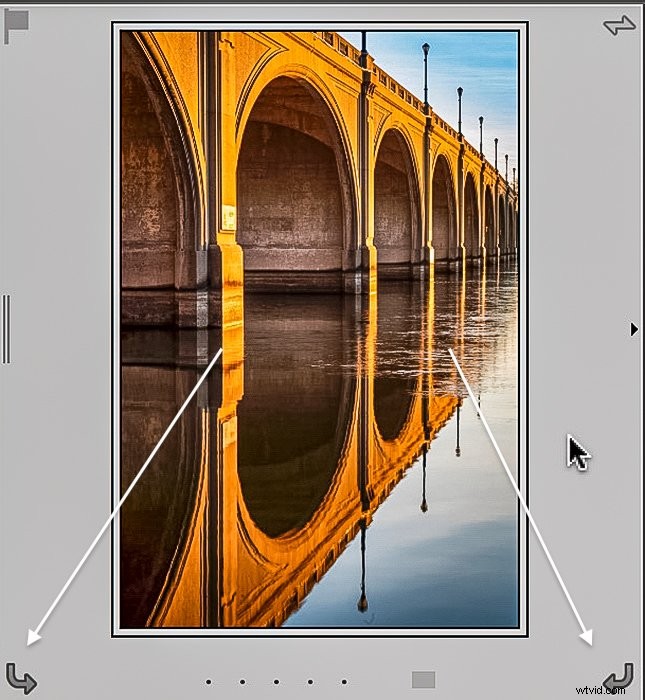
Opción 2:rotar una foto en el panel Recortar y rotar
Las flechas de rotación aparecen en Lightroom CC y Mobile en el panel Recortar y rotar. Haga clic en el icono Recortar y rotar en la columna de la derecha para abrir el panel. O vaya al menú desplegable Ver y seleccione Ver> Herramientas de edición> Recortar y rotar (C).
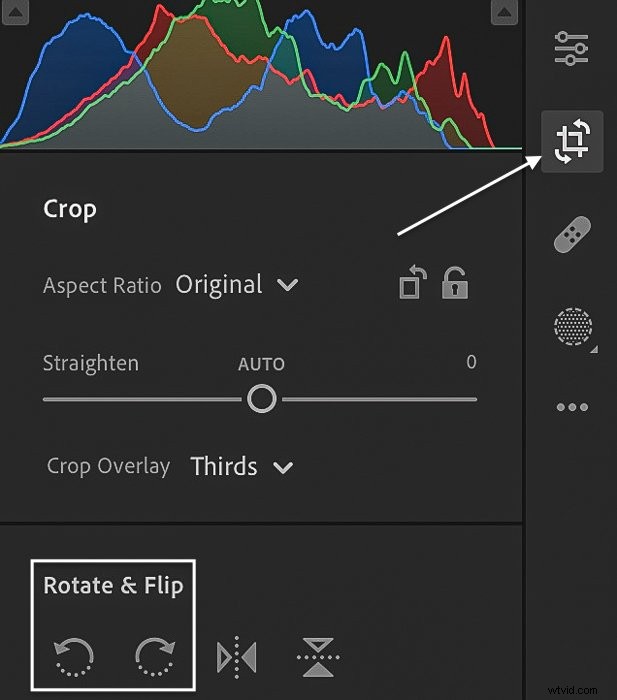
Opción 3:rotar una foto con teclas de acceso directo
Estas son teclas de método abreviado para rotar una foto en Lightroom:
- Control/Comando+[ gira la imagen en sentido contrario a las agujas del reloj
- Control/Command+] gira la imagen en el sentido de las agujas del reloj
Estos funcionan tanto en Lightroom Classic como en Lightroom CC. También funcionan en los módulos Biblioteca y Desarrollo y en las vistas de lupa y cuadrícula.
Opción 4:Utilice los comandos de rotación en los menús
Los comandos de rotación se encuentran en el menú desplegable Foto. Haga clic en Foto> Girar a la izquierda (CCW) o Foto> Girar a la derecha (CW). Los comandos también aparecen cuando hace clic con el botón derecho en una miniatura, ya sea en la tira de imágenes o en la vista de cuadrícula.
Pero no aparecen si hace clic con el botón derecho en una imagen en la vista de lupa. Para acceder a los comandos de rotación en la vista de lupa, haga clic con el botón derecho en la imagen y seleccione Transformar. Transform solo está disponible en Lightroom Classic.
Opción 5:rotar varias fotos
En la vista de cuadrícula, puede rotar varias imágenes al mismo tiempo. Seleccione las fotos que desea rotar en la cuadrícula o la tira de película. Use los atajos de teclado o los comandos de menú para rotar imágenes. En la vista de lupa, solo gira la primera imagen seleccionada.
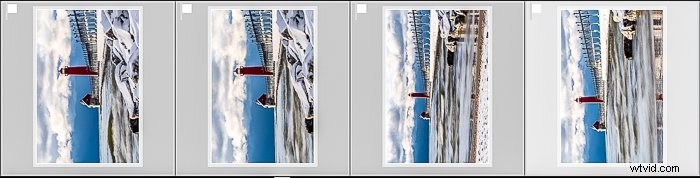
Cómo crear una imagen reflejada en Lightroom
También puede voltear una foto en Lightroom vertical u horizontalmente. Esto crea una imagen especular del original. Voltear una imagen horizontalmente cambia la dirección de las líneas en el marco. Es posible que se sorprenda de lo diferente que se ve su composición. Tenga en cuenta que cualquier texto en la foto estará al revés. Los comandos de voltear a veces están cerca de las herramientas de rotación. Pero no siempre.

Opción 1:Voltear comandos en menús
En el menú desplegable Foto, puede voltear su imagen horizontalmente (Foto> Voltear horizontal) o verticalmente (Foto> Voltear vertical). Para acceder a los comandos de giro en la vista de lupa, haga clic con el botón derecho en la imagen y seleccione Transformar. Transform solo está disponible en Lightroom Classic.
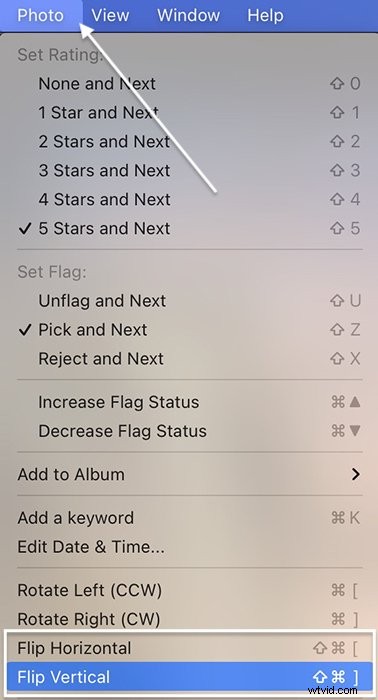
Opción 2:Cambiar atajos
Use un atajo de teclado para voltear una foto en Lightroom CC. No funcionan en Lightroom Classic:
- Utilice Mayús+Ctrl/Comando+[ para voltear la foto horizontalmente
- Use Shift+Ctrl/Command+] para voltear la foto verticalmente
Opción 3:voltear en el panel Recortar y rotar
En Lightroom CC y Lightroom Mobile, puede crear una imagen reflejada desde el panel Recortar. Estas herramientas no aparecen en el panel Recortar y enderezar en Lightroom Classic.
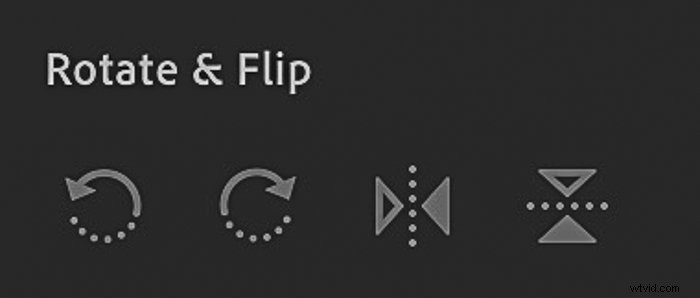
Cómo enderezar una foto en Lightroom
Hay varias formas de enderezar una foto en Lightroom. Y algunas herramientas para asegurarse de que lo haga bien.
Opción 1:Girar una foto por grados
Para rotar una foto en Lightroom unos pocos grados, use la herramienta Recortar. En Lightroom Classic, la herramienta Recortar y enderezar se encuentra en el módulo Revelar. En Lightroom CC, haga clic en el icono Recortar en la columna de la derecha. Los paneles de recorte son similares pero no iguales.
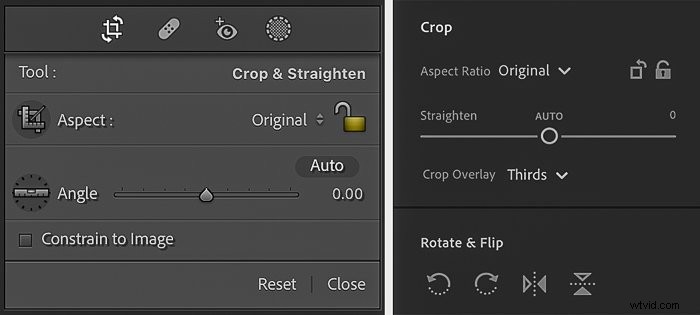
Mover la herramienta Ángulo o Enderezar
El control deslizante Ángulo (Clásico) o el control deslizante Enderezar (CC) rotan la imagen en incrementos de 0˚ en el centro a 45˚ en cada extremo. Mueva la herramienta de ángulo hacia la derecha para girar una foto en el sentido de las agujas del reloj. Muévalo hacia la izquierda para girar en sentido contrario a las agujas del reloj.
Para ingresar manualmente los grados de rotación, haga clic en el número a la derecha del control deslizante. Comience con el signo menos si desea girar en sentido contrario a las agujas del reloj. Ingrese 0 o haga doble clic en la palabra "Ángulo" en Clásico o "Enderezar" en CC para restablecer la rotación.
Opción 2:utilice la herramienta de nivel de burbuja o la línea de nivel
Puede rotar una foto eligiendo una línea que debe ser recta. Utilice la herramienta Nivel de burbuja a la izquierda del control deslizante Ángulo. La herramienta Nivel de burbuja aparece y se adjunta a su cursor.
Arrastre a lo largo de una línea en su imagen que desea nivelar. Cuando sueltas, Lightroom ajusta tu foto para nivelar esta línea.
Mantenga presionada la tecla de opción después de seleccionar la herramienta de nivel de burbuja. Esto adjunta una cuadrícula a tu línea y te ayuda a nivelar toda la foto.
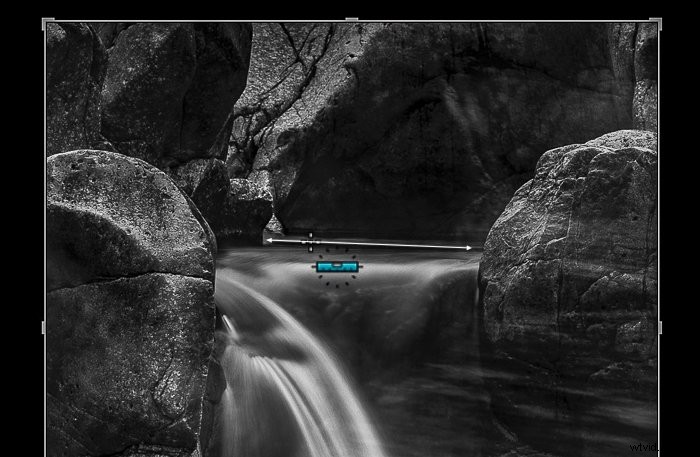
No hay icono de nivel de burbuja en Lightroom CC. Pero mantenga presionada la tecla Ctrl/Comando y arrastre una línea a lo largo de su imagen. Cuando suelta, Lightroom gira la imagen para nivelar esta línea. Este acceso directo también funciona en Lightroom Classic.
Opción 3:Enderezado automático
Para enderezar automáticamente una foto en Lightroom, haga clic en el botón Automático arriba del control deslizante Ángulo o Enderezar. Lightroom endereza la imagen haciendo referencia a una línea clara. Si no se ve una línea, el programa devuelve el mensaje "No se pudo enderezar esta foto automáticamente". Para nivelar automáticamente en Lightroom Mobile, haga clic en la herramienta Nivel de burbuja.
Opción 4:usar un control de recorte de esquina
Al abrir el panel Recortar, se agregan controladores a las esquinas de la imagen. Pase el cursor sobre una esquina y cambiará a una flecha doble curva. Arrastre la esquina izquierda para girar una foto en sentido contrario a las agujas del reloj. Arrástrelo hacia la derecha para girar en el sentido de las agujas del reloj. En Lightroom Mobile, arrastre las esquinas o use la herramienta de medición debajo de la imagen.
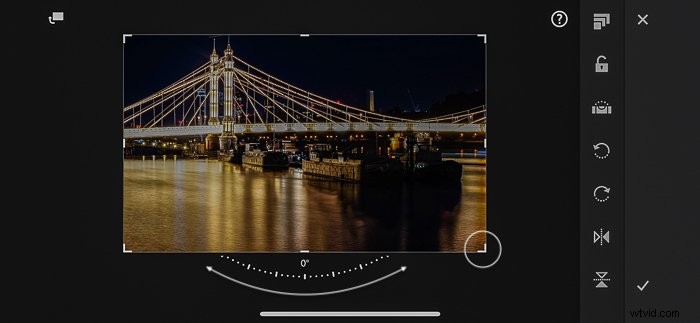
Cómo activar la herramienta de superposición de recorte
Para ayudarlo a enderezar una foto, Lightroom Classic mostrará una superposición de cuadrícula de recorte. Tienes pocas opciones. Vaya al menú desplegable Herramienta nuevamente y seleccione Herramienta> Superposición de guía de recorte.
Puede elegir entre ocho superposiciones que se relacionan con pautas de composición populares. Por ejemplo, elija 'Tercios' para ayudarlo a recortar su imagen usando la regla de los tercios. Incluso puede optar por mostrar una superposición de relación de aspecto.
Haga clic en 'O' para recorrer las superposiciones de recorte. Para desactivar la superposición, haga clic en "H".
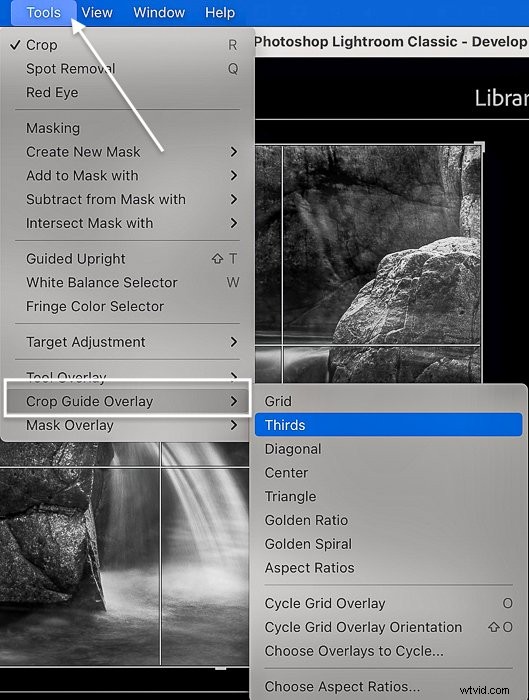
En Lightroom CC, las opciones de superposición se encuentran en un menú desplegable directamente debajo del control deslizante Enderezar. Para ocultar o mostrar la superposición, utilice Ctrl/Comando+O. O vaya al menú desplegable y seleccione Ver> Herramientas de edición> Mostrar superposición> Superposición.
Conclusión
Hay muchas formas de voltear o rotar una foto en Lightroom. Puede hacerlo rápidamente o ser preciso. Explore las herramientas ubicadas en Lightroom y encuentre las que le gustan. ¡Pronto aprenderá a rotar una foto en Lightroom!
¡Prueba nuestro curso de edición sin esfuerzo para dominar los secretos de Lightroom!