Adobe Lightroom ofrece una gran cantidad de funciones útiles, incluida la creación de collages. Ya sea para uso profesional o creativo o para hacer álbumes personales, ser capaz de hacer collages de calidad rápidamente es una habilidad muy útil.
¡En este artículo, le mostraremos cómo hacer fácilmente un collage de Lightroom!

Encontrar la función de collage en Lightroom
Puede encontrar la función de collage en Lightroom en el Módulo de impresión . Si bien el módulo Imprimir está destinado a crear páginas para imprimir, la opción de guardar estas páginas como JPEG le brinda la posibilidad de crear un collage.
Uso del módulo de impresión
Puede parecer sencillo encontrar el "Módulo de impresión", pero puede ser confuso si es un principiante de Lightroom.
Puede encontrar Imprimir en el menú desplegable en la pestaña "Archivo".
Para hacer un collage de Lightroom, deberá ir al lado derecho de la pantalla. En la sección de módulos, seleccione 'Imprimir' .
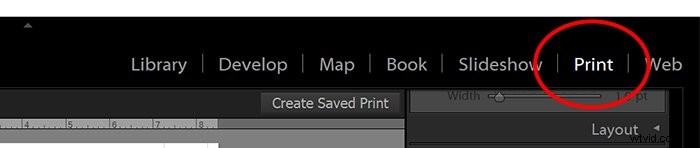
Una vez que haga clic en el módulo Imprimir, vaya al lado izquierdo de la pantalla y haga clic en 'Explorador de plantillas'.
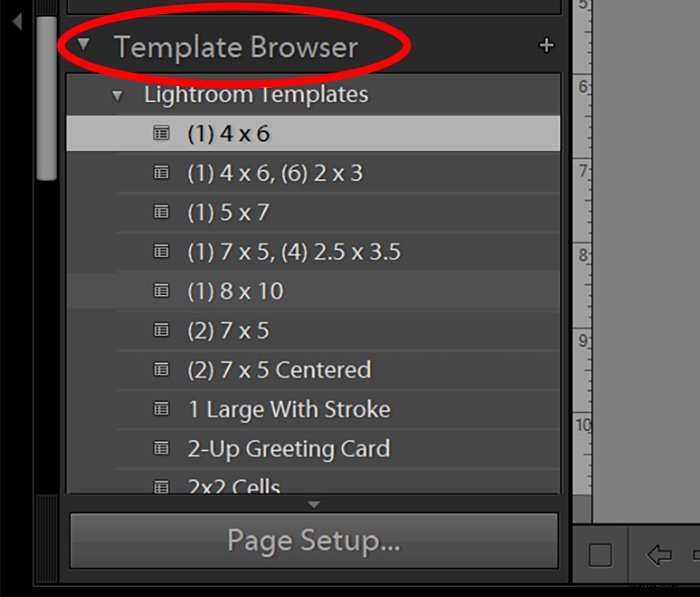
Las primeras opciones son los tamaños de plantilla de impresión habituales, como 4×6 y 8×10.
Pero a medida que se desplaza hacia abajo, encontrará más plantillas de collage en Lightroom. A partir de ahí, puede elegir cualquier cosa, desde hojas de contactos hasta celdas de 2×2.
Ahora, probablemente te estés preguntando qué hacer si ninguna de estas opciones es adecuada. En ese caso, puede elegir una plantilla de collage personalizable. Una vez seleccionadas, puedes cambiar el tamaño de tus fotos e incluso moverlas por la página.
Configuración de plantillas de collage de Lightroom
Hay un poco de esfuerzo involucrado en configurar primero sus plantillas en Lightroom. Pero una vez que haya aprendido los conceptos básicos, podrá crear collages con facilidad.
Ya sea para poner dos fotos una al lado de la otra o para colocar diez fotos en un diseño grande, el proceso es el mismo.
Configuración de página básica
Para comenzar a crear su plantilla de collage de Lightroom, debe pensar en las limitaciones de tamaño de archivo y diseño.
En este caso, supondremos que tenemos un límite de ancho de 1000 px y queremos hacer un diseño de 3 fotos con una imagen horizontal en la parte superior y dos imágenes verticales debajo.
El primer paso es personalizar la configuración a lo largo de la columna derecha para crear nuestro diseño.
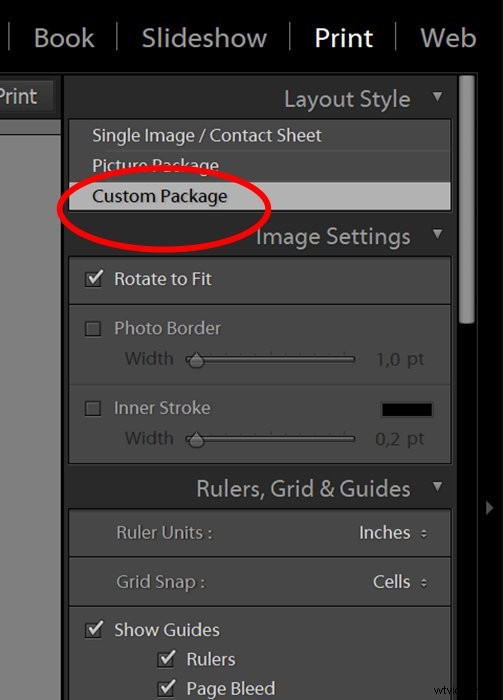
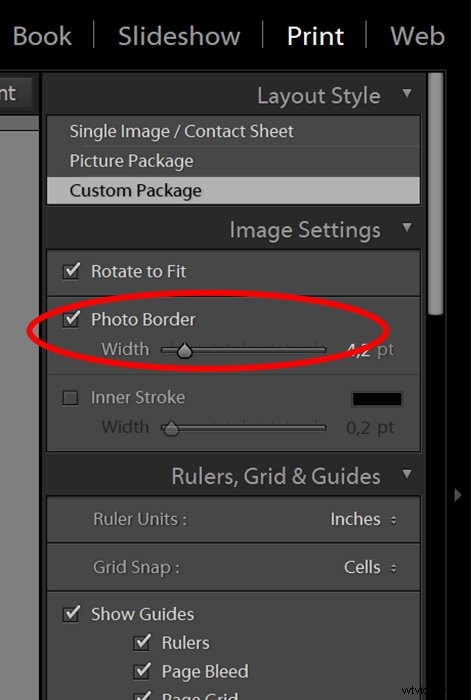
Paso 3: En la siguiente sección, querrá seleccionar 'Pulgadas' para sus unidades. Además, seleccione 'Celdas' en las opciones 'Grid Snap'. Si lo hace, será más fácil colocar sus fotos hasta el borde de la página.
A continuación, seleccione las guías que desea ver. Por lo general, sugerimos verificar todas las opciones además de "Dimensiones", pero esto depende de su preferencia personal.
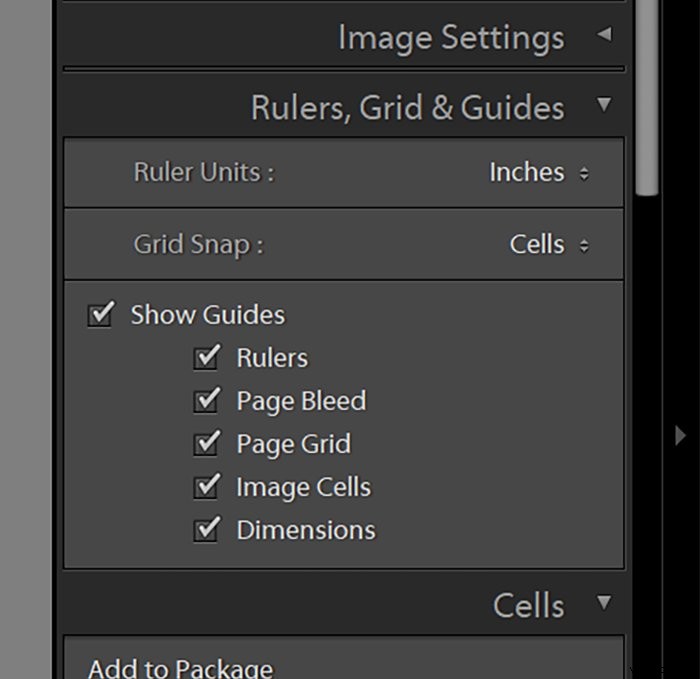
Marque la casilla de "Nitidez de impresión" y establezca el nivel en "Alto".
Asegúrese de establecer el control deslizante "Calidad JPEG" en 100.
Marque la casilla para 'Dimensiones de archivo personalizadas'. La medida está en pulgadas, pero dado que tiene la resolución configurada en 100, es una conversión simple. Simplemente divida su tamaño en píxeles por 100 para encontrar cuántas pulgadas tiene.
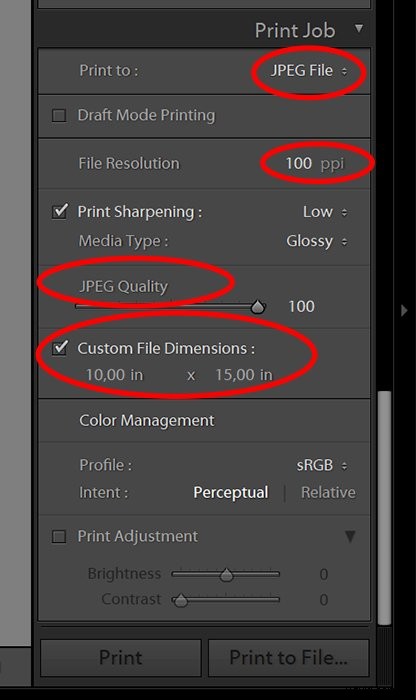
Por ejemplo, si el ancho de su imagen está limitado a 1000 px, el ancho debe ser de 10 pulgadas. Si no sabe cuál será la altura, configúrelo como un número mayor por ahora y ajústelo más tarde si es necesario.
Seleccione el tamaño de foto que desee y aparecerá en la página al instante. Luego puede moverlo a su posición y estirarlo para que se ajuste al diseño que desee.
Al estirar las celdas, asegúrese de mantener presionada la tecla Mayús para que la proporción permanezca igual.
Cómo colocar tu marca de agua en un collage (opcional)
Hay dos formas de agregar una marca de agua o un logotipo en el módulo de la página. Si marca la casilla de "Placa de identidad", puede cargar una imagen para agregarla a la página.
La placa de identidad se muestra una vez en cada collage y puedes arrastrarla a donde quieras en la página. Los controles deslizantes también ajustan su opacidad y escala, por lo que puede hacerlo más sutil si lo desea.
Otra opción es la casilla de verificación 'Marca de agua'. Si marca esta casilla, puede usar el menú desplegable para seleccionar entre las marcas de agua que cargó previamente en Lightroom.
Estas son las mismas marcas de agua que puede usar cuando exporta una foto.
Pero, cuando usa el método de marca de agua, no tiene las opciones de opacidad, escala y ubicación.
Lightroom diseña automáticamente la marca de agua y la coloca en cada foto del collage.
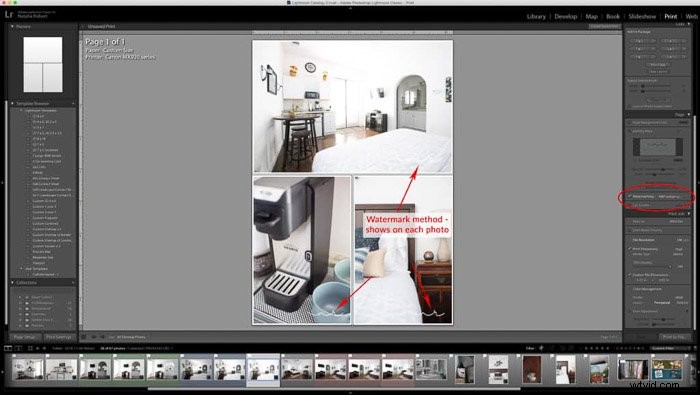
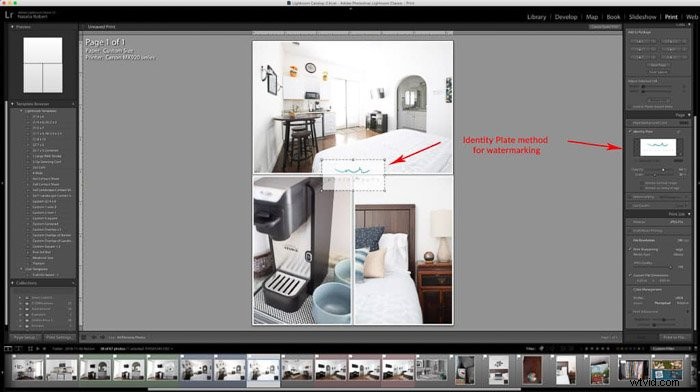
Guarde su plantilla
Ahora que tiene su plantilla de collage configurada, ¡asegúrese de guardarla para que esté lista para usarla en el futuro!
Para guardar su plantilla, haga clic en el signo '+' en la parte superior de la columna izquierda.
Aparecerá una nueva ventana para que selecciones en qué sección guardarlo y cómo nombrarlo.
Mantenga el nombre simple y algo que pueda reconocer fácilmente cada vez que busque este diseño.
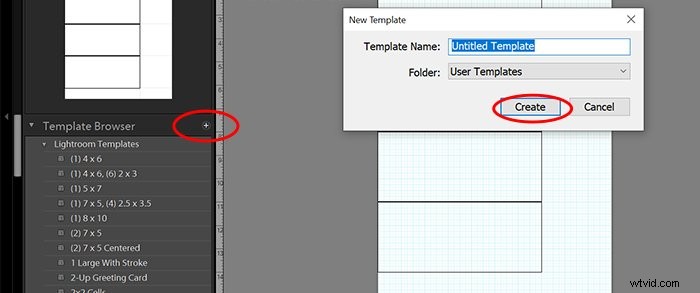
Mientras crea esta plantilla, tómese un tiempo para pensar en otros diseños que quiera tener a su disposición.
Cree diferentes diseños que satisfagan sus necesidades. De esa forma, no tendrá que invertir demasiado tiempo en crear nuevas plantillas de collage de Lightroom cada vez.
Uso de sus plantillas
La belleza de crear plantillas es que una vez que las haya guardado, permanecerán en Lightroom.
Para usar su plantilla, selecciónela de la columna izquierda. Ahora simplemente arrastre la foto que desea insertar y suéltela en la celda donde desea colocar su foto.
Haz esto en cada celda del diseño, ¡y listo! No necesita cambiar el tamaño ni marcar con agua, ya que todo está configurado en la configuración de la plantilla.
Cuando esté satisfecho con las fotos elegidas, haga clic en "Imprimir en archivo..." en la columna inferior derecha. Abre una ventana para que selecciones dónde guardar tu collage de Lightroom y cómo nombrarlo.
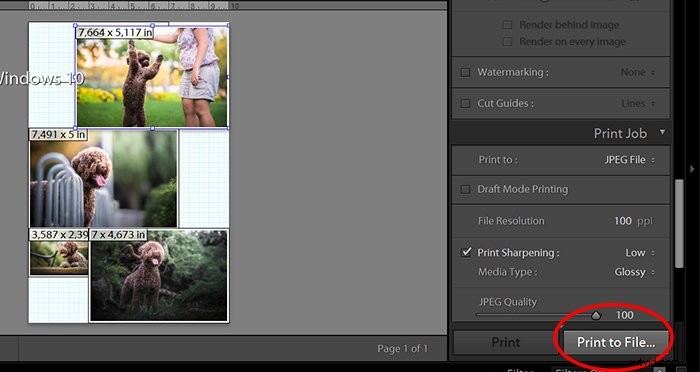
Preguntas comunes
¿Cómo veo el antes y el después en paralelo en Lightroom?
Como fotógrafos, a veces tenemos que crear fotos de antes y después. La buena noticia es que puedes hacerlos fácilmente en Lightroom usando la función de collage.
Ahora que conoce todos los pasos para crear collages, encontrará que hacer fotos de Antes y Después es bastante fácil. Todo lo que tienes que hacer es cualquier plantilla con dos celdas, ¡y listo!
¿Es otra forma de hacer collages?
En la mayoría de los casos, solo lleva unos minutos crear un collage en Lightroom.
Pero la personalización del collage de Lightroom tiene sus limitaciones. Por ejemplo, no le permite cambiar los colores de los bordes. Tampoco te permite ajustar los parámetros como lo hace Photoshop. Por lo tanto, Photoshop también puede ser una gran herramienta para crear fotografías o incluso collages digitales.
También puede usar sitios en línea como Canva. La gran ventaja de Canva es que se puede conectar directamente a Facebook. También ofrece varios diseños de collage gratuitos entre los que puede elegir.
Aún así, es útil saber cómo usar esta función en Lightroom, especialmente si necesita realizar ediciones rápidas. Proporciona la más alta calidad de imagen y opciones fáciles de guardar. E incluso puede convertir archivos TIFF en un collage para maximizar la calidad de sus archivos JPEG.

Conclusión
Vale la pena invertir un poco de esfuerzo y dominar los collages en Lightroom. Esto le brinda una manera rápida y fácil de crear collages sin necesidad de salir de Lightroom.
Esperamos que nuestro artículo te haya ayudado a crear collages en Lightroom. ¡Use este método para desarrollar su flujo de trabajo de Lightroom y ahorrar tiempo!
Para usar Lightroom como un profesional, ¡echa un vistazo a Edición sin esfuerzo con Lightroom!
