Las vistas previas inteligentes de Lightroom son una herramienta fabulosa para acelerar su flujo de trabajo y hacerlo más flexible.
Trabajar con vistas previas inteligentes en Lightroom significa que no necesita mantener su disco duro de archivos RAW conectado a su computadora. Esto hace la vida más fácil si prefiere editar fotos en Lightroom en su computadora portátil.
¿Qué son las vistas previas inteligentes de Lightroom?
Una vista previa inteligente es esencialmente un pequeño archivo de trabajo que Lightroom puede crear. Esto significa que no se trata de archivos RAW voluminosos. Cuando tiene habilitadas las vistas previas inteligentes, Lightroom hace una copia virtual de sus archivos RAW. Los guarda como un archivo DNG comprimido. Gracias a esto, se ahorra una gran cantidad de espacio en el disco duro.
No se preocupe, todos sus archivos RAW se guardan. Lightroom configura una nueva carpeta para los archivos DNG. Un DNG es un archivo de imagen RAW en negativo digital de Adobe. Las imágenes de vista previa inteligente de Lightroom se reducen a medida que se guardan.
Esto también tiene implicaciones para cuando esté trabajando en sus fotos en el módulo Revelar. Significa que está modificando el archivo comprimido, no el archivo RAW original.

Preguntas frecuentes sobre las vistas previas inteligentes de Lightroom
¿Qué tamaño tienen las vistas previas?
El borde más largo de una imagen de vista previa inteligente de Lightroom medirá 2550 píxeles. La conversión y compresión del archivo DNG son muy eficientes. El tamaño del archivo resultante es solo un dos por ciento del tamaño original.
Será difícil notar cualquier diferencia de calidad al ver vistas previas inteligentes.
¿Debería usar vistas previas inteligentes en Lightroom?
El uso de las vistas previas inteligentes de Lightroom tiene dos ventajas principales. Su flujo de trabajo se acelerará y podrá ahorrar espacio en su disco duro.
Hay dos problemas que a menudo afectan a los fotógrafos cuando se trata de posprocesamiento. Estos son la velocidad y el espacio. Encontrar algo de alivio para estos problemas siempre es bienvenido.
Las vistas previas inteligentes de Lightroom son archivos más pequeños. Cuando trabaje con ellos en el módulo de desarrollo, notará una cosa. Todo se mueve más rápido que cuando realiza modificaciones en archivos RAW.
Trabajar con los archivos DNG comprimidos y redimensionados hace que Lightroom funcione mejor.
Las vistas previas inteligentes ocupan una fracción del espacio en un disco duro que los archivos RAW. Trabajando convencionalmente en Lightroom, la unidad que contiene los archivos RAW debe estar conectada. Esto no es necesario cuando ha creado vistas previas inteligentes en Lightroom.
Puede optar por almacenar solo las vistas previas inteligentes en su computadora portátil y dejar todos los archivos RAW en su computadora principal. Esto te libera para poder editar desde ubicaciones remotas.
No necesitará llevar discos duros adicionales con todas sus imágenes originales. Puede trabajar directamente en las vistas previas inteligentes.
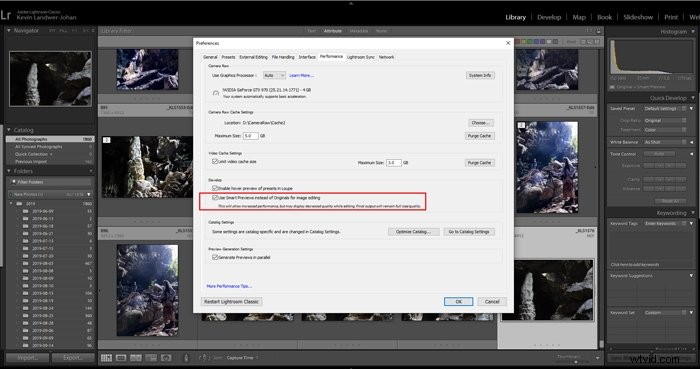
¿Dónde almacena Lightroom las vistas previas inteligentes?
Coloca la carpeta en la misma ubicación que la carpeta del catálogo de Lightroom. Todo lo que necesita hacer es mantener la carpeta de vista previa inteligente en la computadora en la que usa Lightroom. Entonces tendrás acceso para trabajar con cualquier imagen del catálogo.
Para ubicar o cambiar el lugar donde Lightroom guarda los archivos del catálogo, vaya a Editar>Configuración del catálogo. Aquí encontrará la Ubicación en la ventana de Información. Haga clic en el botón Mostrar para ir a la ubicación del catálogo.
Puede copiar la carpeta creada por Lightroom cuando realizó las vistas previas inteligentes en otra computadora. La carpeta se llamará [su nombre de catálogo] Smart Previews.lrdata.
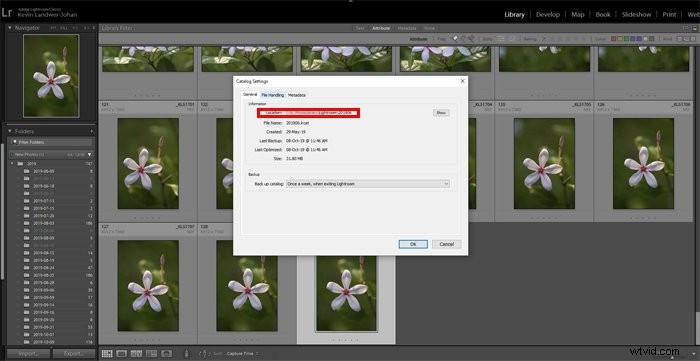
¿Qué son las vistas previas estándar en Lightroom?
Las vistas previas estándar en Lightroom son la vista previa predeterminada que crea el software cuando importa fotos. Puede establecer el tamaño de estas vistas previas en la configuración del catálogo.
Al elegir la opción Automático, Lightroom creará vistas previas estándar para que coincidan con la resolución de su monitor.
Las vistas previas estándar en Lightroom son un poco limitadas ya que no se puede acercar. Cuando hace zoom en un Lightroom, primero debe crear una vista previa 1:1.
Esto ralentiza su flujo de trabajo. El uso de vistas previas inteligentes evita este retraso.
¿Cómo exporto un catálogo de Lightroom con vistas previas inteligentes?
Puede copiar el archivo de catálogo de un disco duro a otro. Péguelo en la segunda unidad en una carpeta nueva o reemplace el original del que lo copió.
Asegúrese de que usted o nadie más haya alterado el catálogo desde que lo copió. Si está trabajando en un catálogo compartido con otros, esta no es una buena opción.
Otra forma de exportar un catálogo con vistas previas inteligentes es seleccionar todas las imágenes que haya modificado. Luego vaya a Archivo>Exportar como catálogo. Aparecerá un cuadro de diálogo donde puede nombrar su nuevo catálogo y elegir dónde guardarlo.
En la parte inferior del cuadro hay algunas casillas de verificación con opciones. Asegúrese de marcar la casilla Crear/Incluir vistas previas inteligentes. Desmarque la casilla debajo llamada Incluir vistas previas disponibles.
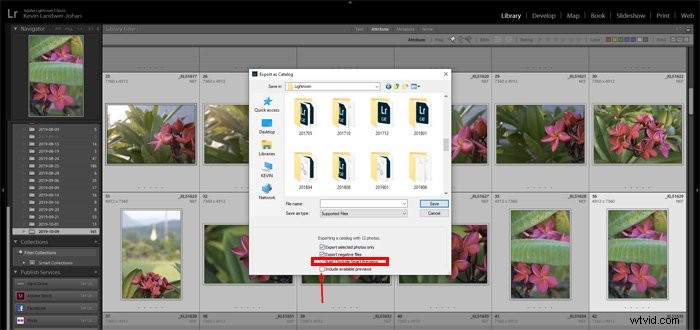
Lightroom ahora puede abrir este nuevo catálogo cuando conecta la unidad en la que lo guardó a otra computadora.
HDR y panorámicas creadas con vistas previas inteligentes
Otra cosa que puede hacer con las vistas previas inteligentes en Lightroom es crear imágenes y panoramas HDR. Cuando tiene una cantidad de archivos que desea fusionar, ahora puede hacerlo con vistas previas inteligentes.
Antes, si no tenía los archivos originales, tanto Panoramas como HDR aparecían atenuados en el menú. Con vistas previas inteligentes, hay suficiente resolución para crear archivos combinados.
Lightroom Compara la copia original y virtual
Trabajar con vistas previas inteligentes aún le permite usar la función original de comparación de Lightroom. Puede hacer esto en el módulo de desarrollo tocando la tecla \.
Esto alternará la imagen original para que pueda ver cómo se veía antes de comenzar a editar.
También es posible hacer copias virtuales de Lightroom con vistas previas inteligentes. Para hacer esto, vaya a Archivo>Crear copia virtual en el menú superior.
Cuando haces una copia virtual, también se genera una vista previa inteligente. Puede trabajar con esto para hacer un conjunto de ediciones alternativas a la fotografía.
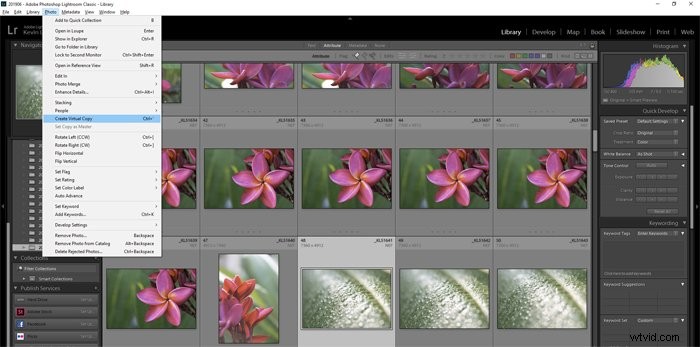
Cómo saber cuándo una imagen tiene una vista previa inteligente
Recibirá una notificación cuando se genere una vista previa inteligente. Esto sucede tanto en la biblioteca como en el módulo de desarrollo. Aparece debajo del histograma en el panel de la derecha.
Si no hay información de vista previa inteligente sobre el estado de la imagen, la vista previa se mostrará aquí.
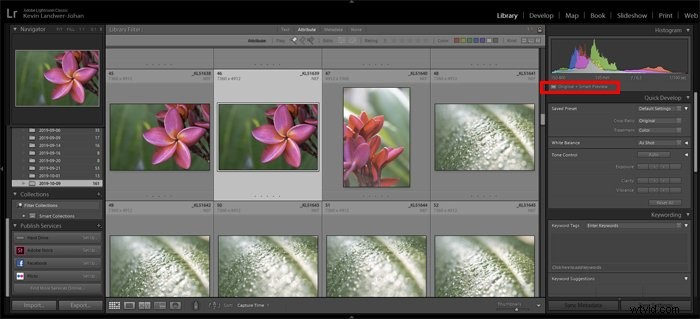
En el módulo de biblioteca de Lightroom, cuando tenga más de una imagen seleccionada, verá una serie de iconos debajo del histograma con números.
Estos indican los distintos estados de información sobre las imágenes y vistas previas.
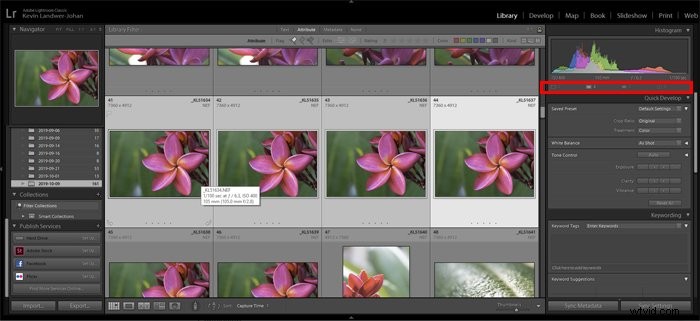
Conclusión
Trabajar con las vistas previas inteligentes de Lightroom puede hacer que su vida de edición sea más fácil. Apreciará lo mucho más rápido que funciona Lightroom.
La flexibilidad que obtendrá para trabajar de forma remota sin la necesidad de transportar archivos de gran tamaño es otra cosa que le encantará de las vistas previas inteligentes de Lightroom.
Para obtener más información, consulte nuestras publicaciones sobre el uso de Lightroom para dispositivos móviles, los ajustes preestablecidos de Lightroom o el mejor disco duro externo para fotógrafos.
