Lightroom es una poderosa herramienta de edición. Las diferentes herramientas y técnicas pueden ser intimidantes. Pero hay maneras fáciles de agregar ese factor sorpresa a su imagen. Un método de edición simple es crear un efecto de foto mate.
Con los filtros de Instagram y aplicaciones como VSCO, existe una gran tendencia a agregar un efecto mate a las imágenes. Este proceso es simple con Instagram o VSCO, pero muchas personas tienen dificultades para crear una foto mate en el software de edición.
Agregar un efecto mate en Lightroom es bastante fácil. Así es como.

Hay muchas formas diferentes de crear un efecto fotográfico mate en Lightroom. Veremos el método más fácil y común. Pero antes de llegar allí, es posible que se pregunte qué es exactamente un efecto mate.
¿Qué es un efecto mate?
Un efecto mate en las imágenes solía ocurrir en los viejos tiempos de las películas. Si la imagen de una película antigua quedara subexpuesta, tendría un efecto descolorido o, como me gusta decir, "grungy". Puede crear este efecto mate haciendo que los negros en una imagen sean grises en lugar de negro puro.
La mayoría de nosotros ya no filmamos en película, pero a veces tener esa emulación de película es una excelente manera de experimentar. Puede obtener el aspecto de una película sin tener que invertir en una cámara de película o pagar por el procesamiento y el escaneo.
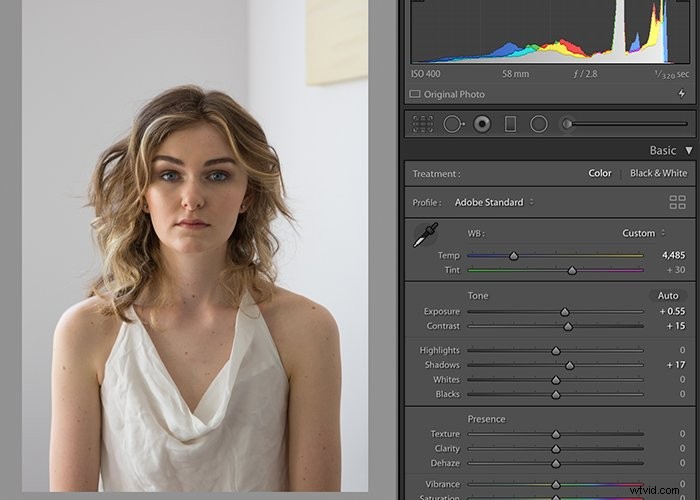
Uso de la curva de tonos para crear un efecto mate en Lightroom
Puede lograr el efecto mate en Lightroom usando la Curva de tono en el módulo Revelar. Esta poderosa herramienta puede afectar el brillo y el contraste de una imagen.
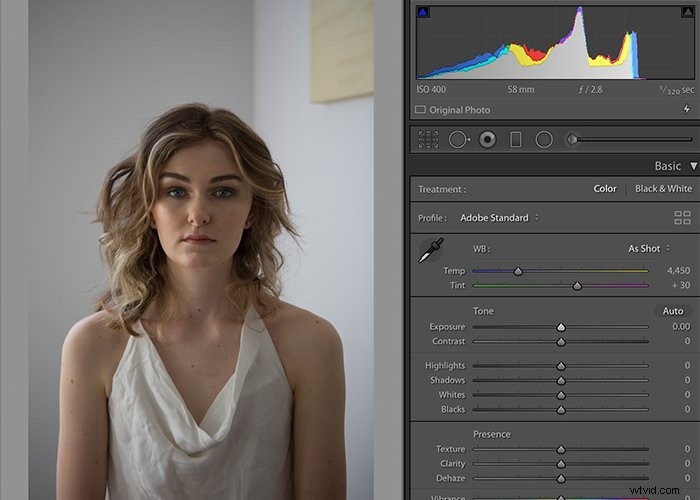
Antes de comenzar a ajustar la curva de tono, le recomiendo que realice una edición básica. Me gusta ajustar el brillo, el contraste y la temperatura/balance de blancos de mis imágenes. De esta manera, tengo una imagen limpia con la que trabajar y el efecto mate puede ser el paso final en el proceso de edición.
Este proceso también ayuda si es un usuario avanzado de Lightroom y tiene ajustes preestablecidos aplicados al importar.
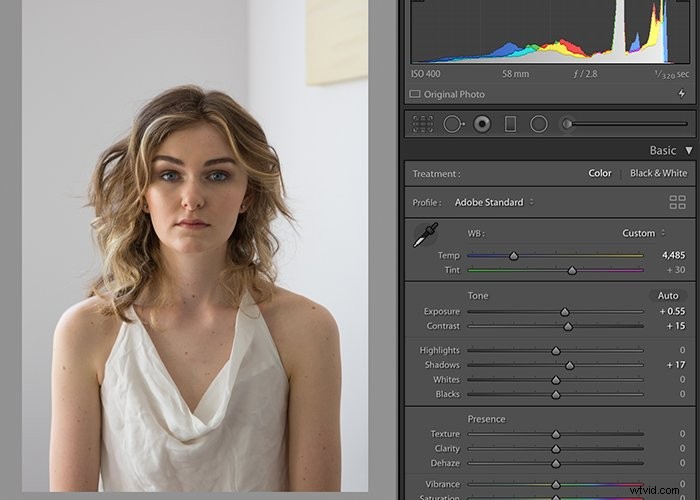
Pasos sencillos para crear el efecto mate
- Seleccione la herramienta Curva de tono en el módulo Revelar de su catálogo de Lightroom. La Curva de tono se encuentra debajo del panel Básico. Para evitar confusiones, cierre el panel Básico. Puede cerrar este panel haciendo clic en el botón de flecha justo al lado de la palabra "Básico".
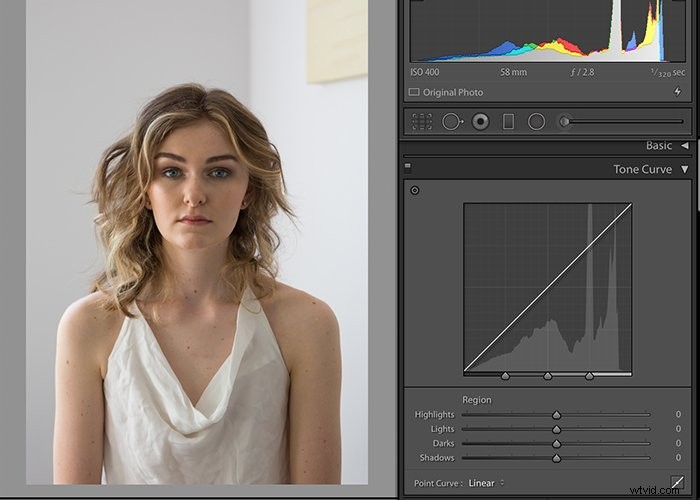
- Haga clic en el lado inferior derecho de la curva de tono y cambie la curva de lineal a un punto. Los controles deslizantes Luces, Luces, Oscuridad y Sombras debajo de la palabra "Región" desaparecerán. Esto le brinda una curva de tono más limpia y menos confusa para trabajar.
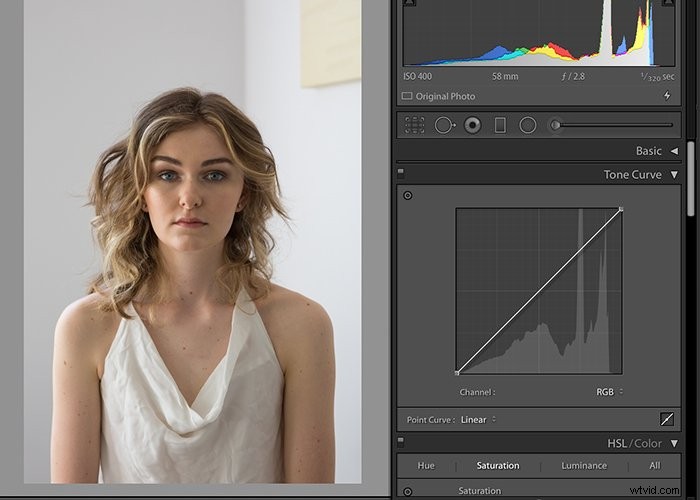
- Imagine que la curva de tono tiene cuatro cuadrantes con la mitad de la curva como centro. Una vez que lo convierta en una curva de puntos, debe marcar su primer punto de control.
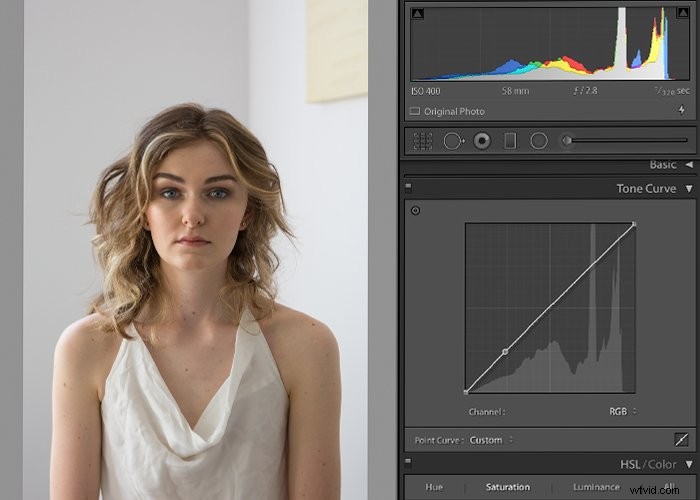
- Coloque un punto en la curva cerca del cuadrante inferior izquierdo. Puede estar en cualquier parte de esa zona. Este cuadrante controla los tonos negros de la imagen, los silencia y agrega neblina a medida que eleva la curva.
- Seleccione el punto que se encuentra en la intersección del eje X y el eje Y y tire de la curva hacia arriba. Notará que los negros se vuelven grises y que la imagen adquiere un efecto mate.
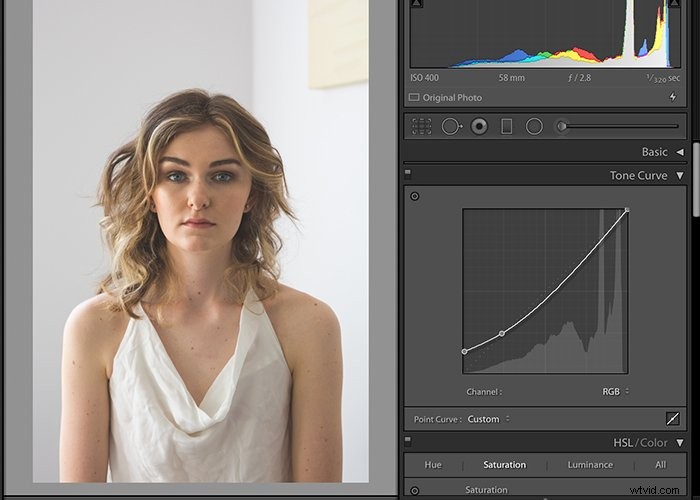
- Si levanta este punto de la curva por encima de la línea punteada diagonal de la curva real, se creará un efecto borroso. La curva real es el punto que colocó en el cuadrante inferior en el paso anterior. Si eleva este punto más alto, se aclarará el efecto mate, como puede ver en la imagen a continuación.
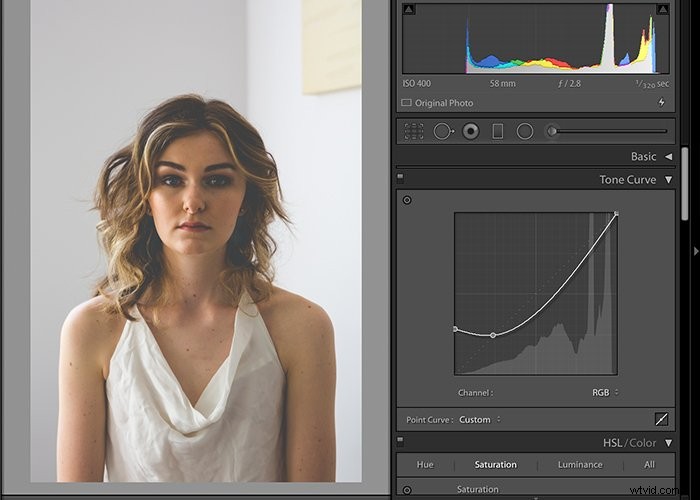
- Tire del punto debajo de la línea punteada diagonal para obtener una foto mate más profunda.
- Puede bajar el punto en la parte superior derecha de la imagen para bajar los blancos y darles un aspecto mate también. Esto empaña las áreas más blancas.
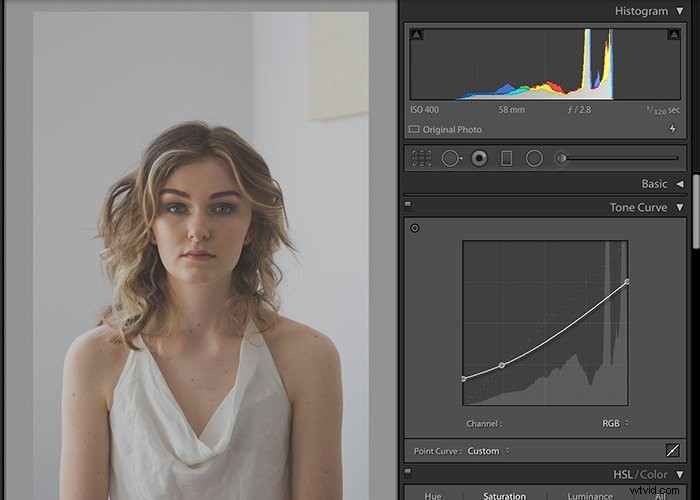
- Siga ajustando hasta que obtenga un resultado agradable. Un pequeño ajuste de la curva de tono es muy útil. Encuentre un término medio y seleccione una apariencia que funcione bien con la imagen. El aspecto mate, como con cualquier edición, es una cuestión de preferencia personal. Siempre hay un mercado para cualquier tipo de fotografía, así que encuentre una que funcione con la estética de su estilo.
- Algunas personas prefieren los negros atenuados y los blancos atenuados como una curva en S. La curva de tono en tales casos se parece a una S lateral y de ahí el nombre de apariencia mate de "curva en S".
Imágenes que funcionan con un efecto mate
El efecto mate funciona bien para fotos en blanco y negro. No siempre funciona bien para fotos que tienen mucho color y saturación. Estas imágenes tienden a verse demasiado desvaídas y descoloridas a mi gusto. Pero nuevamente, esta es una preferencia personal.
El efecto mate también tiende a funcionar bien con imágenes fotografiadas a pleno sol:una imagen súper brillante. Puede atenuar los blancos o las partes brillantes de la foto usando un efecto mate.
Si su imagen ya está oscura, un efecto mate puede hacer que la imagen sea demasiado malhumorada. Pero esta es mi opinion. Si ese es tu estilo de fotografía, luce ese look.
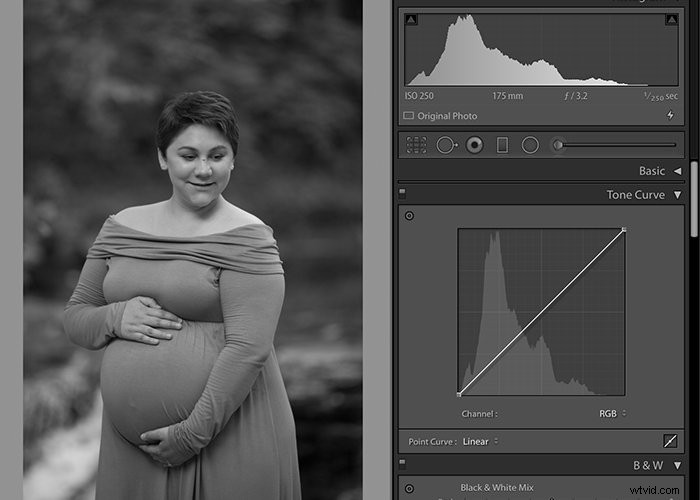
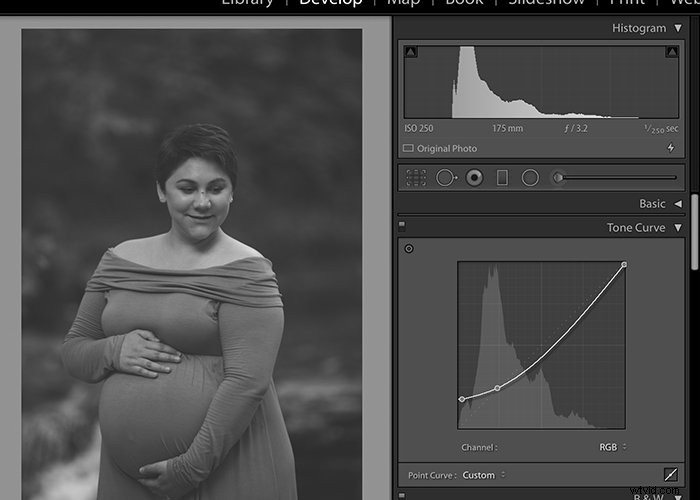
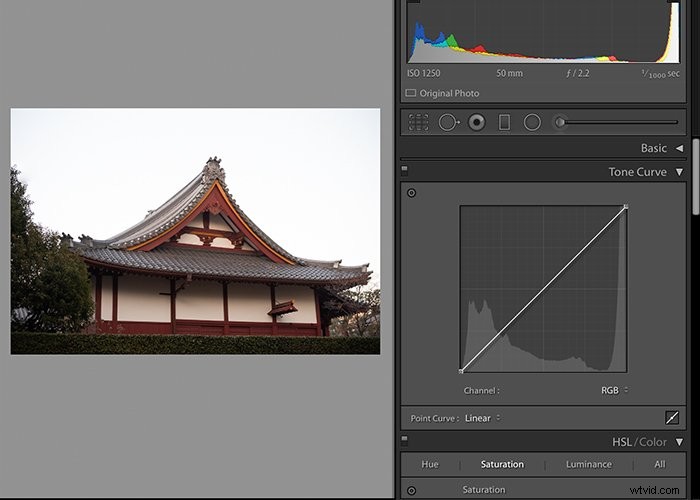
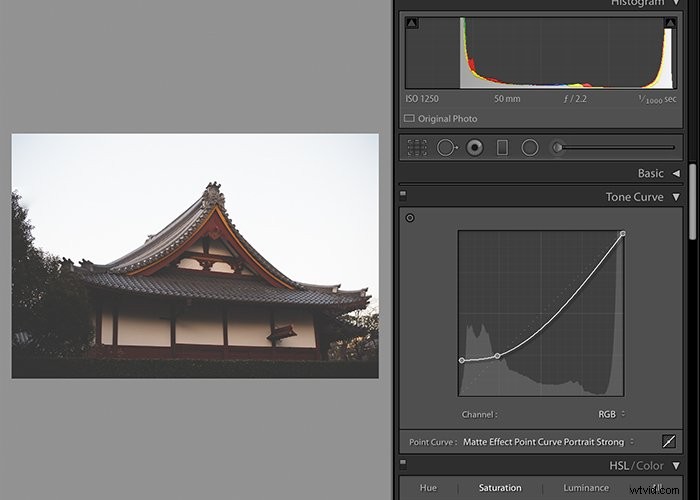
Creación de un ajuste preestablecido para una edición más rápida
Muchos de nosotros preferimos estar afuera tomando fotos en vez de editar imágenes todo el día. Es por eso que los sistemas de creación y edición por lotes son los mejores amigos de un fotógrafo.
Una vez que encuentre un efecto mate que le guste, puede crear un ajuste preestablecido para facilitar la edición mate. Hacer una edición básica en sus imágenes antes de aplicar el ajuste preestablecido mate es útil.
Seleccione la opción "Guardar" en el cuadro desplegable Curva de puntos en Curva de tonos
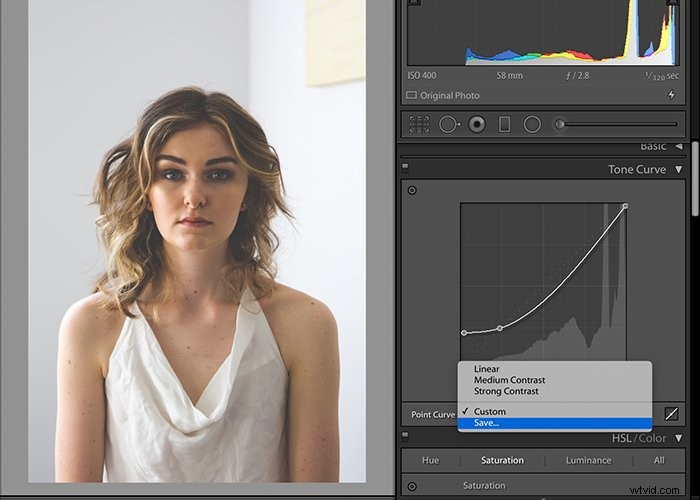
Asigne un nombre intuitivo a sus ajustes preestablecidos de curva de tono. Luego puede acceder a los ajustes preestablecidos dentro de la sección Curva de tono. Incluso puedes exportar tu preset y compartirlo con tus amigos.
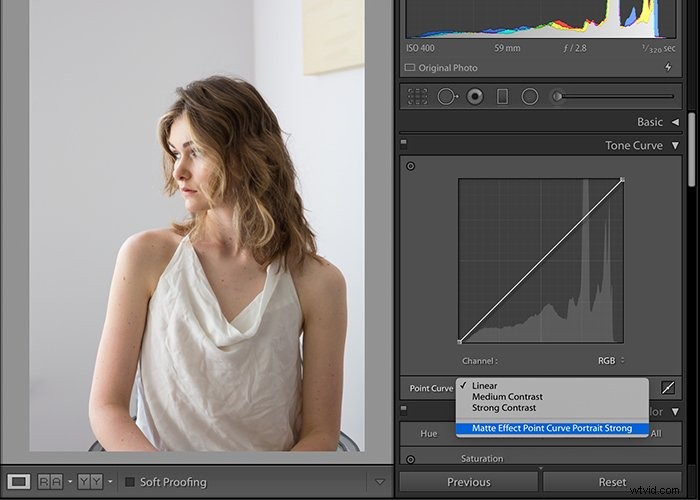
Aplicar el efecto mate en la Curva de tono es tan simple como seleccionar la curva del cuadro desplegable Curva de punto. Siempre puedes editarlo más jugando con los controles deslizantes.
Para ver el efecto antes y después, puedes usar la opción X|Y (antes y después) en Lightroom.
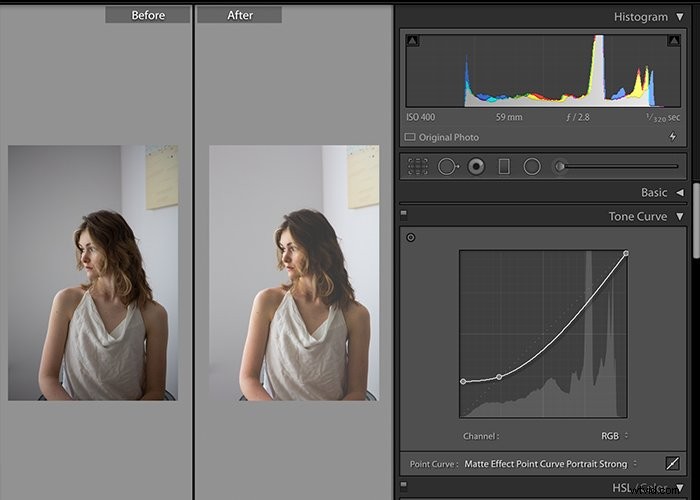
Cosas a tener en cuenta al trabajar con curvas de tono
- Si no coloca un punto de anclaje para la curva de tono antes de moverla, toda la curva se desplazará. Esto puede causar un efecto no deseado. Como puede ver en la imagen a continuación, toda la curva se movió hacia arriba y la imagen se ve descolorida.
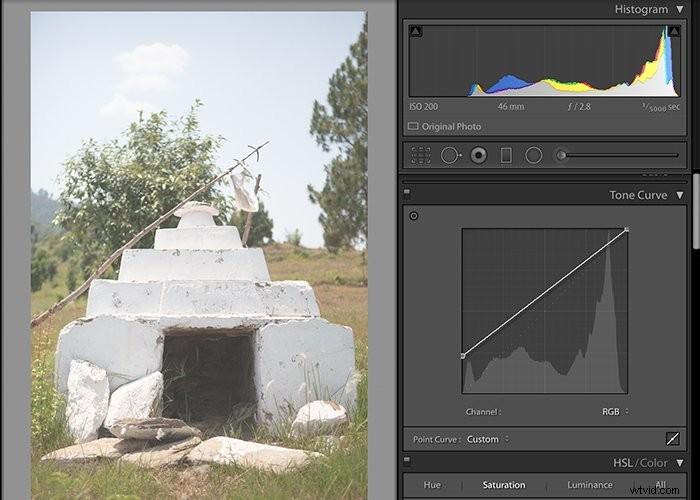
- También puede crear efectos mate para canales individuales de la curva de tonos RGB. Cuando despliega la curva de puntos, puede seleccionar canales individuales de rojo, verde y azul. El valor predeterminado es RGB (un canal combinado de los tres colores). Puede seleccionar cada color y agregar un efecto mate solo para ese color específico en la imagen. Es posible que este paso no sea algo que usará para editar todas sus fotos, pero puede ser interesante intentarlo.

Conclusión
Como puede ver, agregar el efecto mate con Tone Curve es una manera fácil de agregar un poco de carácter y diversión a sus imágenes. Es posible que no use este efecto con frecuencia, pero me gusta incluir algunas fotos con efecto mate en la galería de mi cliente.
Mi estilo de fotografía es ligero, brillante y aireado, pero una pequeña desviación me mantiene alerta. También me ayuda a aprender nuevos trucos de edición que podría usar en el futuro.
