En este tutorial, explicaré cómo usar la herramienta Pincel de ajuste de Lightroom.
Esta es una función que le permite realizar ajustes en áreas específicas en lugar de en toda la imagen.
¿Qué es la herramienta Pincel de ajuste de Lightroom y qué se puede hacer con ella?
El Pincel de ajuste de Lightroom es una de las herramientas más útiles que ofrece Lightroom para realizar ajustes localizados en áreas específicas de la imagen.
Puedes usarlo para aumentar o disminuir la exposición, modificar la saturación, el contraste, la claridad o hacer cualquier otro ajuste básico.
Puedes hacer varios ajustes con el mismo pincel. O puede usar diferentes pinceles en la misma imagen. Como puede ver, la herramienta Pincel agrega muchas opciones nuevas a su edición.
Cómo acceder a la herramienta Pincel en Lightroom
Al igual que con cualquier otra herramienta de ajuste, el Pincel se encuentra en el módulo Revelar. Se encuentra debajo de la esquina inferior derecha del histograma.
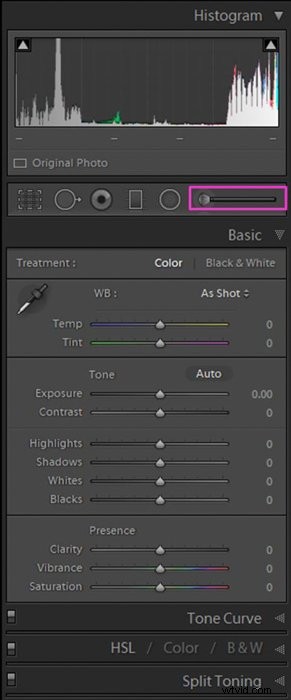
Después de hacer clic en el ícono Pincel (o usar el atajo K en su teclado), accederá al panel de herramientas Pincel.
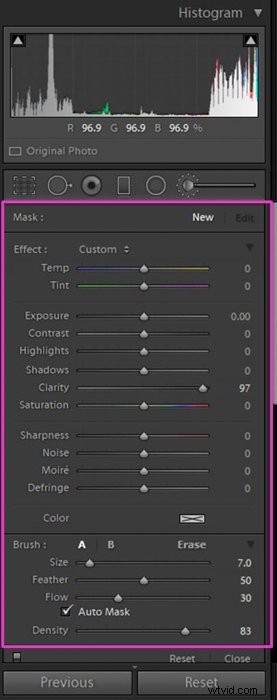
Una vez que lo haya seleccionado, puede "pintar" el área que desea modificar en su imagen. Arrastre el cursor del mouse sobre él mientras presiona el botón izquierdo del mouse.
Después de haber "pintado" un área, verá que hay una cabeza de alfiler en el lugar donde comenzó a pintar. Cuando el pincel está activo, la cabeza de alfiler se verá como un pequeño círculo blanco con un punto negro en el medio.
En este caso, puedes seguir pintando y hacer modificaciones en tu pincel.
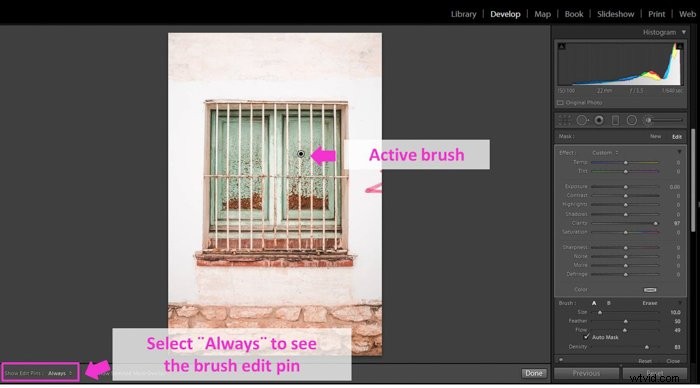
Cuando termine, presione Listo para desactivar el pincel. El agujero de alfiler aparecerá como un simple círculo blanco.
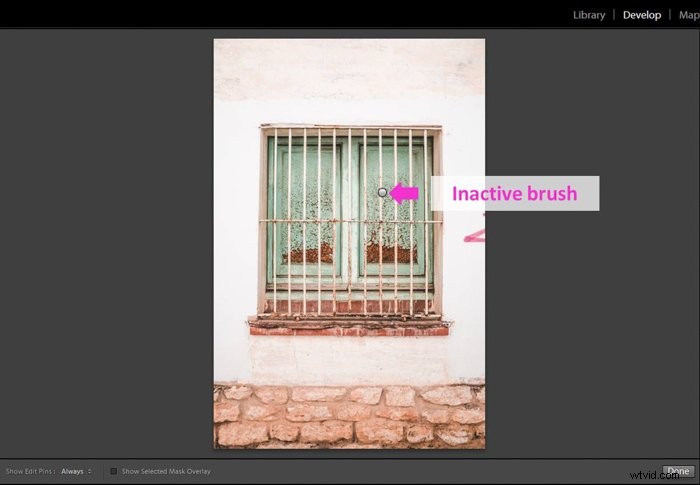
Al hacer clic en la cabeza del alfiler, puede reactivar el Pincel específico. Puede realizar nuevos cambios incluso si salió y se puso a trabajar con otras herramientas o pintó pinceles nuevos.
Active la superposición de máscara de pincel para controlar el área cepillada
Uno de los desafíos de trabajar con el pincel es que no ves las áreas que has cubierto con él.
La solución de Lightroom a este problema es la superposición de máscara. Este es un efecto visual que muestra el área cepillada en rojo mientras el pincel está activo.
Este efecto no se muestra en la imagen final. Mientras trabaja, puede encenderlo y apagarlo. Puede controlar si Superposición de máscara está activada o desactivada marcando la casilla Superposición de máscara.
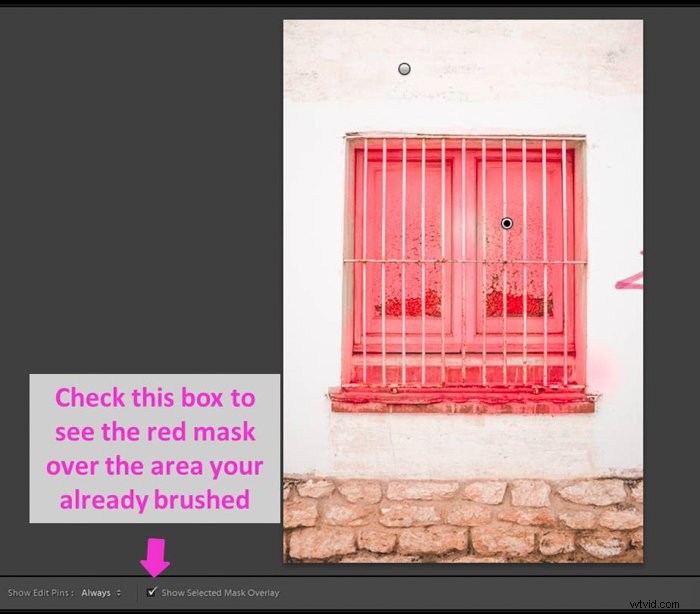
Familiarízate con la Herramienta Pincel:Sección Efecto
La herramienta Pincel contiene los controles deslizantes de ajuste que son similares a los que usa en el panel Básico del módulo Revelar. Los dos primeros controles deslizantes, Temp y Tint, controlan la configuración del balance de blancos.
Con el control deslizante Temp, puede controlar la temperatura del color y hacerla más fría o más cálida. Con el Tinte, puedes dar un color magenta o verde.
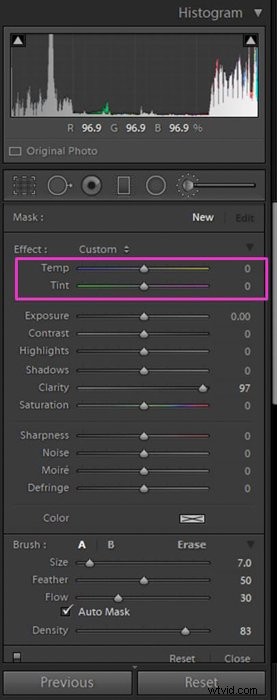
Los seis controles deslizantes debajo de Temp y Tint son los ajustes básicos, como la exposición, el contraste o la claridad. Funcionan de la misma forma que en el panel básico.
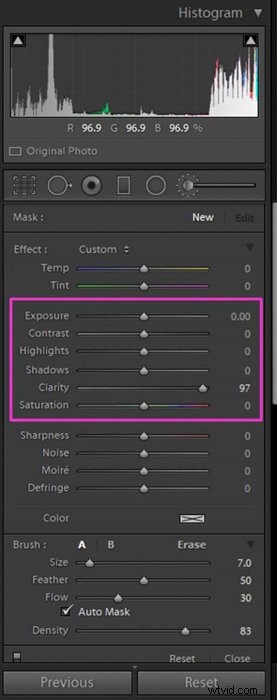
Los últimos cuatro controles deslizantes le permiten corregir problemas causados por el sensor de la cámara, como ruido (grano), moiré (distorsión del patrón) o defringé (aberración cromática).
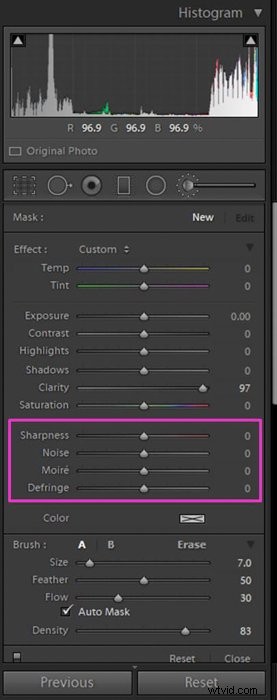
Encontrará una paleta de colores en caso de que desee agregar un matiz de color a su pincel.
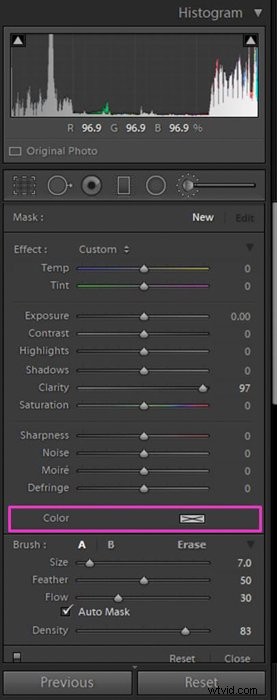
Use la opción A-B para combinar fácilmente dos cepillos Ligtroom
En algunos casos, es posible que deba usar dos cepillos separados. Por ejemplo, es posible que necesite una brocha grande para áreas grandes y una pequeña para detalles.
En lugar de cambiar el tamaño del pincel todo el tiempo, puedes usar la opción A-B.
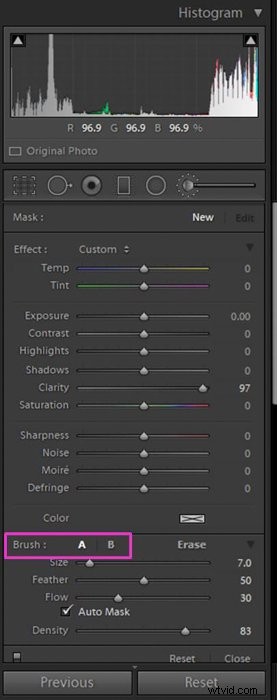
Cuando selecciona el pincel, de hecho está utilizando el pincel A. Esa es la opción predeterminada.
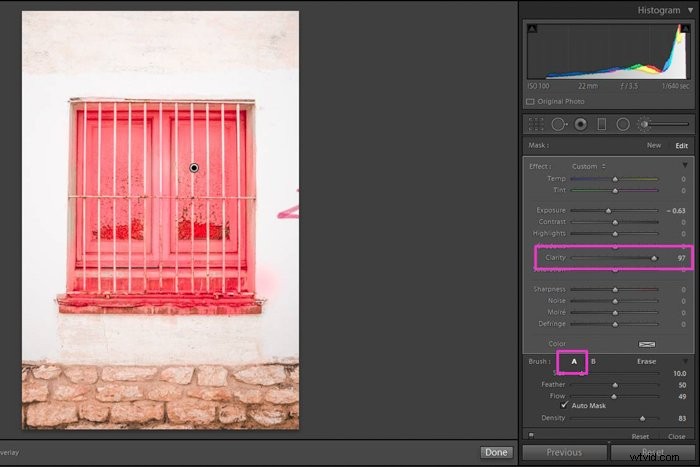
Si necesita otro cepillo, pero también sabe que necesitará regresar y usar la configuración de ajustes nuevamente más tarde, puede hacer clic en B. Ajuste la configuración a sus nuevas necesidades y cepillo.
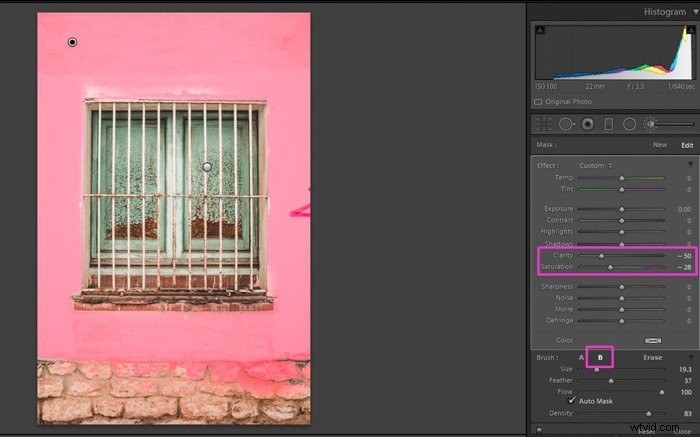
¿Quieres volver al pincel original? Simplemente haga clic en A. Al hacerlo, ahorrará mucho tiempo al reajustar la configuración del pincel cada vez.
Corregir errores con la opción Borrador
Todos tenemos estos momentos:trabajas con cuidado, pero luego te distraes, se te resbala la mano, has pintado un área que no querías.
¿Eso significa que tienes que quitar el cepillo por completo y empezar de nuevo? ¡Por supuesto que no! Para esos momentos tenemos el Eraser.
Esta opción nos permite arreglar y sacar partes del pincel sobre las que no queríamos pintar. Para usarlo, todo lo que tienes que hacer es hacer clic en "borrador".
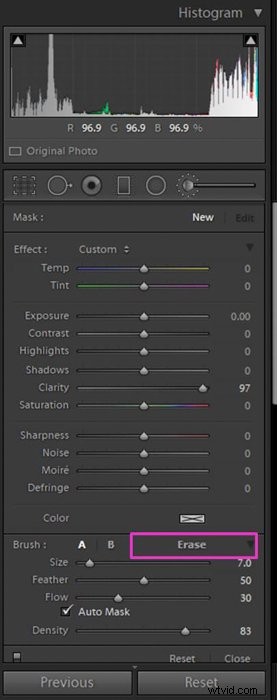
Repase las áreas que desea borrar, como si estuviera usando la herramienta de pincel normalmente. El borrador eliminará el efecto de pincel, pero no eliminará nada de la imagen original.
Si está utilizando la superposición de máscara, verá que el color rojo de la superposición de máscara desaparece del área que ha borrado. Para volver al pincel, marca A (o B si quieres usar la segunda opción de pincel).
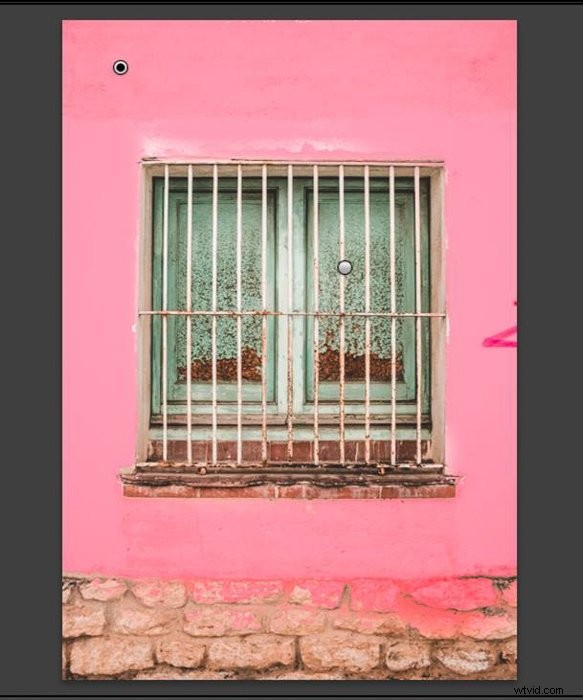
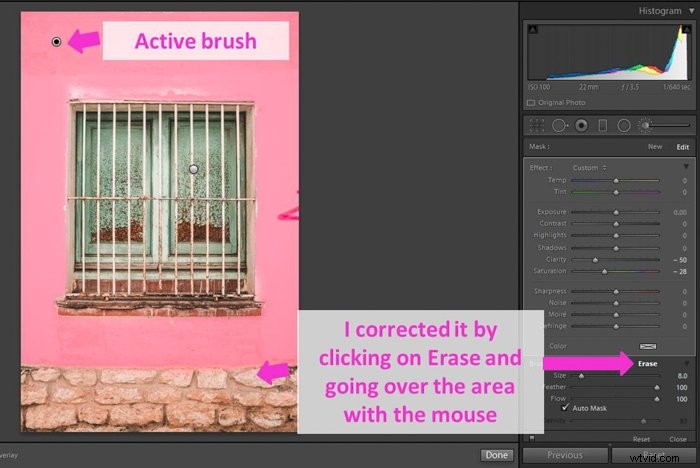
Seleccione el tamaño y la pluma de su herramienta Pincel
Uno de los ajustes más comunes que debes hacer en tu pincel es cambiar su tamaño. Deberá hacer esto para adaptarlo al área en la que está trabajando.
Puede hacerlo usando el control deslizante de tamaño. Pero puedes hacerlo aún más rápido usando los atajos [ para hacerlo más grande y ] para hacerlo más pequeño.
Este pequeño truco te ahorrará mucho tiempo editando.
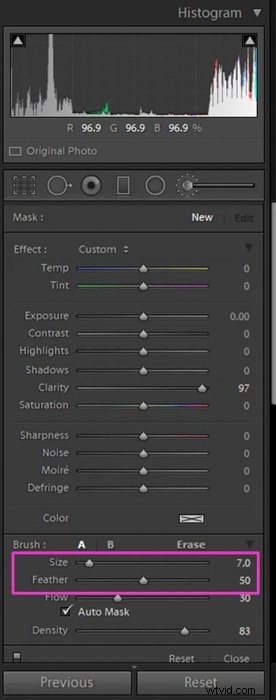
Pluma define la zona de transición entre el área cepillada y no cepillada. Un área de pluma pequeña significa que el pincel es más duro y que los bordes entre áreas son más definidos y perceptibles.
Una gran pluma hace que la transición sea mucho más suave y gradual.
Ajuste el flujo (opacidad) y la densidad para controlar la fuerza del pincel
Una gran ventaja de la herramienta Pincel es que puedes controlar la intensidad (o fuerza) del efecto pintado. Va del 0 al 100 % de cobertura cuando pintas.
Tiene dos controles deslizantes que lo controlan:flujo y densidad.
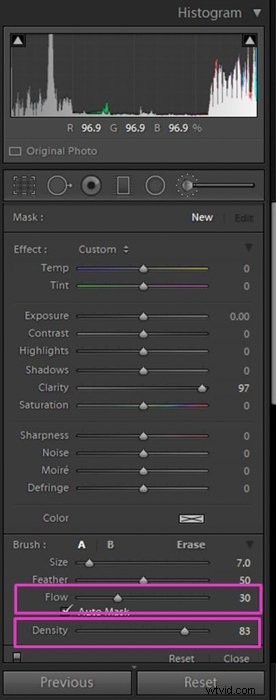
El caudal regula la intensidad. Si añades pinceladas, la intensidad de una se suma a la anterior. Esto le da más flexibilidad y control de pintura. Puede agregar el efecto gradualmente agregando trazo sobre trazo.
La densidad también afecta la intensidad del efecto. No tiene el efecto de suma que tiene Flow.
La máscara automática te ayudará a cepillar dentro de los bordes
Uno de los desafíos con la herramienta Pincel de ajuste es mantenerse dentro de los bordes del área que queremos modificar. Auto Mask es una característica que nos ayuda a lidiar con este problema.
Para activar la función Máscara automática, debe marcar la casilla junto a las palabras "Máscara automática". Lo encontrará en la parte inferior del menú desplegable Pincel, justo debajo de la barra deslizante "Flujo".
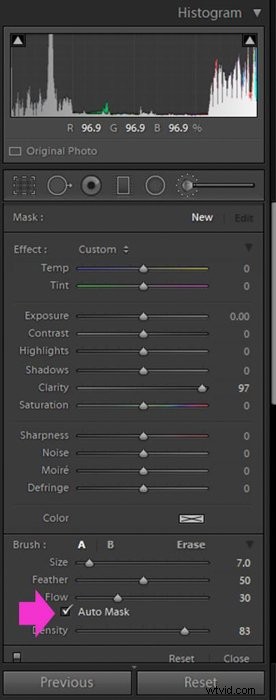
Cómo obtener una vista previa y restablecer el pincel
Si desea comparar cómo se ve su imagen antes y después del pincel, haga clic en el pequeño interruptor en la esquina izquierda del panel del pincel.
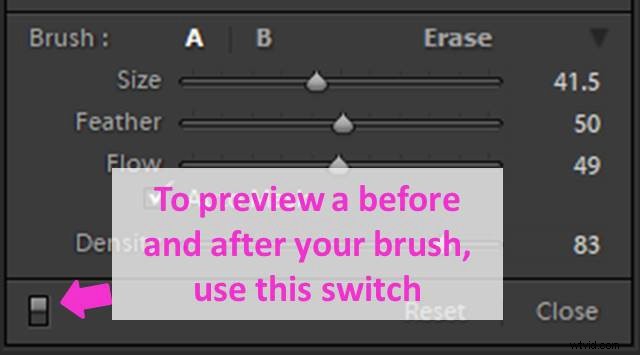
Si desea restablecer el pincel, haga clic en "Restablecer" y el pincel se eliminará de la imagen.
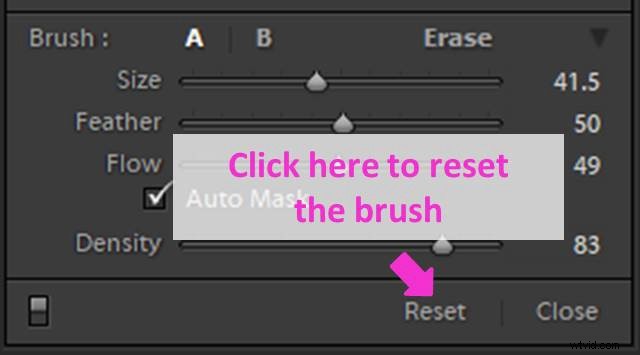
Si solo necesita restablecer los valores del control deslizante, no tiene que hacerlo uno por uno. Haga doble clic en "Efecto" en la parte superior de los controles deslizantes de ajuste. Lightroom los restablecerá todos a la vez a cero.
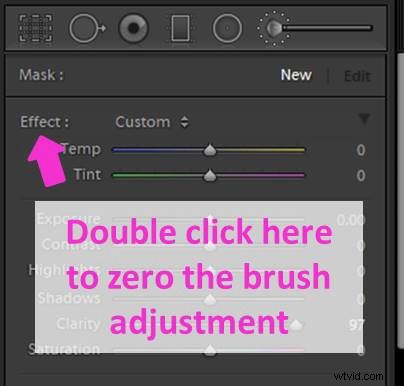
Use pinceles preestablecidos para ahorrar tiempo
Puede ajustar la configuración hasta que obtenga el efecto deseado o puede usar un ajuste preestablecido de Lightroom preinstalado.
Haga clic en las dos pequeñas flechas junto a la palabra "Personalizado" para abrir un menú desplegable que muestra todos los ajustes preestablecidos de pincel que puede usar.
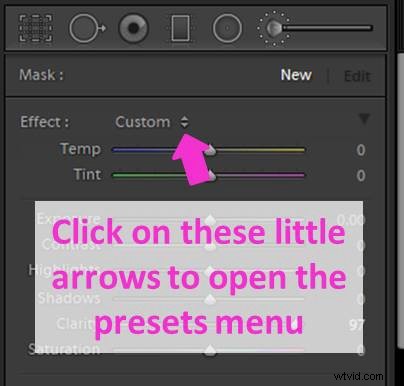
Seleccione uno y pase el pincel sobre el área que desea editar. Los ajustes preestablecidos originales de Lightroom pueden darle a su imagen un aspecto artificial porque son bastante extremos.
Puede modificarlos hasta obtener el resultado que desee.
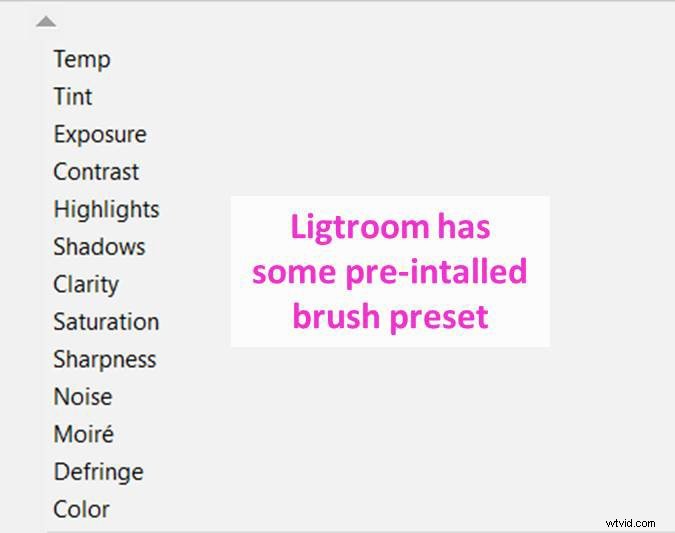
También puede crear sus propios ajustes preestablecidos y guardarlos para el futuro.
Para hacerlo, haga clic nuevamente en las dos pequeñas flechas junto a la palabra "Personalizado" para abrir el menú desplegable. Busque la línea que dice "Guardar la configuración actual como nuevo ajuste preestablecido". Haz clic en él, dale un nombre a tu nuevo ajuste preestablecido y haz clic en "Crear".
Ahora su preajuste aparecerá en la lista de preajustes.
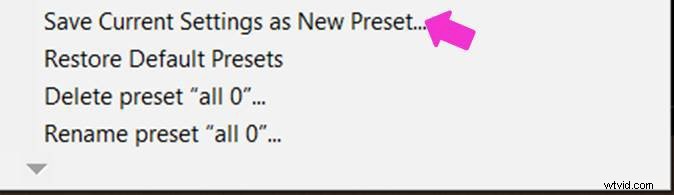
El uso de ajustes preestablecidos no solo hará que su flujo de trabajo sea mucho más fácil y rápido, sino que también será más consistente porque usará exactamente la misma configuración.
Ejemplos de cómo mejorar sus imágenes usando la herramienta Pincel de Lightroom
Recuperar detalles de las sombras
El pincel de ajuste es útil para recuperar detalles de las áreas oscuras y claras de sus fotos. Pinte el área que desee con una herramienta de pincel, edite y ajuste su exposición.
También puede disminuir las sombras. Después de hacer estos ajustes, el área puede verse un poco plana. Es posible que deba aumentar un poco el contraste.

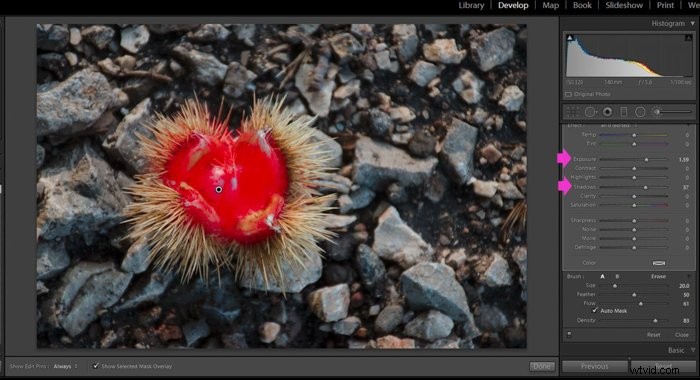

Mejora los detalles en los momentos destacados
Para mejorar los detalles de las áreas que son demasiado brillantes, use una herramienta de pincel y ajuste el resaltado moviendo su control deslizante hacia la izquierda.
También puedes intentar disminuir un poco la exposición. Tenga cuidado porque este ajuste se nota fácilmente.
Para mejorar aún más los detalles, puede aumentar la claridad del pincel para resaltar las texturas.

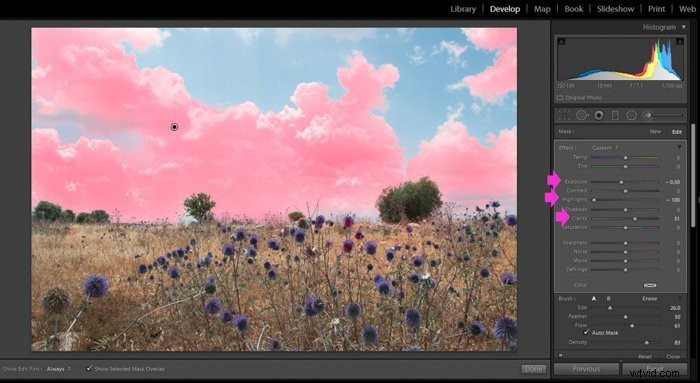

Suavizante de la piel
La herramienta Pincel se usa mucho en la fotografía de retratos para suavizar la piel de los sujetos. Use un pincel con claridad negativa. Ojo con no exagerar con ello porque entonces la piel se verá artificial.
Para tener más control, me gusta usar un flujo de pincel alrededor de 60-70 y luego el efecto será más sutil con cada trazo en lugar de usar el pincel con toda su fuerza (flujo 100).
Si el alisado de la piel es suficiente y se ve natural, se deja de cepillar. Si quieres suavizarlo más, puedes añadir más pinceladas encima de las anteriores y el efecto se acumulará.
Si la piel de tu modelo está subexpuesta, también puedes añadir algo de luz aumentando un poco la exposición del pincel. Esto ayudará a que las imperfecciones de la piel sean mucho menos notorias.

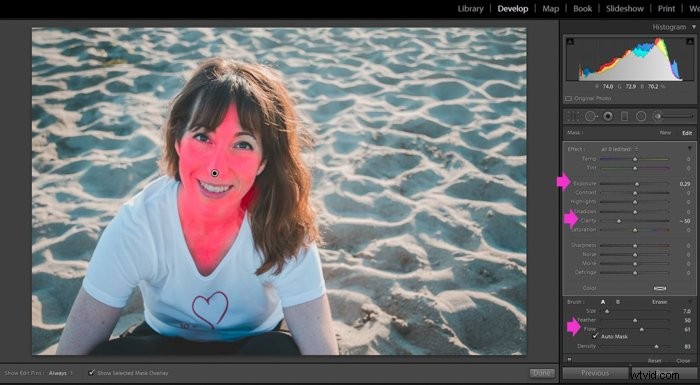

Conclusión
El Pincel de ajuste es una herramienta muy versátil y poderosa que le permite realizar ajustes localizados en sus fotos.
Familiarizarse con él hará que su flujo de trabajo sea más eficiente y le permitirá crear efectos sin cambiar a Photoshop para terminar de editar sus imágenes.
¡Por qué no revisas nuestras publicaciones sobre cómo blanquear los ojos y los dientes o editar fotos de paisajes en Lightroom a continuación!
