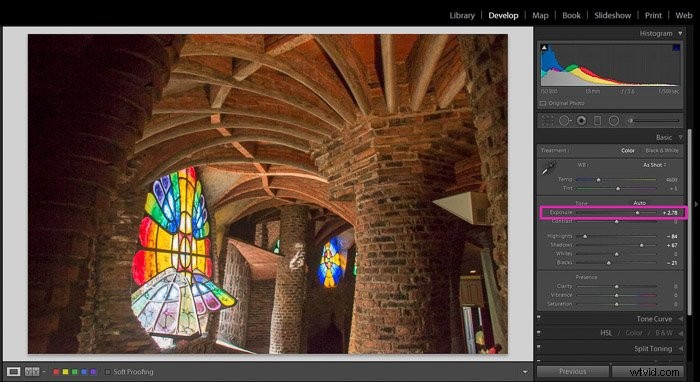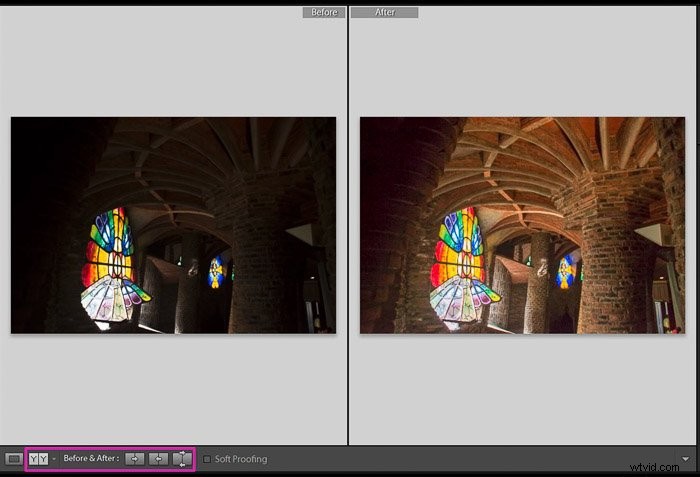Aunque siempre intenta obtener la exposición correcta durante una sesión de fotos ajustando la velocidad de obturación, la apertura y el ISO en su cámara, es posible que obtenga algunas fotos subexpuestas o sobreexpuestas.
No se preocupe. Puede corregir la exposición en Adobe Lightroom en unos pocos y sencillos pasos. Así es como.
Qué es la exposición perfecta
La exposición es la cantidad de luz que llega al sensor de la cámara. Según el grado de exposición, podemos encontrar 3 tipos de imágenes:sobreexpuestas, subexpuestas y 'correctamente' expuestas.
Las imágenes subexpuestas tienen una falta de luz en comparación con la escena original. Se consideran demasiado oscuros.
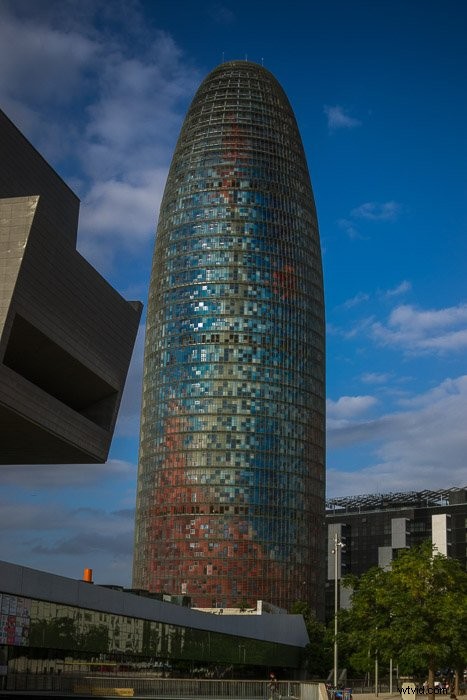
Las imágenes sobreexpuestas son exactamente lo contrario. Es una imagen que es más brillante de lo que debería ser.

Las imágenes 'expuestas correctamente' son aquellas que se sienten equilibradas, ni demasiado brillantes ni demasiado oscuras. En una foto bien equilibrada, los detalles no se pierden en las sombras ni se queman en las altas luces y, en general, tiene un aspecto similar al de la escena original.

¿Por qué entonces las comillas en 'expuesto correctamente'? Si está utilizando la fotografía como una herramienta creativa, es posible que desee subexponer o sobreexponer una imagen a propósito para transmitir su visión.
La exposición correcta o incorrecta realmente no existe cuando se trata de fotografía creativa. Puede elegir la exposición que mejor se adapte a su propósito.
Es bueno saber si tiene una imagen subexpuesta o sobreexpuesta para fines de edición. Pero no se deje atrapar por tratar de obtener la exposición perfecta cada vez.

Disparar en RAW te dará más opciones de edición, pero los archivos JPEG son más pequeños
Puede verificar la exposición que tendrá su imagen directamente en la cámara. Consulte el histograma o el medidor de la cámara para hacerlo. Corrija su exposición en consecuencia ajustando la apertura, la velocidad de obturación o la configuración ISO.
Pero, ¿qué pasa si solo nota que su exposición no es correcta después de haber descargado las fotos a su computadora?
Aquí es donde dispara en RAW viene muy bien. Tendrás que arreglar las fotos originales en Lightroom o Photoshop. La fotografía RAW aumenta sus posibilidades de recuperar la mayor cantidad de datos posible de su imagen.
La mayoría de las cámaras en estos días tienen la opción de intercambiar entre RAW y JPEG. Incluso puedes crear ambos al mismo tiempo. Pero tenga en cuenta que los archivos RAW son más grandes que los JPEG.
Antes de comenzar a disparar, debe considerar qué es más importante para usted. Dispara en RAW para mantener todos los datos de la imagen y tener más flexibilidad en el procesamiento posterior, pero los archivos JPEG ahorrarán espacio en tu tarjeta de memoria.
Herramientas de Lightroom que afectan la exposición
Para corregir fácilmente las imágenes sobreexpuestas y subexpuestas, debe familiarizarse con algunas de las herramientas del panel Básico del módulo Revelar.
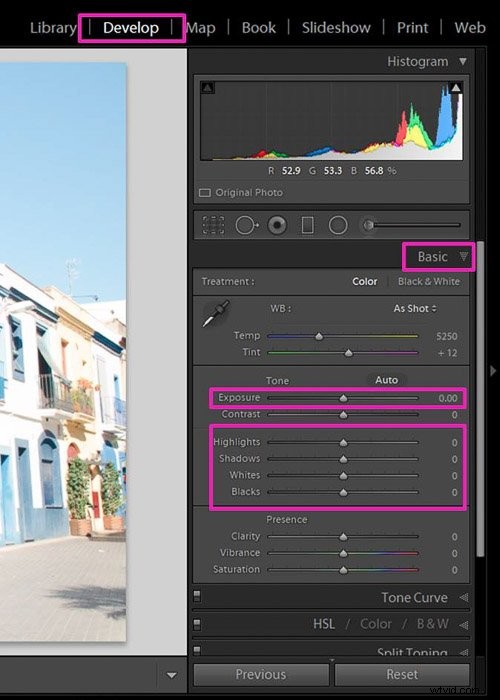
Control deslizante de exposición. Controla el brillo general de su foto. Tu imagen se volverá más oscura cuando la deslices hacia la izquierda y más brillante hacia el lado derecho.
Destacados. Afecta solo a las áreas más brillantes de la imagen haciéndolas más oscuras o más brillantes cuando se mueve hacia la izquierda o hacia la derecha respectivamente. Úselo para recuperar detalles perdidos en estas áreas.
Sombras. El control deslizante de sombras afecta solo a las áreas más oscuras de la imagen. Es útil para recuperar detalles en las sombras (deslizando hacia la derecha), o oscureciéndolas (hacia la izquierda)
Blancos. Al mover el control deslizante de blancos hacia la derecha, puede hacer que los tonos blancos sean más brillantes y blancos. Es una forma de ajustar el punto blanco de su imagen. A diferencia de Highlights, que afecta solo a los píxeles más brillantes, esta herramienta afecta a la imagen en general.
Negros. El control deslizante de negros ajusta el punto negro de la imagen (qué tan oscuras son las áreas más oscuras).
Cómo corregir fotos sobreexpuestas en Lightroom
Esta es la foto que usaré durante este tutorial. Está claramente sobreexpuesto y no hay detalles en algunas áreas del edificio.
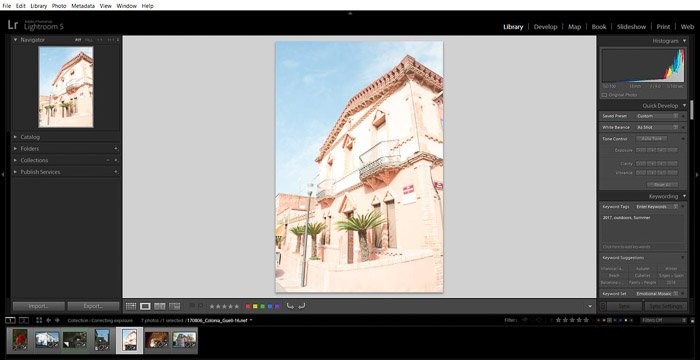
Para corregir fotos sobreexpuestas, puede enfocarse principalmente en 3 controles deslizantes:Exposición, Resaltados y Blancos.
Si toda la foto está sobreexpuesta, comience con el control deslizante Exposición. Es bastante sensible, por lo que los pequeños cambios pueden tener un gran efecto en la imagen.
Tírelo hacia abajo lentamente hasta llegar al punto que desee y céntrese en los detalles que recupere de la imagen.
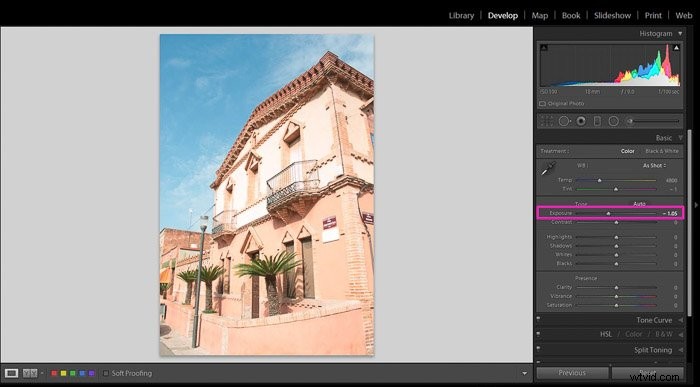
El segundo paso es recuperar los reflejos. Este control deslizante es mucho menos sensible que el de Exposición, por lo que es posible que deba moverlo completamente hacia la izquierda.
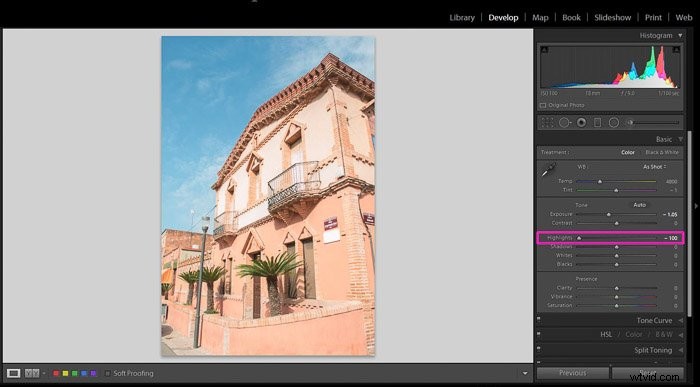
El último paso, puede ajustar los blancos. En una foto sobreexpuesta, probablemente deba deslizarla hacia la izquierda.
Esto es principalmente una preferencia personal, por lo que necesita experimentar.
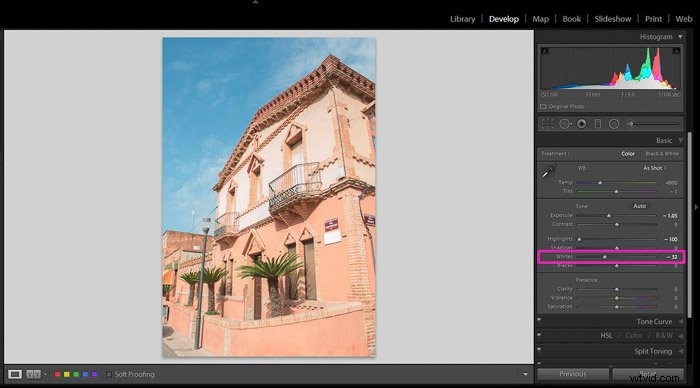
Si compara las imágenes de antes y después, realmente puede ver las mejoras que puede obtener de haciendo solo algunos ajustes.
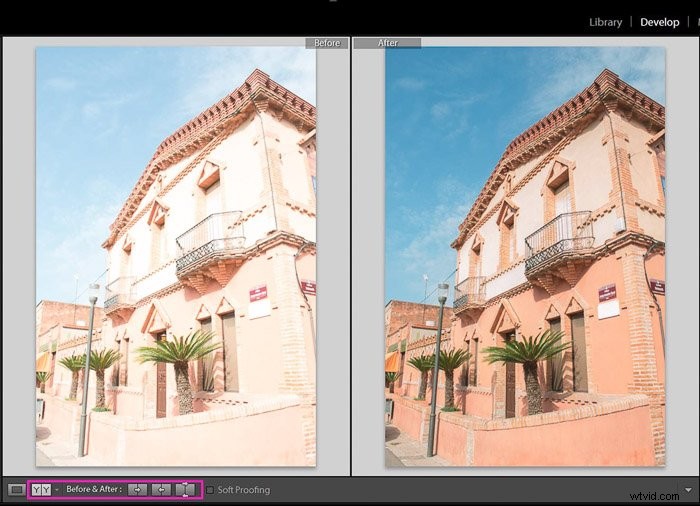
En caso de que solo algunas áreas de la imagen estén sobreexpuestas, primero ajuste los reflejos. Esto podría solucionar el problema sin que tengas que hacer nada más.
Cómo arreglar fotos subexpuestas
Te mostraré dos formas de editar fotos subexpuestas; uno para casos simples y otro para imágenes más complicadas.
Comenzaré con la solución más fácil.
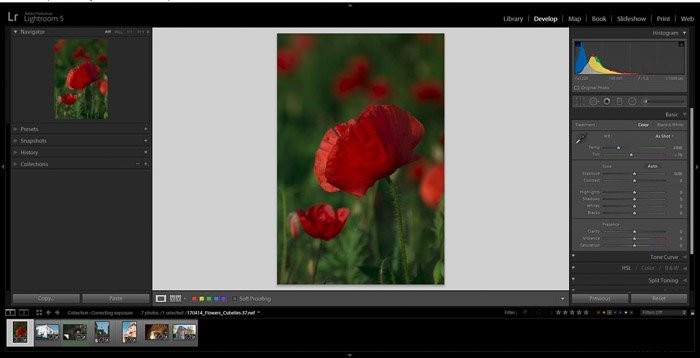
El primer paso es aumentar la exposición usando el control deslizante.
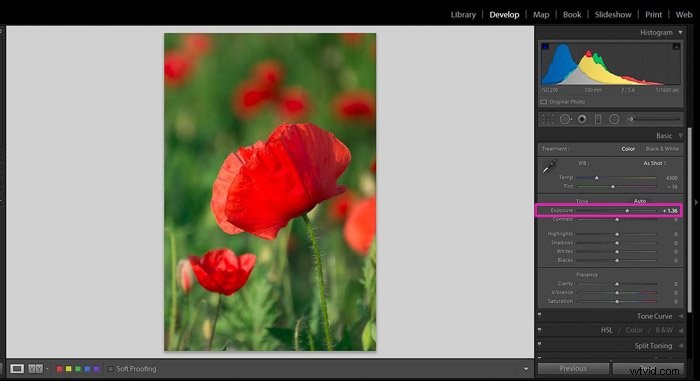
Como puede ver, hay una pérdida de detalles en los puntos destacados de la flor. pétalos Es posible recuperar los momentos destacados moviendo el control deslizante Destacados hacia la izquierda.
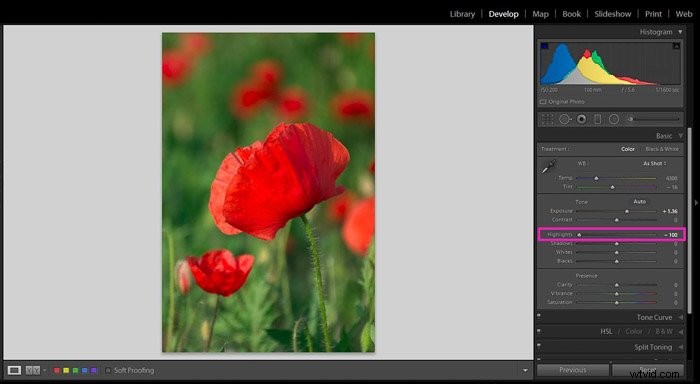
¡Y eso es todo! Ahora quiero mostrarles otra imagen subexpuesta que requerirá un par de pasos más para corregirla.
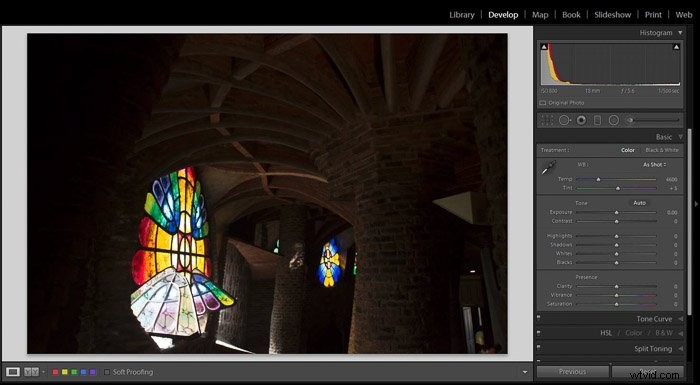
Comenzaré como en la imagen anterior, aumentando la exposición.
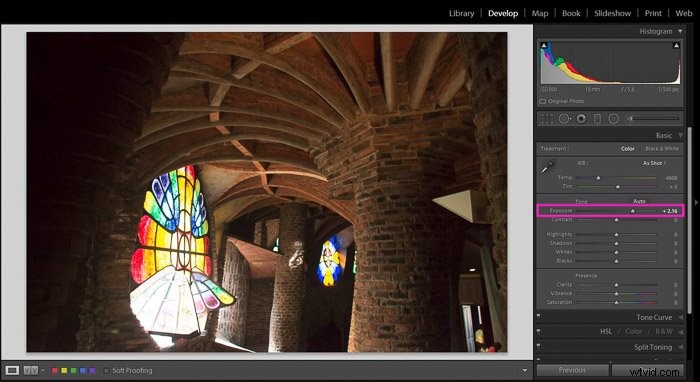
El siguiente paso es evaluar si necesita agregar algo de luz a las sombras para recuperar los detalles. Si es así, deslice hacia arriba el control deslizante Sombra hasta llegar al punto que desee.
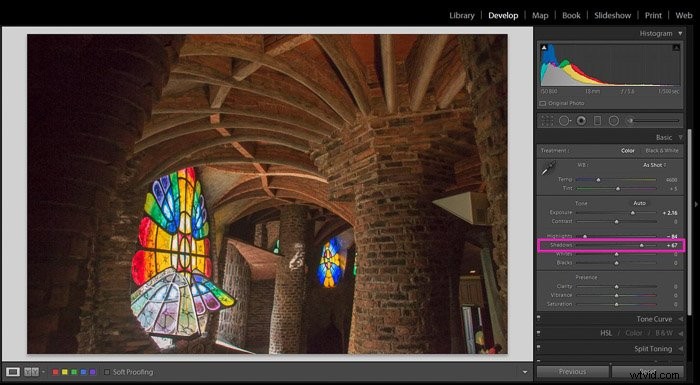
Esto tiene un inconveniente:el contraste de la imagen disminuirá y se verá bastante simple.
Puede recuperar algo de contraste bajando los negros con el control deslizante Negro o, si lo prefiere, con el control deslizante de contraste.
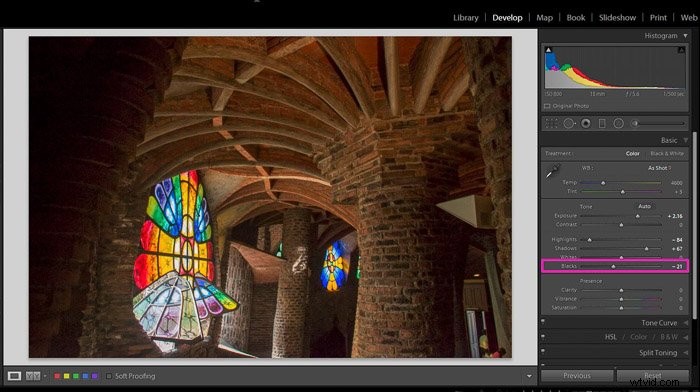
Por lo general, vuelvo al control deslizante Exposición para hacer un reajuste sutil después de toda la edición.
También puede reajustar los otros controles deslizantes. Puedes comprobar el antes y el después para asegurarte de que estás satisfecho con el resultado.
Cómo disminuir el grano de la imagen
Al arreglar fotos subexpuestas, es posible que encuentre otro problema:un aumento en el grano de la imagen, también conocido como ruido.
Aunque el ruido se puede usar para imágenes creativas y artísticas, en su mayor parte queremos tener la cantidad mínima de grano en nuestras fotos.
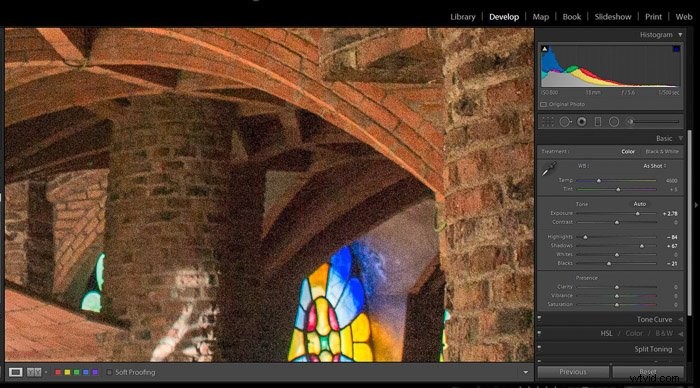
Debe pasar del panel Básico al de Detalles.
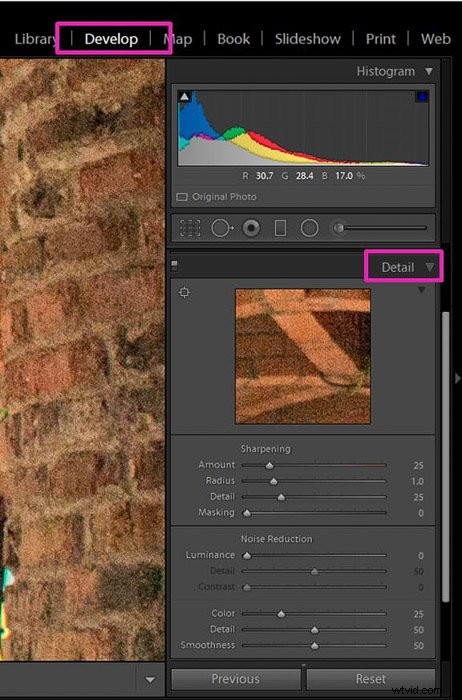
Puede reducir el ruido con el control deslizante Luminancia. Al moverlo hacia la izquierda, disminuyes progresivamente el ruido de tu imagen.
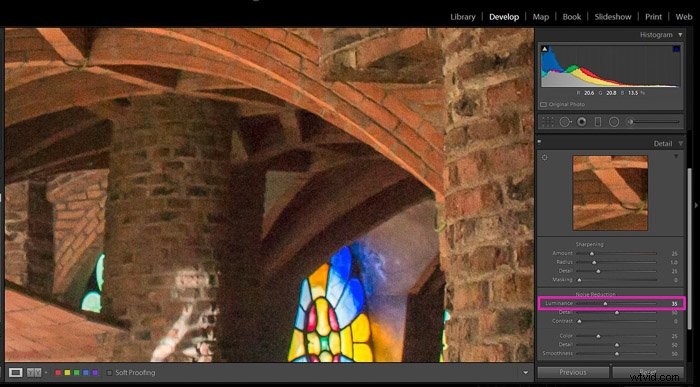
Sin embargo, tenga en cuenta que también perderá detalles. Debes encontrar el equilibrio entre disminuir el grano y mantener los detalles.
Si te excedes, los elementos de la imagen terminarán pareciendo estar hechos de plástico.
Realizar cambios locales con la herramienta Pincel
También puede ajustar la exposición de algunas áreas de la imagen con la herramienta de pincel de ajuste.
En la imagen sobreexpuesta que arreglé anteriormente, la exposición general está bien, pero la parte superior de la casa todavía es un poco demasiado brillante.

Para solucionar esto, seleccioné la herramienta Pincel y pinté solo el área del piso superior, la única parte que quiero ajustar. Al usar el pincel, es útil marcar la casilla 'Mostrar superposición de fundido seleccionada'.
Una cobertura rosa le mostrará el área que ya ha cepillado.
Si desea eliminar la cobertura y ver el efectos de los ajustes que está haciendo con la herramienta Pincel, simplemente desmarque la casilla. El marcador se desactivará (pero no los ajustes).
El panel de herramientas de pincel es similar al panel Básico. Allí puede encontrar los controles deslizantes para ajustar la exposición. En este ejemplo, utilicé 2 de los controles deslizantes para disminuir la exposición y los reflejos de la herramienta Pincel.
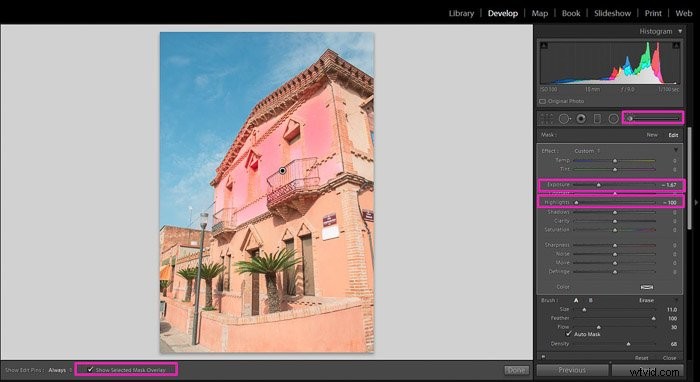
Los ajustes locales que debe realizar dependerán de su imagen. Es posible que deba hacer exactamente lo contrario de lo que mostré en el ejemplo, como aumentar el brillo en algunas áreas de su imagen.
Una opción será usar una herramienta de arbusto para aumentar la exposición del área elegida. En ese caso, no te recomiendo que muevas mucho el deslizador de exposición porque se puede notar.
Otra opción es eliminar las sombras usando un pincel con el deslizador de sombras hacia la derecha.
Conclusión
Puede corregir imágenes sobreexpuestas y subexpuestas en Lightroom utilizando solo unas pocas herramientas básicas y ajustes de pincel locales. Al editar, tenga en cuenta que puede usar la exposición de forma creativa para transmitir su visión fotográfica.
También puede y debe usar estas herramientas no solo para obtener una "exposición correcta" para su imagen, sino también para experimentar de forma más creativa. fotografía.