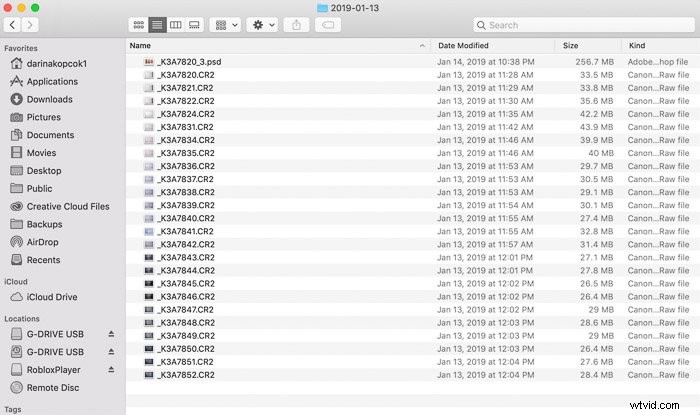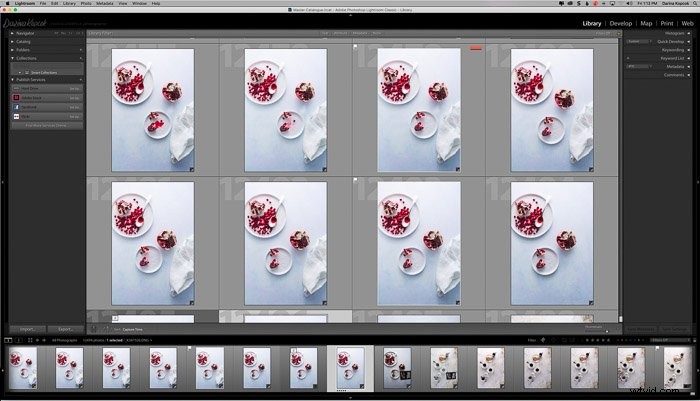La clave para un flujo de trabajo eficiente es implementar algunas estrategias para aprovechar al máximo las opciones de organización de Lightroom.
Aquí hay diez consejos para mostrarle cómo organizar fotos en Lightroom y ayudarlo a planificar mejor su flujo de trabajo en Lightroom.
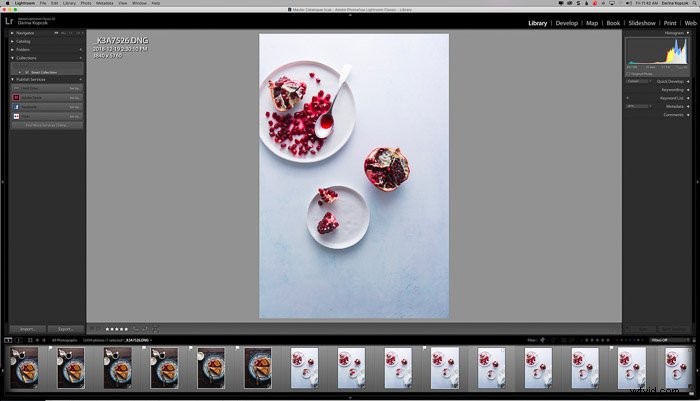
Elija dónde desea almacenar sus imágenes
Antes de comenzar, deberá decidir dónde almacenará sus imágenes.
Ya sea que sea un profesional o un aficionado entusiasta, es probable que tarde o temprano termine con miles de archivos RAW.
Estos ocupan mucho espacio en el disco duro de su computadora. Es posible que desee tener sus imágenes en unidades externas.
Afortunadamente, en la actualidad los discos duros externos son asequibles.
Dado que también debe tener al menos dos copias de seguridad de sus archivos, le recomiendo tener dos discos duros externos o una matriz RAID . Esto le proporcionará un almacenamiento voluminoso y acelerará las transferencias de datos.
También debe realizar una copia de seguridad en un servicio en la nube como Backblaze. Esto es en caso de que su disco duro falle, lo que sucede todo el tiempo, lamentablemente.
Una vez que haya decidido dónde almacenará sus imágenes, cree su estructura de carpetas. Hay varias formas de hacer esto y deberá averiguar cuál funciona mejor para usted.
Tengo una Imágenes carpeta en mi iMac que contiene todas mis fotografías. Dentro de esta carpeta, he creado carpetas para cada año desde 2016. Mis fotografías más antiguas se almacenan en discos duros externos. Rara vez necesito acceder a ellas.
Dentro de cada una de estas carpetas, tengo carpetas almacenadas por fecha. Si hago clic en esas carpetas, puedo ver todos mis archivos RAW. Y los archivos PSD de las imágenes que he editado de esa sesión de fotos en particular.
Aquí es donde ahora elijo almacenar mis archivos PSD. Solía almacenarlos en una carpeta titulada "Copia de trabajo".
En lugar de nombrar sus carpetas según la fecha, es posible que desee nombrarlas según la sesión. A algunos fotógrafos no les gusta organizar por fecha porque no pueden recordar lo que hay en una carpeta al mirarla.
Es posible que prefiera tener dos carpetas separadas para sus fotografías profesionales y las personales. En este caso, puede agregar otro nivel de carpetas en sus Imágenes/Fotos carpeta.
O puede mantener sus carpetas fuera del disco duro de su computadora por completo. Utilice unidades externas en ese caso.
Crear un catálogo maestro
Hay mucho debate sobre tener un catálogo en Lightroom en lugar de varios catálogos.
Algunos fotógrafos tienen un catálogo maestro que contiene sus imágenes. Otros tienen varios catálogos, organizados por sesión, tema o algún otro criterio que tenga sentido con su flujo de trabajo.
No hay una respuesta correcta o incorrecta. Después de probar ambos enfoques, le recomiendo que tenga un Catálogo maestro.
El objetivo de usar un sistema de administración de activos digitales como Lightroom es poder buscar en la base de datos ciertas fotos.
No puede buscar en más catálogos en Lightroom. Debe abrir cada catálogo si está buscando las mejores fotos de varias sesiones. Es engorroso cambiar continuamente de catálogo.
Tampoco puede cambiar de catálogo cuando se está ejecutando un proceso.
Y si está usando Mobile Sync, no puede usar más de un catálogo.
Algunos fotógrafos lo hacen. utilizar varios catálogos. La razón es que perderán menos archivos si su Catálogo se corrompe.
Si realiza copias de seguridad con regularidad, esto no será un problema.
A veces, los fotógrafos también quieren separar su trabajo personal de su labor profesional. O quieren tener varios catálogos para diferentes géneros de trabajo. Por ejemplo, separar la fotografía de bodas de los retratos.
Si decide usar más de un catálogo, piense en cómo dividirá sus catálogos. Y asegúrese de que tengan una copia de seguridad.
Use la menor cantidad de catálogos posible si decide tomar esta ruta.
Una forma de mantenerse organizado con un catálogo es a través de Colecciones , sobre el que entraré en más detalles a continuación.
Elija la configuración de su catálogo
Para cada catálogo que cree, deberá cambiar la configuración del catálogo de Lightroom.
Si solo usa un catálogo, solo necesita hacerlo una vez.
Ir a> Lightroom (Mac) o> Editar (Windows) y seleccione> Configuración del catálogo .
Bajo la> General , decida con qué frecuencia desea realizar una copia de seguridad de su catálogo de Lightroom.
En> Gestión de archivos , puede elegir que las vistas previas de procesamiento de Lightroom coincidan con la resolución de su monitor, como lo he hecho yo.
Tenga en cuenta que los tamaños de vista previa más grandes afectarán el rendimiento, ya que la caché de Lightroom ocupará más espacio en su disco duro
En los> Metadatos puede especificar qué datos se escribirán en sus imágenes.
Lo importante aquí es> Escribir cambios automáticamente en XMP .
Es útil dejar esta opción activada porque todos sus metadatos y configuraciones de desarrollo se escriben en el archivo de esta manera.
Si perdiera su catálogo de Lightroom o si se dañara, el archivo de imagen se mantendría todos los cambios que realizó en Lightroom.
Opto por dejar esta opción sin marcar. Disminuiría el rendimiento de mi computadora. Y lo obstruiría con miles de archivos XMP que nunca usaré.
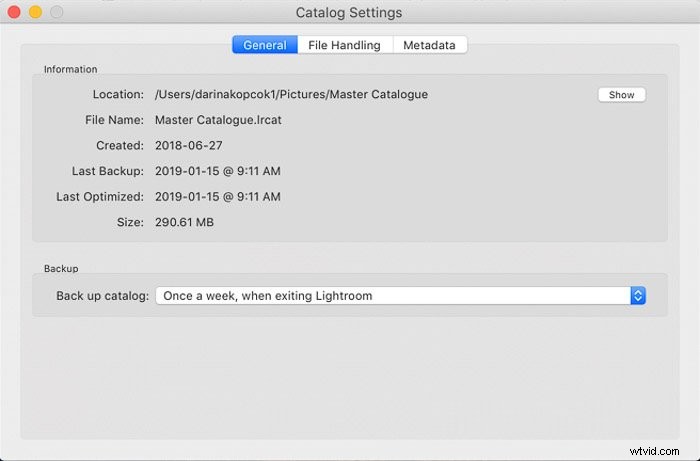
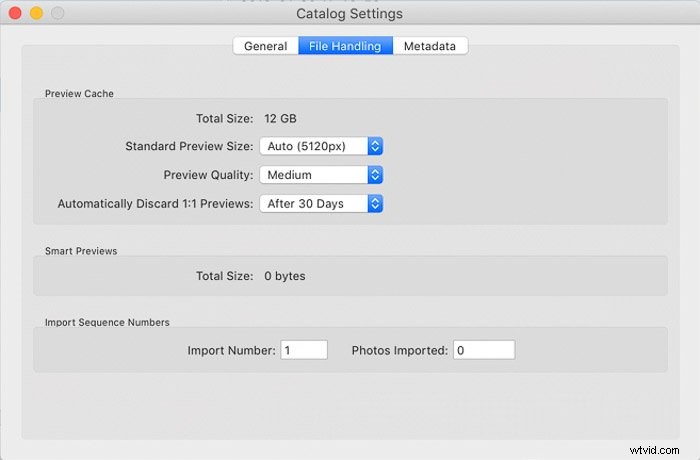
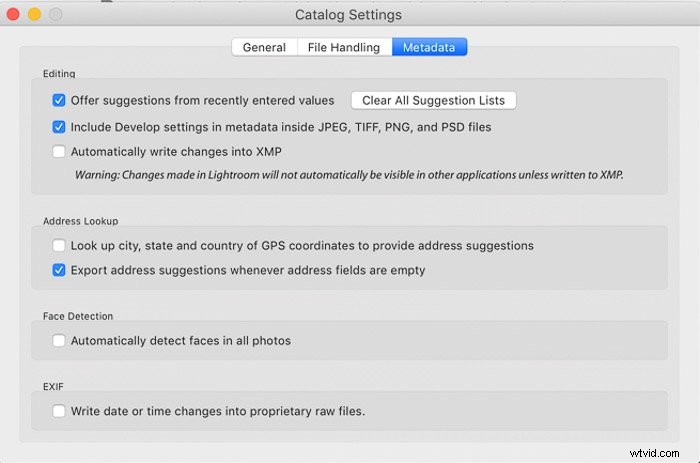
Elija sus preferencias
Cuando cree un nuevo catálogo o comience a usar Lightroom, querrá crear sus Preferencias .
Si utiliza varios catálogos, es posible que desee ajustar sus preferencias según sus necesidades para el catálogo.
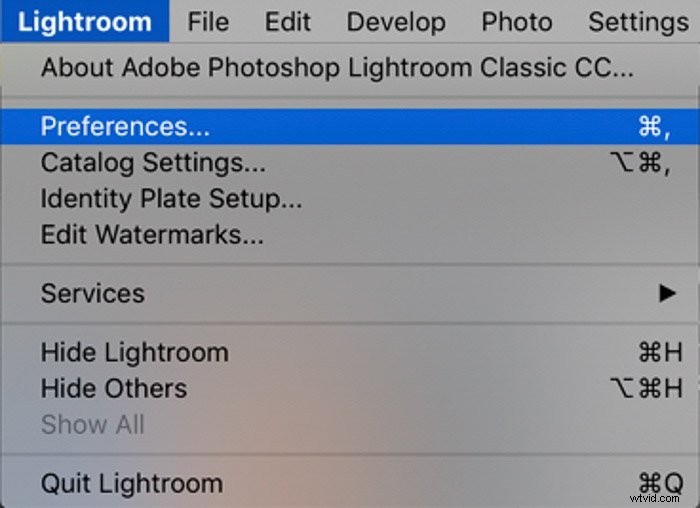
Bajo el> General pestaña, donde dice> Catálogo predeterminado y> Al empezar a utilizar este catálogo puede elegir el catálogo que desea cargar al iniciar Lightroom.
No es necesario cambiar la configuración predeterminada si solo usa un catálogo.
Revisar cada pestaña en detalle en > Preferencias está más allá del alcance de este artículo. Pero> Edición externa es una pestaña importante para revisar.
Le permite especificar el formato de archivo y el espacio de color utilizados en otras aplicaciones externas como Photoshop.
Si está editando archivos RAW, querrá editar imágenes con el mejor formato para preservar los detalles de la imagen y el espacio de color.
Esto significa usar ProPhoto RGB a 16 bits. La resolución debe ser de 240 o 300 ppp. Puede optar por utilizar ZIP como método de compresión.
También marque> Apilar con original para que las imágenes que se editan externamente permanezcan adjuntas al archivo RAW original.
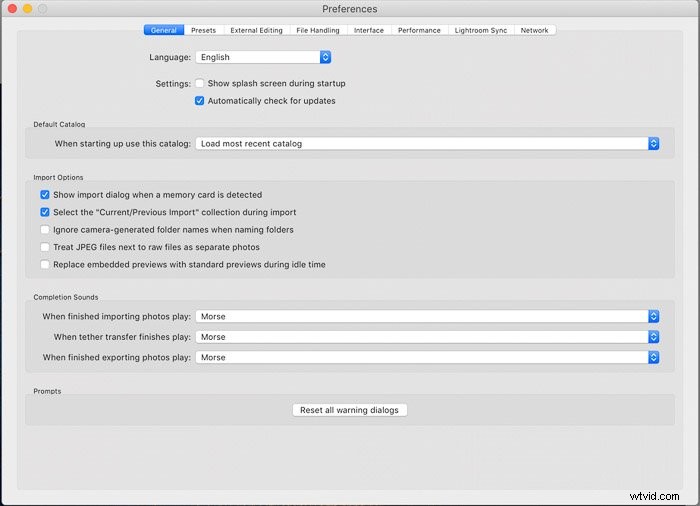
Decida cómo manejará Lightroom sus archivos
El Manejo de Archivos sección en la Biblioteca de Lightroom El módulo tiene algunas opciones que puede usar para mejorar la organización y el rendimiento de los archivos.
Para Construir vistas previas , eligiendo Mínimo , lo que le ahorrará tiempo durante la importación de archivos.
También puede elegir 1:1 para generar vistas previas completas. Esto acelerará el tiempo que tardan sus archivos en renderizarse cuando los acerca. Necesita mucho espacio de almacenamiento para esta opción.
Esta puede ser una buena opción para, por ejemplo, fotógrafos de bodas. Necesitan acelerar el proceso de edición de cientos, si no miles, de archivos de alta resolución a la vez.
Recomiendo siempre tener No importar duplicados sospechosos encendido Esto evitará que Lightroom importe imágenes que ya están en su disco duro.
Esto puede suceder si no limpia su tarjeta de memoria después de cada toma.
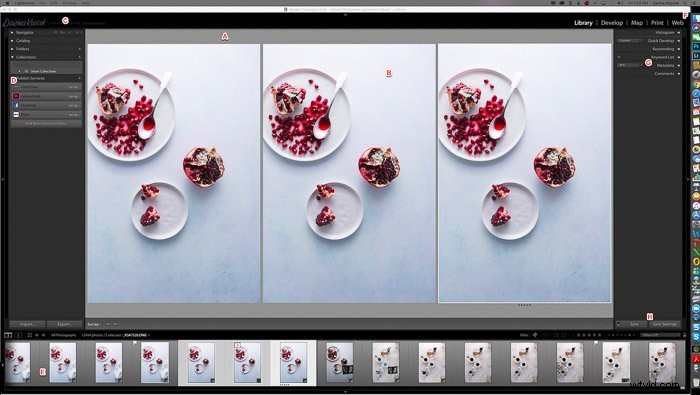
Usar ajustes preestablecidos de metadatos
Puede crear plantillas de metadatos para sus archivos que se pueden escribir en cada importación que realice en Lightroom.
Los metadatos son fundamentales para ayudarlo a encontrar imágenes en Lightroom.
Si está buscando imágenes de una toma determinada o imágenes que contengan un determinado elemento, puede buscarlas en la Barra de filtros de la biblioteca usando un Texto atributo.
Por ejemplo, si tengo un cliente potencial que desea licenciar una imagen de pastel de cereza, puedo buscar por la palabra "pastel" o "cereza". Esto ubicará cualquier imagen con estos atributos.
Esto ahorra mucho tiempo y frustración. Si no tiene palabras clave en los metadatos de sus imágenes, ¡entonces debe desplazarse por todo el catálogo para encontrar esas imágenes!
También es importante incluir su información de derechos de autor en sus imágenes.
Usted puede crear una plantilla que puede elegir cada vez que importe a Lightroom. Incrustará esta información en cada una de sus imágenes.
Cuando esté importando sus imágenes, vaya a> Aplicar durante la importación. Elija> Nuevo . Ingrese la información de Copyright y luego presione> Crear .
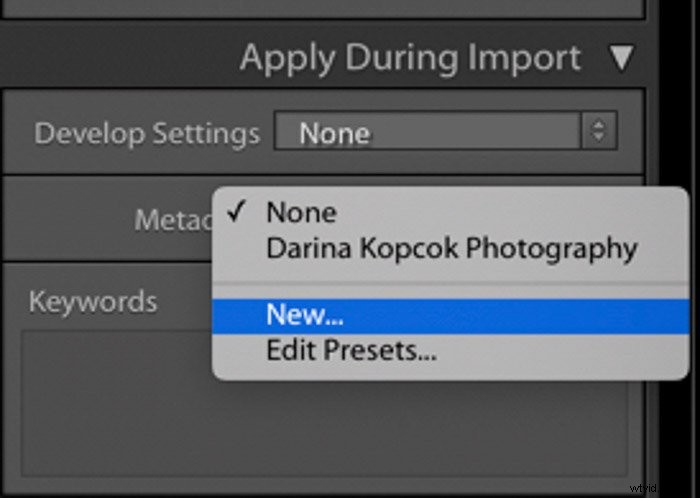
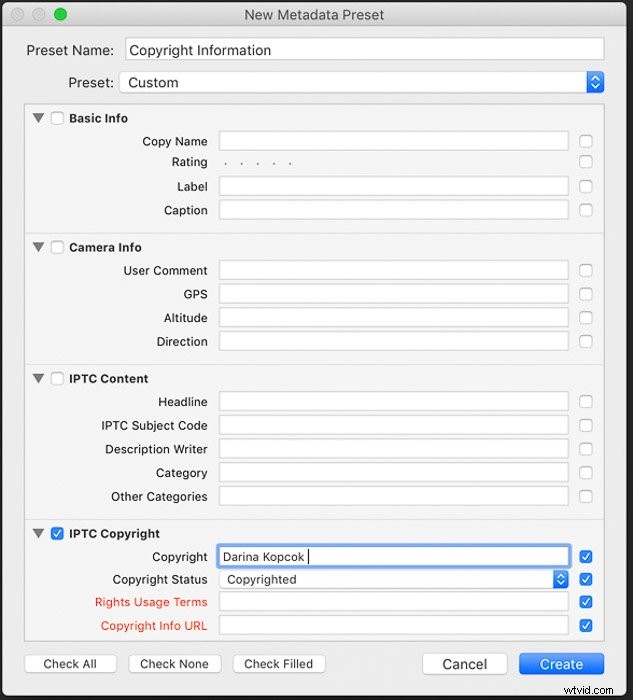
Cree un sistema para usar banderas, estrellas y etiquetas de colores
Cada fotógrafo tiene un sistema diferente para usar las diversas herramientas de calificación en Lightroom. El método que elija puede verse afectado por la cantidad de fotografías que toma normalmente en una sesión.
Como fotógrafo de alimentos, no tomo cientos de imágenes a la vez como lo hace un fotógrafo de bodas.
Un fotógrafo de bodas deberá hacer una selección inicial de las imágenes que quiere volver a ver muy rápidamente. Usar banderas para indicar esas imágenes es una buena idea.
Pulsar X rechazará automáticamente una foto. Si mantiene el bloqueo de mayúsculas, Lightroom avanzará automáticamente a la siguiente imagen para un proceso de selección aún más rápido.
Solo usted puede decidir qué funcionará mejor para su flujo de trabajo. Pero compartiré mi proceso en caso de que quieras adoptarlo.
Una vez que he importado a Lightroom, marco las imágenes que me gustan a primera vista. Y elimino los que no funcionan.
Cuando los reviso de nuevo, doy 3 estrellas a los que quiero editar. Una vez que los he editado en Lightroom, les doy 4 estrellas y termino mi proceso de edición en Photoshop.
Guardo la imagen para que el archivo PSD aparezca en mi tira de película de Lightroom cuando termine. Ese es el archivo al que doy 5 estrellas para mostrar que el proceso de edición está completo.
Luego le asigno una etiqueta de color. Por ejemplo, rojo significa que la imagen es para mi cartera de acciones. El amarillo es para el trabajo del cliente.
Esto es lo que funciona para mí, pero puede optar por hacerlo de otra manera.
Aunque Lightroom tiene un sistema de 5 estrellas, lo encuentro demasiado y ralentiza la calificación proceso. Solo uso de 3 a 5 estrellas cuando evalúo mi trabajo.
Siempre que necesito encontrar estas imágenes rápidamente, puedo buscarlas en el módulo Biblioteca con el Filtro de biblioteca .
Eliminar imágenes no deseadas
Un impacto en su organización es la cantidad de imágenes que tiene. Especialmente si muchas de esas imágenes son rechazadas.
A lo largo de los años, desarrollé el mal hábito de conservar la mayoría de mis imágenes en caso de que quisiera volver a ellas.
Después de un tiempo, sin embargo, el número de imágenes inútiles que tenía en mi tira de película de Lightroom me estaba estresando. Y obstruyendo mi disco duro.
Ahora me propongo seleccionar de manera más despiadada.
Elimino la mayoría de mis fotos rechazadas al importarlas cuando las he revisado una o dos veces.
Tú puede hacer esto presionando X para rechazar las fotos y luego hacer clic derecho en una imagen en la tira de película.
Elija>Eliminar fotos . Lightroom le preguntará si desea eliminar la imagen de su disco duro o eliminarla de Lightroom.
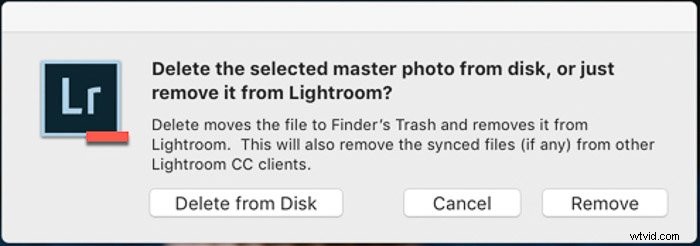
En Lightroom, una Colección es como un álbum de fotos.
Es una forma de acceder a sus mejores o más importantes fotografías con un solo clic.
Si no ha estado accediendo a esta función, puede regresar y crear colecciones de sus imágenes favoritas . O clasifique las imágenes finales de una sesión de un cliente.
Busque las imágenes en el Filtro de biblioteca barra de acuerdo con los parámetros requeridos.
También puede subir a> Editar y> Seleccionar por bandera ,> Seleccionar por clasificación o> Seleccionar por etiqueta de color .
Cuando haya determinado sus favoritos, vaya a> las Colecciones panel y haga clic en> el icono de nueva colección (+) y elige> Crear colección .
Ponle un nombre que haga que el contenido sea reconocible al instante.
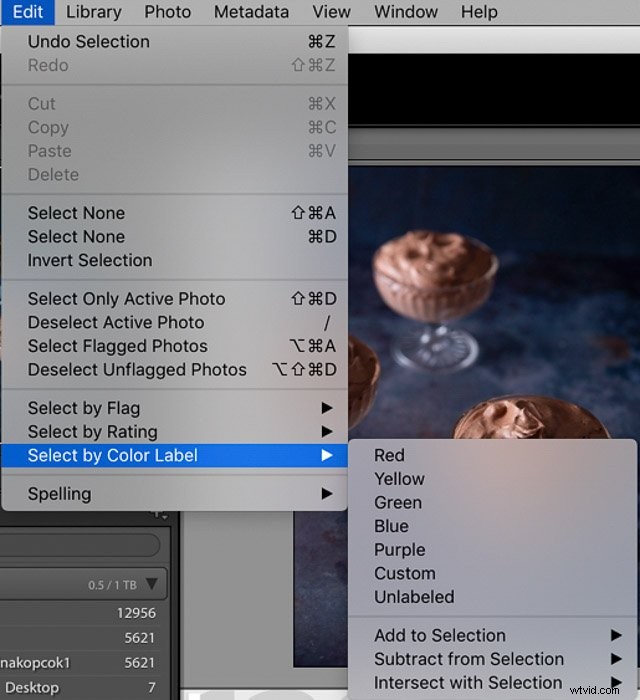
Conclusión
Una parte importante del posprocesamiento de Lightroom comienza incluso antes de abrir el programa.
Lightroom no tiene una estructura de archivos especial. Cuando crea una carpeta en Lightroom, está creando una carpeta en su disco duro.
Esto significa que necesita una buena estructura de carpetas incluso antes de comenzar a editar.
Manténgalo simple y organizado al raíz del programa. Esto te ahorrará muchos dolores de cabeza más adelante.