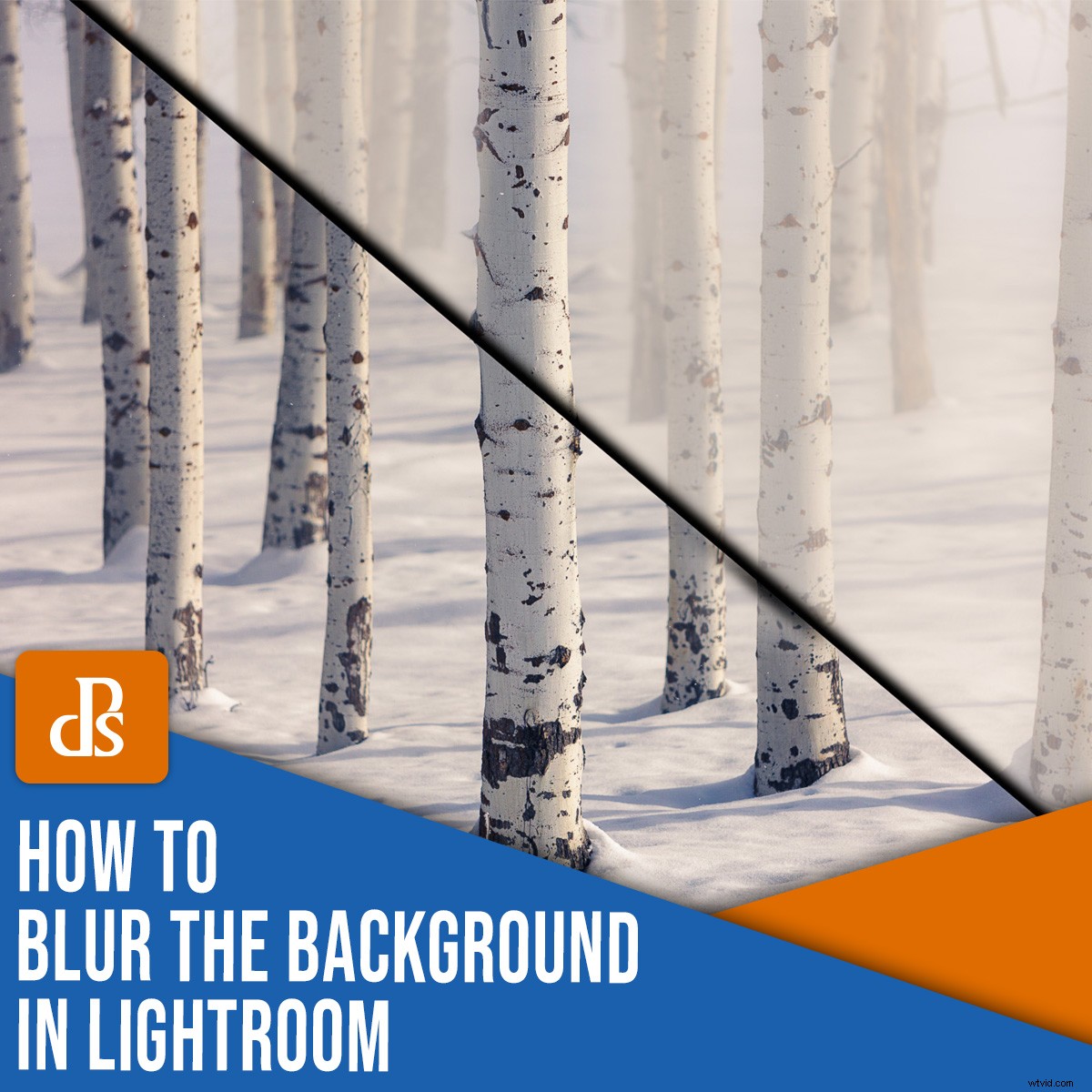
Si desea dar más énfasis a su tema, debe minimizar el fondo. La mejor manera de lograr esto es en la cámara; puede enfocar el sujeto, pero elija una apertura amplia y una distancia focal larga para una profundidad de campo limitada. El resultado es un sujeto nítido pero un fondo borroso y simplificado:

Ese es el método ideal. Te voy a enseñar a desenfocar el fondo en Lightroom, pero con la salvedad de que no es la mejor manera.
¿Qué pasa si su imagen es nítida de adelante hacia atrás pero el fondo ahora compite por la atención? No pensaste en ello e hiciste tu toma con una apertura más pequeña, una distancia focal amplia o ambas. O tal vez se trata de una imagen de teléfono inteligente, donde un tamaño de sensor pequeño y una distancia focal muy corta casi siempre crean imágenes con todo enfocado.

Si no pudo obtener un fondo borroso en la cámara, su siguiente mejor opción es Photoshop, u otro programa de edición sofisticado que admita capas, selecciones y funciones como degradados y desenfoque gaussiano.
En cuanto a Lightroom:es una feria opción. Funcionará, pero usarlo para desenfocar el fondo probablemente debería considerarse como una "misión de rescate". No quiero desanimarte, Lightroom a menudo puede producir un desenfoque muy aceptable, pero te recomiendo encarecidamente que tomes varias imágenes durante tu sesión de fotos y que varíes la apertura si crees que podrías querer suavizar el fondo.
Pero todos los coulda , habría , y debería los arrepentimientos por cómo podría haber hecho una mejor captura en la cámara no cuentan cuando finaliza la sesión, las imágenes ya están hechas y Lightroom es la única herramienta de edición que tiene.
Así que déjame mostrarte cómo desenfocar el fondo en Lightroom.

Dos pasos principales
Hay dos cosas importantes a tener en cuenta al desenfocar el fondo en Lightroom:
- Qué área(s) quieres difuminar
- El tipo y la cantidad de desenfoque que desea
El qué y el cómo del enmascaramiento
En Photoshop, la definición del área con la que desea trabajar normalmente se realiza mediante selecciones. Hay una variedad de herramientas para crear selecciones y, una vez que las haya hecho, normalmente verá las "hormigas en marcha", el borde animado de línea de puntos que define el área seleccionada.
Pero en Lightroom, no hay selecciones y nunca verás las hormigas. En cambio, Lightroom usa lo que llama "máscaras" para permitirle seleccionar áreas donde desea aplicar los efectos.
Hay tres herramientas de ajuste local que puede usar en Lightroom para seleccionar áreas y aplicar máscaras:
- El pincel de ajuste
- El filtro graduado
- El filtro radial
Difuminar el fondo con un filtro graduado y el pincel de filtro


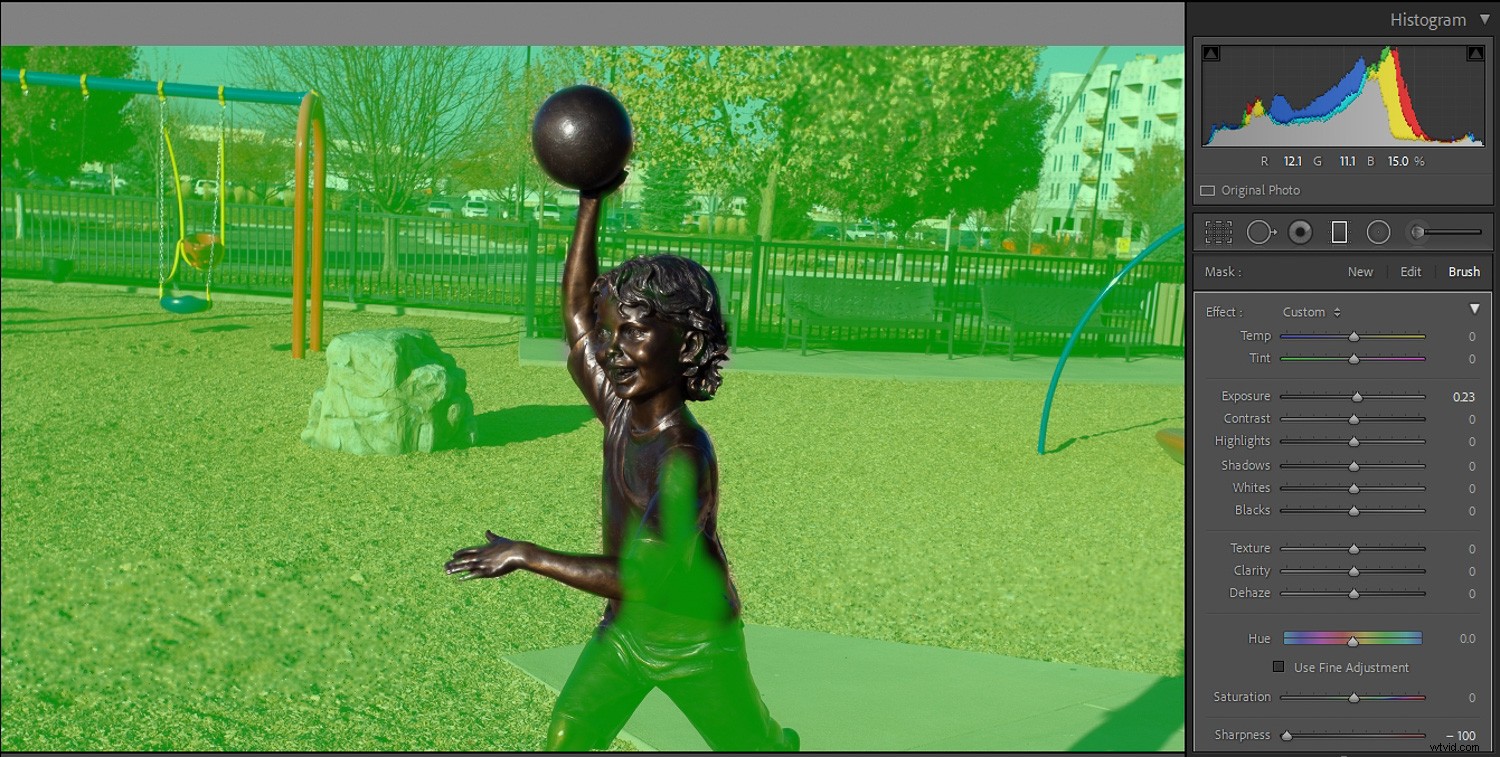

Probablemente sea mejor pensar en su cepillo de filtro más como un aerógrafo que como un pincel. Hay cuatro configuraciones que puede usar para controlar su aplicación:
- Tamaño :cambia el tamaño del pincel. Gire la rueda del mouse, use las teclas de paréntesis izquierdo y derecho o use el control deslizante.
- Pluma :cambia la dureza del borde del pincel y la rapidez con la que desaparece el efecto. Usa Mayús mientras gira la rueda del mouse, Shift y las llaves del corchete juntas, o la Pluma deslizador.
- Flujo :controla la rapidez con la que se aplica el efecto con cada trazo del pincel. Utilice el control deslizante para ajustar el flujo o, con la herramienta Pincel seleccionada, cambie el flujo con las teclas numéricas del teclado. El uso de múltiples trazos aumentará el efecto.
- Densidad :controla la opacidad máxima del efecto de pincel. Por ejemplo, si el Flujo estaba en 100 pero la Densidad estaba en 50, un trazo del pincel aplicaría el efecto al 50 % de opacidad.
Es posible simplemente seleccionar el Pincel de ajuste, arrastrar el control deslizante de nitidez completamente hacia abajo ("nitidez inversa") y comenzar a pintar en su imagen, observando cómo las secciones pintadas se vuelven más borrosas. (Todavía está creando una máscara de esta manera, pero no la verá a menos que active la superposición de máscara).
El método Pincel de ajuste podría funcionar bien si no te importa ser impreciso sobre la precisión con la que se aplica el desenfoque, pero no es el mejor método para un trabajo más fino.
Filtro radial
El Filtro Radial tiene una forma restringida a círculos y óvalos. El efecto se irradia desde el centro del lugar donde se aplica. Puede controlar su tamaño, calado y orientación.
Uso de Invertir casilla de verificación, también puede controlar si el efecto de filtro se produce fuera del óvalo (predeterminado) o dentro del óvalo (si la opción Invertir la casilla está marcada).

La opción Superposición
Poder ver dónde ha aplicado una máscara facilita las cosas, por lo que es una buena idea activar la opción Superposición de máscara. Esto se puede hacer marcando la casilla en la parte inferior de la pantalla etiquetada como Mostrar superposición de máscara seleccionada o tocando la tecla "O" en su teclado.
Puede alternar entre varios colores de superposición (lo que puede ayudar a que su máscara se destaque sobre los diferentes colores de la foto) usando Shift + O .

Modificar máscaras
Aunque el Pincel de ajuste, el Filtro radial y el Filtro graduado son las únicas herramientas para aplicar máscaras, existen otras herramientas para modificarlas.
- Máscara automática – Marcar esta casilla mientras trabaja con un pincel ayudará a que el pincel encuentre bordes en su imagen y puede hacer que el enmascaramiento sea mucho más fácil.
- Borrar – Puede utilizar el Pincel de ajuste para pintar sobre una máscara. Al hacerlo, verá un símbolo "+" en el centro del pincel. Al hacer clic en Borrar La opción cambiará el símbolo en el centro del pincel a un símbolo "-" para que pueda borrar partes de la máscara que ya pintó. También puede cambiar fácilmente de pintar a borrar manteniendo presionada la Alt/Opción. clave.
- Puede agregar o restar máscaras de filtro graduado o filtro radial con la herramienta de pincel de filtro. Si está trabajando con una máscara de filtro graduado o radial, verá que aparece la palabra "Pincel" a la derecha de la palabra "Máscara". Importante :Este es un pincel diferente a la herramienta Pincel de ajuste. Le permitirá agregar o restar de su filtro graduado o máscara de filtro radial existente.
Enmascaramiento de rango
Lightroom ha agregado recientemente lo que se llama Máscara de rango .
Con Range Masking, aún aplica una máscara inicial utilizando las tres herramientas mencionadas anteriormente (el Pincel de ajuste, el Filtro radial y el Filtro graduado). Pero al activar Range Masking, puede controlar más específicamente dónde se aplica la máscara.
La máscara de rango de luminancia le permitirá aplicar selectivamente una máscara a un rango de luminancia (brillo) en la foto, mientras que la máscara de rango de color le permite aplicar la máscara a un rango de color (tono). Ser competente con la máscara de rango le resultará muy útil a medida que se convierte en un editor de Lightroom más hábil.
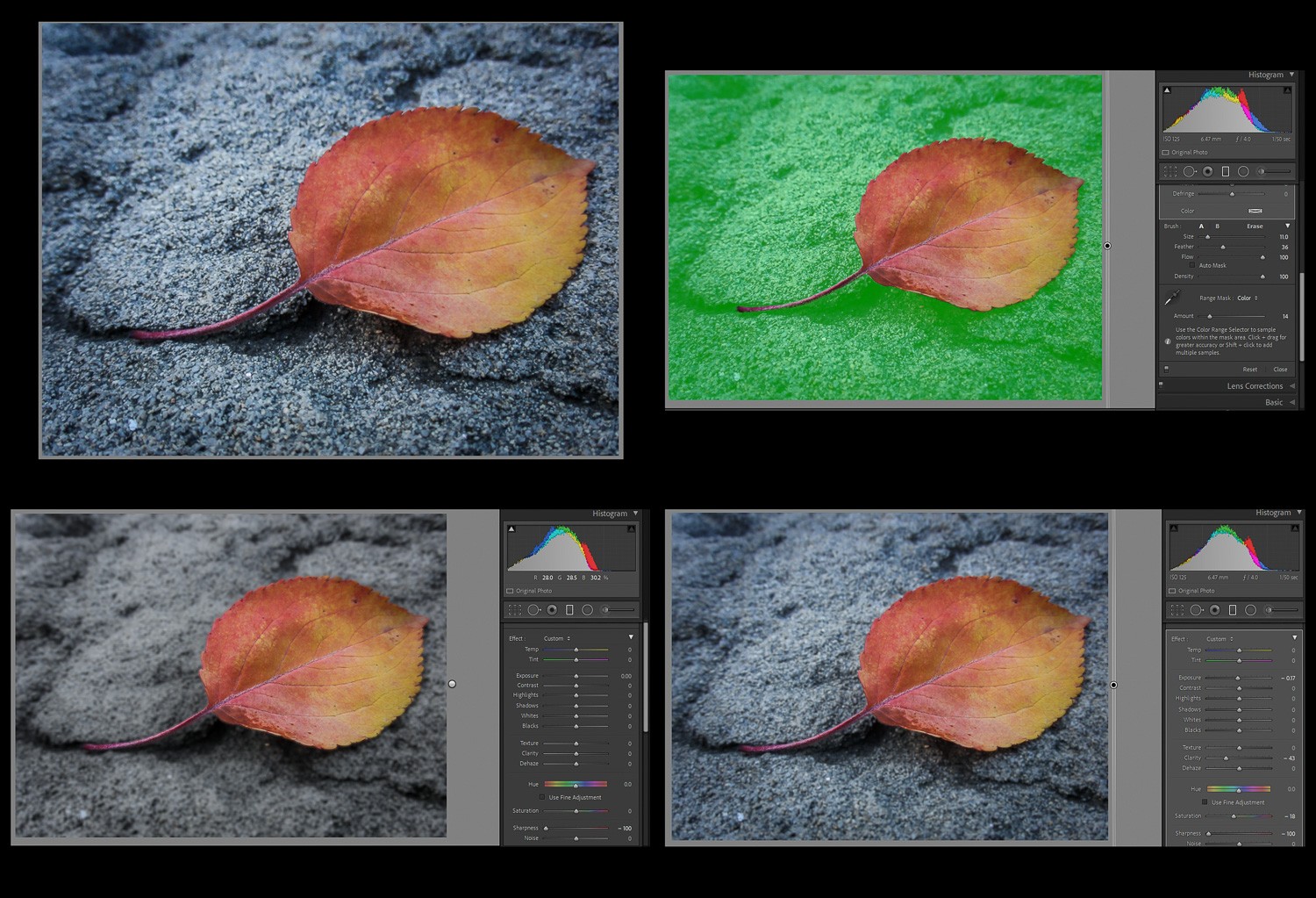
Aprender a crear una máscara para trabajar con las áreas que desea es la parte más importante de cómo desenfocar el fondo en Lightroom. Tómese el tiempo para aplicar cuidadosamente y ajustar sus máscaras. Lo convincente que será su imagen final depende en gran medida de la aplicación cuidadosa de su máscara.


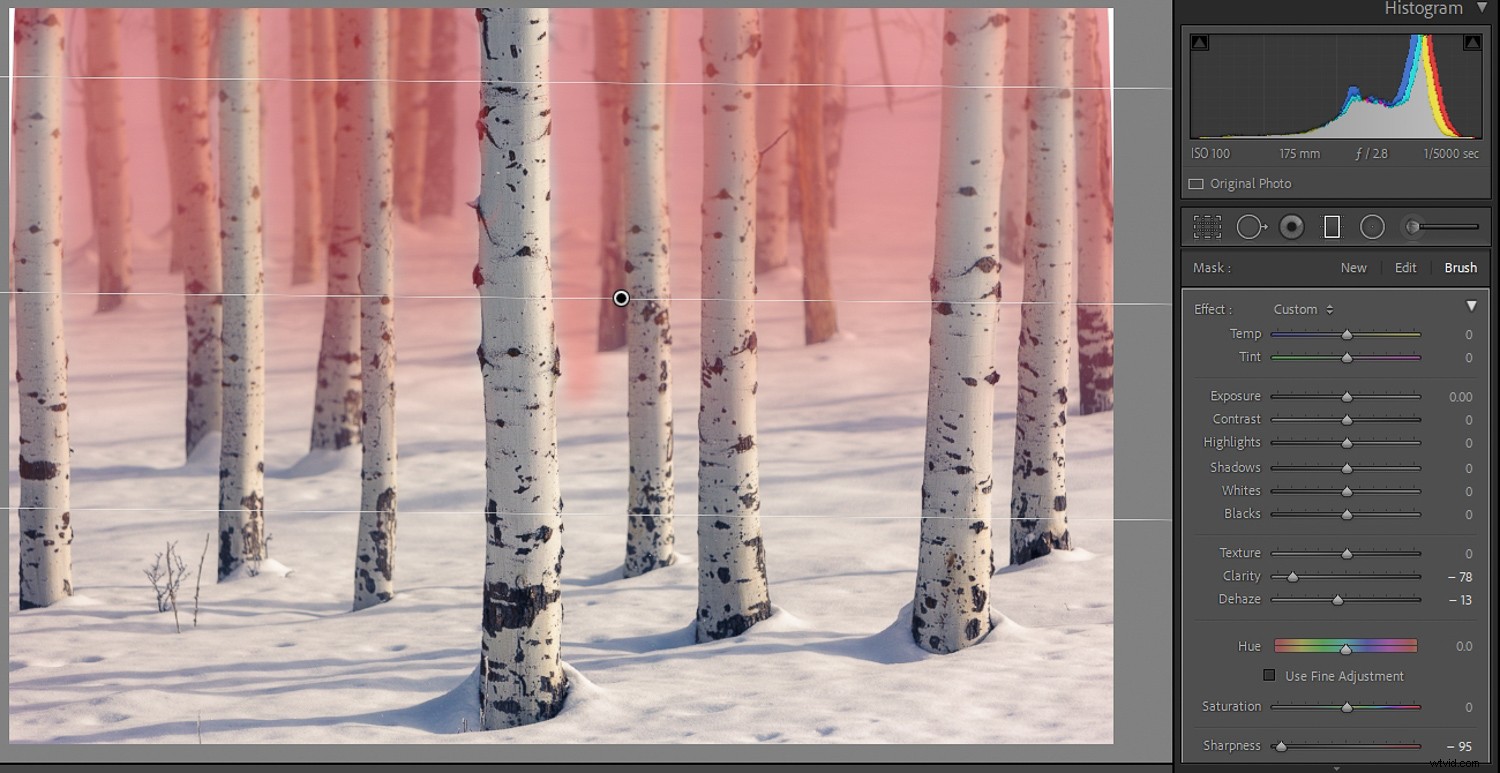
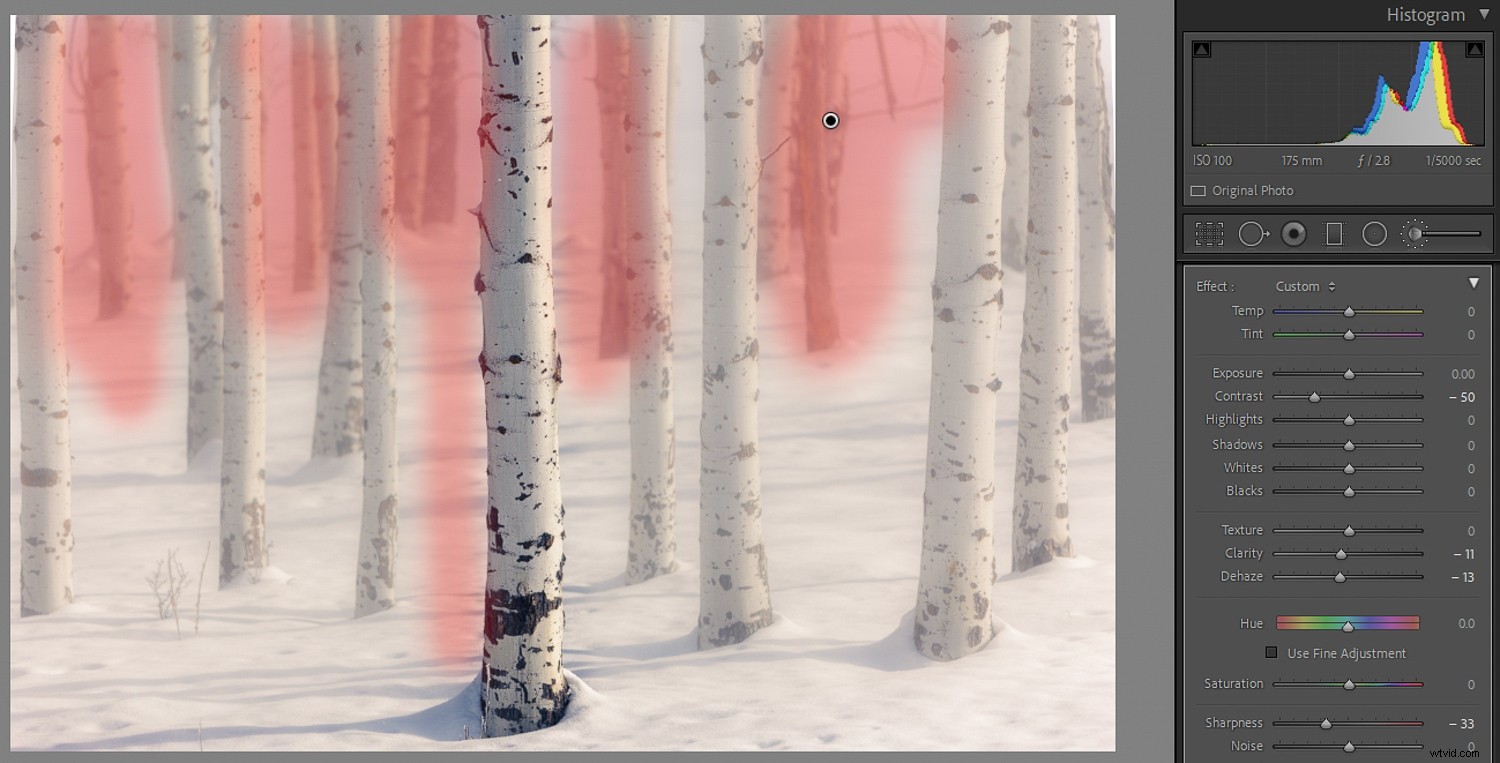

Creando el desenfoque
La creación de sus máscaras determinará dónde se aplica su efecto de desenfoque. Es el paso más lento y crítico.
Pero estos próximos pasos determinarán cómo se ve el desenfoque.
Digamos que tienes a una persona en primer plano como sujeto principal. Quieres que sean nítidos, pero te gustaría desenfocar el fondo. Usando las herramientas y técnicas de enmascaramiento que describí anteriormente, así es como abordaría la imagen:
- Arrastre un filtro graduado a lo largo de la imagen para que toda la escena quede enmascarada.
- Use la herramienta de pincel de filtro (la que forma parte del filtro graduado) para ajustar la máscara, borrando partes sobre el sujeto, volviendo a agregar según sea necesario y quizás también usando la Máscara automática característica para ayudarlo a enmascarar mejor cerca de los bordes.
- Ahora, con su Filtro Graduado seleccionado, arrastre el Nitidez deslizador hacia abajo, quizás hasta el final a la izquierda.
- Vea si arrastra hacia abajo la Claridad deslizar un poco ayuda a lograr el desenfoque que desea. Utilícelo con más moderación que el control deslizante Nitidez, ya que puede crear un aspecto extraño si se aplica con demasiada fuerza.
- Juega con los otros controles deslizantes para ver qué efecto pueden tener. Recuerde que cada control deslizante solo afectar el área enmascarada.
Duplique el desenfoque
Es posible que descubra que incluso si arrastra los controles deslizantes de Nitidez o Claridad completamente hacia la izquierda, todavía no obtiene la cantidad de desenfoque que desea. Es hora de duplicar.
Una vez que haya agregado el efecto de nitidez o claridad, haga clic con el botón derecho en el pin y presione Duplicar . Se aplicará una copia de los ajustes sobre los ajustes existentes y se multiplicará el desenfoque.
¿Aún no es suficiente? Repetir y duplicar de nuevo. Puede hacer tantos duplicados como desee, aumentando lentamente el efecto.

Cuando desenfocas el fondo en Lightroom, menos es más
Volvamos a lo que dije al principio de este artículo:
Usar Lightroom para desenfocar el fondo no la mejor manera de lograr el look que buscas. Suavizar los detalles con la edición es un poco falso y no puede comenzar a reproducir realmente el tipo de desenfoque bokeh que se logra con una lente.
Entonces, en lugar de crear algo que sea inmediatamente obvio y llame la atención, sé sutil. Si un observador inexperto dijera:"Esto parece un efecto de edición", has fallado.

Dedique el tiempo que sea necesario para crear y perfeccionar sus máscaras para que no obvio dónde está el borde. ¡Considere las diferentes partes de la escena que deberían y no deberían! - ser borroso.
Entonces sé moderado en su aplicación de nitidez y claridad inversa. Siempre es una buena práctica tomar un descanso después de una sesión de edición para descansar los ojos y luego volver a mirar la imagen más tarde. Incluso puede pedirle a otra persona que vea la imagen. (No deberían poder darse cuenta de que algo fue manipulado).

Cómo desenfocar el fondo en Lightroom:palabras finales
Al enseñarle cómo desenfocar el fondo en Lightroom, quiero que tenga éxito con su edición y haga hermosas imágenes.
Así que prueba las técnicas que he compartido. Y si obtiene buenos resultados, publique algunas de sus imágenes de antes y después en los comentarios a continuación.
¿Por qué desenfocar el fondo de una foto?Siempre debe decidir sobre el tema más importante en su foto y usar técnicas para poner la mayor atención en ese tema. A veces, los fondos pueden distraer, por lo que puede ser una buena idea difuminarlos mientras se mantiene nítido el sujeto principal.
¿Lightroom es una buena aplicación para difuminar el fondo?Funciona, pero utilizará herramientas no creadas especialmente para este propósito. Sería mejor Adobe Photoshop o una aplicación de edición diferente con selecciones, capas y desenfoque gaussiano.
¿Existe una herramienta de desenfoque en Lightroom?Realmente no. Para desenfocar fondos en Lightroom, agrega nitidez inversa y claridad inversa sobre partes seleccionadas de la imagen.
¿Cuál es la mejor forma de desenfocar el fondo de una foto?La mejor manera es tomar tus fotos con una profundidad de campo limitada. Las aperturas amplias y las distancias focales más largas serían el enfoque en la cámara para el aspecto de fondo borroso.
¿El "modo de retrato" de las cámaras de los teléfonos inteligentes más nuevos le permitirá desenfocar el fondo?Sí, este modo en realidad toma varias fotos y las combina en la cámara para crear un efecto de fondo borroso. Puede ser mejor que lo que puede hacer en Lightroom, pero proporciona un control de usuario limitado y no es tan bueno como lo que se puede hacer con una cámara tradicional.
