Microsoft Teams también puede acceder a su cámara web para habilitar presentaciones de video y conferencias virtuales. Debido a esto, se vuelve imperativo asegurarse de que todo lo que vean los asistentes a la reunión se vea decente y profesional. Una de las cosas de las que la mayoría de la gente se vuelve consciente durante una videollamada es el fondo.
Muchas veces, las paredes de las habitaciones que el organizador y/o los invitados están utilizando durante la sesión pueden no estar bien mantenidas. Esta es la razón principal por la que todos los usuarios de la aplicación deben aprender a cómo desenfocar el fondo en Teams. .
Dicho esto, las siguientes secciones explican cómo desenfocar el fondo en Microsoft Teams en una computadora, teléfono celular y tableta.
- Parte 1:Desenfoque de fondo en Teams en una computadora portátil con Windows antes o durante una videollamada
- Parte 2:Desenfocar el fondo en Teams en una MacBook Pro antes o durante una videollamada
- Parte 3:Desenfoque de fondo en la aplicación móvil de Teams antes o durante una videollamada
- Parte 4:Preguntas frecuentes sobre el fondo de la reunión de Blur Teams
- Parte 5:¿Cómo desenfocar el fondo del video en el video grabado de Teams?
Parte 1:¿Cómo desenfocar el fondo en Teams en una computadora portátil con Windows antes o durante una videollamada?
Microsoft Teams le permite desenfocar el fondo de las imágenes de la cámara web antes de iniciar o unirse a una videollamada, durante una sesión en curso. Los métodos para hacer esto en las computadoras portátiles se explican a continuación en detalle.
Las siguientes secciones explican cómo desenfocar el fondo en Teams tanto antes como durante una videollamada mientras trabaja en una computadora portátil con Windows. Las instrucciones paso a paso se dan a continuación:
Método 1:Desenfoque de fondo en Teams antes de la videollamada
Si tiene una reunión programada en un momento determinado pero no sabe qué hacer con ese fondo hogareño que no encajaría con el ambiente profesional, afortunadamente, Microsoft Teams le permite difuminarlo de manera muy conveniente. El proceso se describe de la siguiente manera:
Paso 1:Iniciar una nueva sesión de reunión
Inicie Microsoft Teams y asegúrese de que el Chat El icono está seleccionado en el panel izquierdo. Desde la parte superior del Chat panel, haga clic en Nueva reunión (Videocámara ) y haga clic en Iniciar reunión .
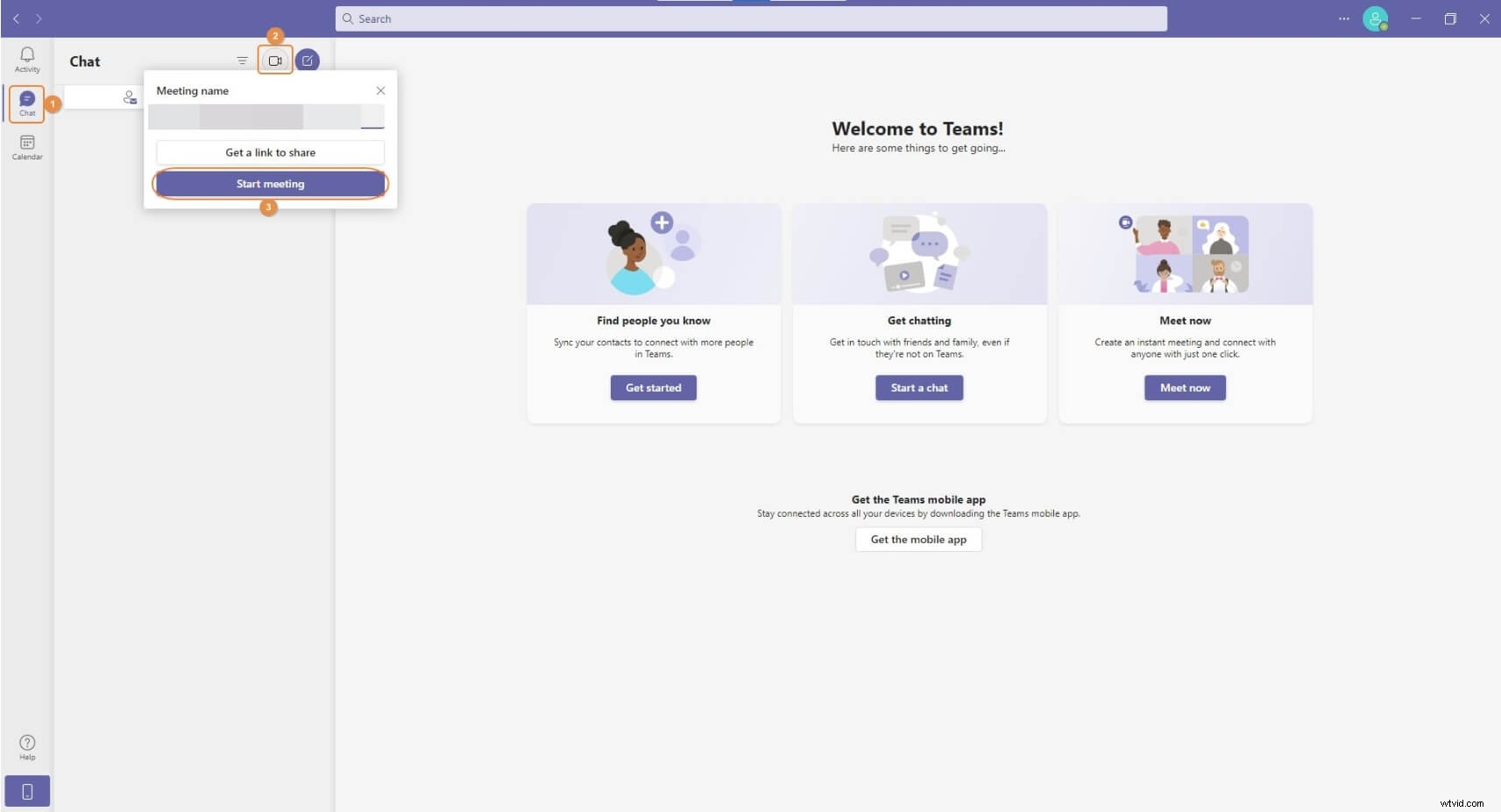
Paso 2:Comprobar los dispositivos
Sobre el Reunión con cuadro, asegúrese de que el Video y Sonido los interruptores presentes debajo de la pantalla de vista previa están habilitados. Enciéndelos si están deshabilitados. A continuación, haga clic en Efectos de fondo (Persona ) de debajo de la pantalla de vista previa.
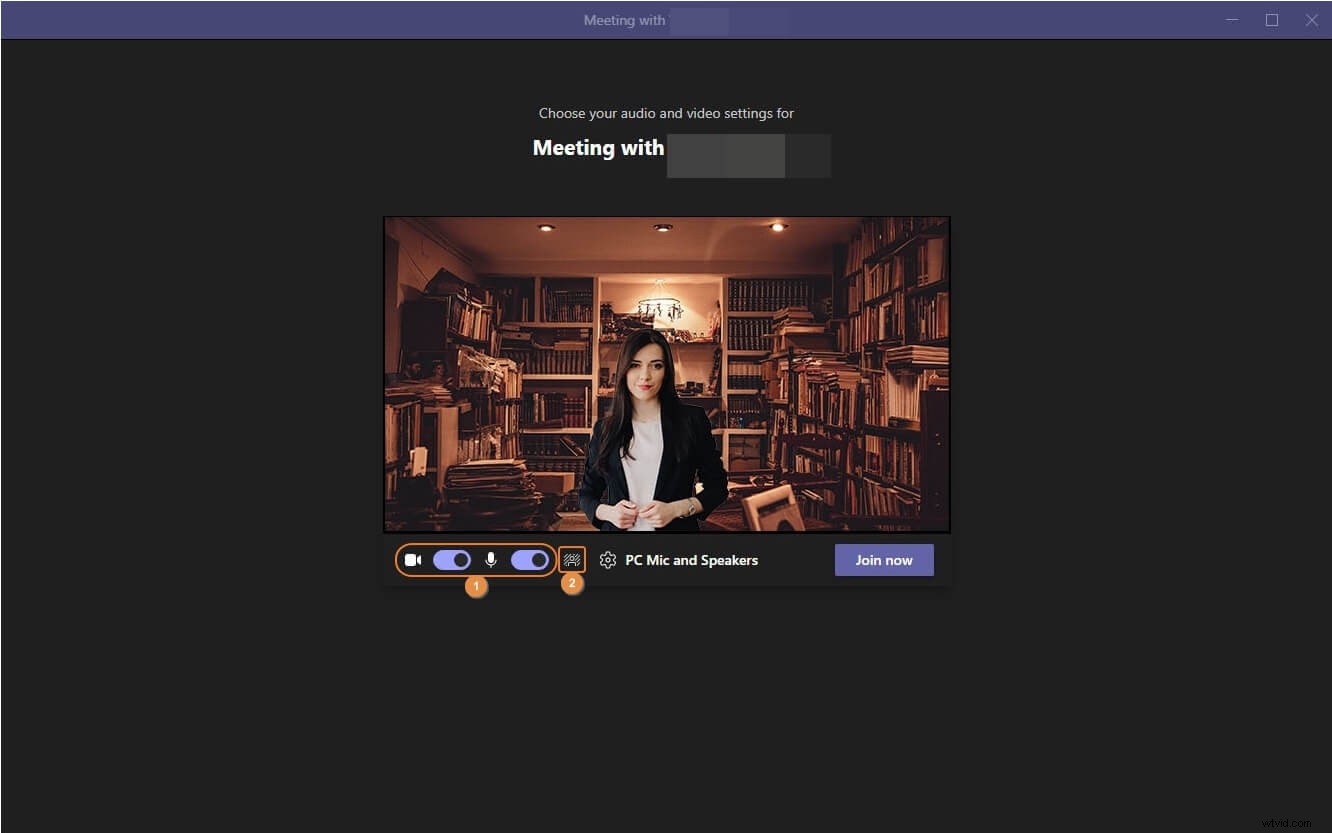
Paso 3:Difuminar el fondo antes de que comience la videollamada
Desde la Configuración de fondo panel que aparece a continuación y haga clic para seleccionar Blur teja. Después de esto, puede hacer clic con seguridad en Únete ahora botón para iniciar una videoconferencia de Teams con el fondo borroso.
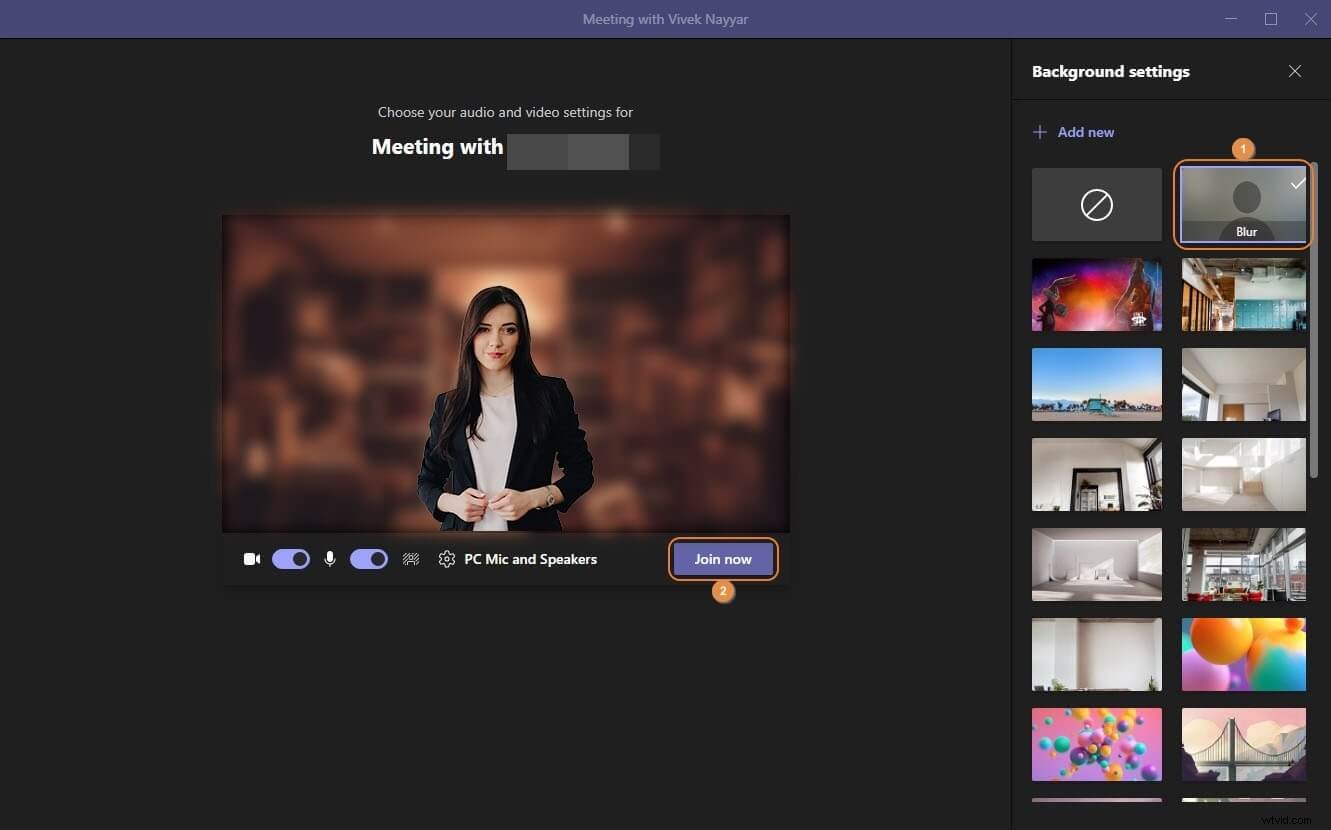
Método 2:Desenfocar el fondo en Teams durante una videollamada
Si comenzó o se unió a una reunión de Teams sin desenfocar el fondo y desea hacerlo durante una llamada en curso, puede seguir las instrucciones que se proporcionan a continuación para obtener información sobre cómo desenfocar el fondo en Teams. mientras está en una sesión de conferencia virtual:
Paso 1:abre el panel de configuración de fondo
Durante una videollamada en curso, haz clic en Más acciones en el área superior derecha de la ventana de la reunión y haga clic en Aplicar efectos de fondo del menú que baja.
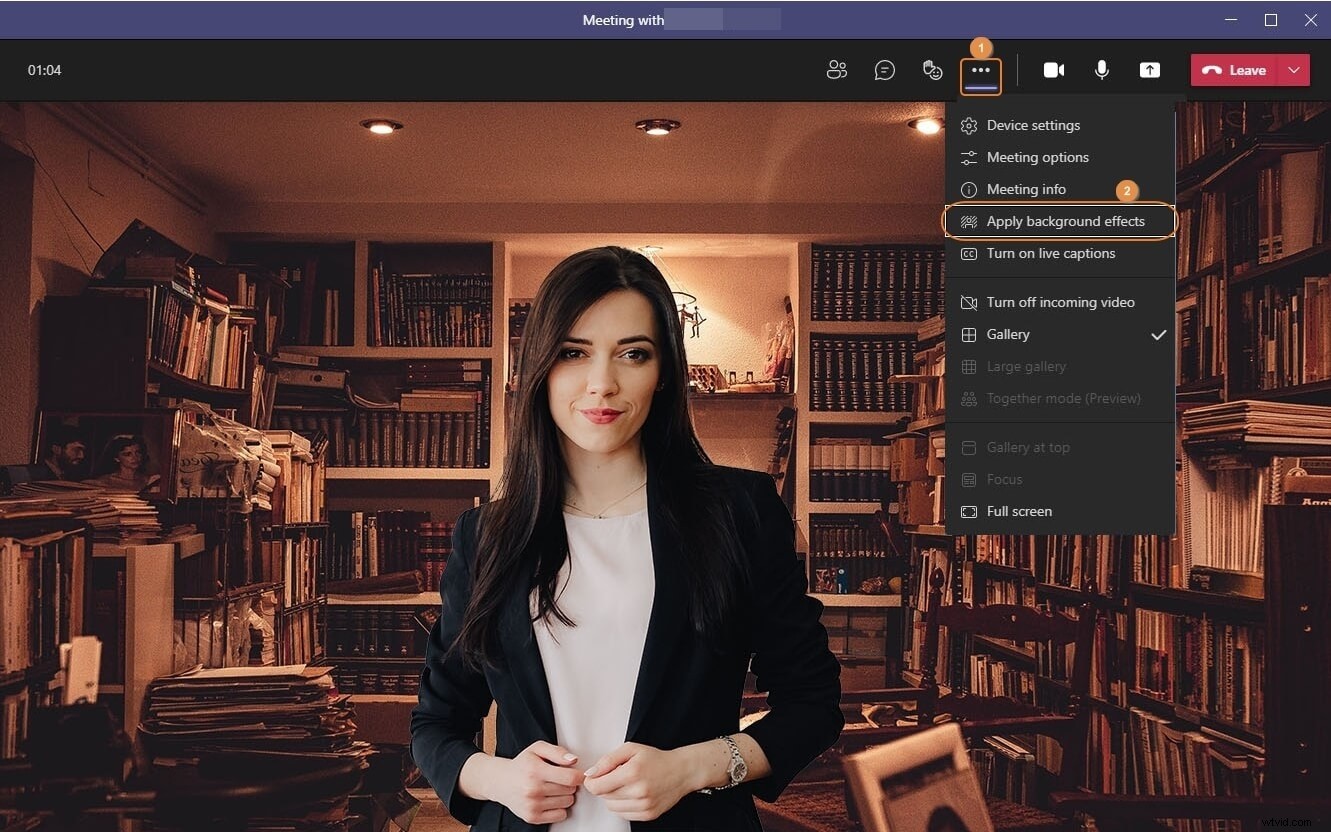
Paso 2:Desenfocar el fondo durante la videollamada
Cuando la Configuración de fondo panel se abre a la derecha de la ventana, haga clic para seleccionar Blur mosaico.
Paso 3:Guarda los cambios
Desde la parte inferior de la Configuración de fondo panel, haga clic en Aplicar para difuminar el fondo. Opcionalmente, puede hacer clic en Vista previa para ver cómo se vería la pantalla al desenfocarse y aplicar los cambios solo cuando esté satisfecho con el resultado.
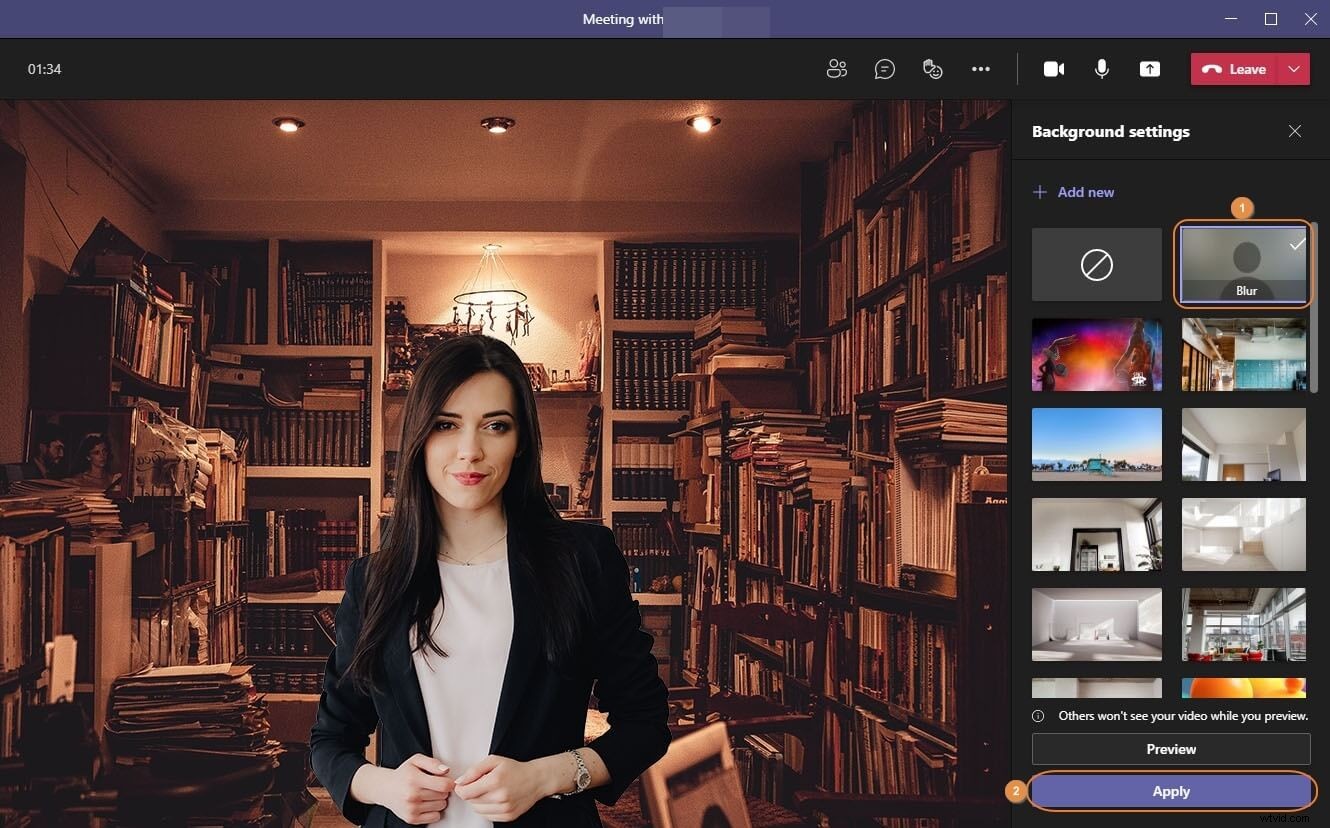
Parte 2:¿Cómo desenfocar el fondo en Teams en una MacBook Pro antes o durante una videollamada?
Al igual que con las computadoras portátiles con Windows, incluso las MacBooks le permiten desenfocar el fondo antes y durante una videollamada. Ambos métodos se explican a continuación:
Método 1:Desenfoque de fondo en Teams antes de la videollamada
Los pasos que se dan a continuación explican cómo desenfocar el fondo en Teams antes de iniciar una videollamada:
Paso 1:Iniciar una nueva reunión
Inicie Microsoft Teams en su computadora Mac, asegúrese de que el Chat está seleccionada en el panel izquierdo de la interfaz principal, haga clic en Nueva reunión (Videocámara ) del área superior derecha del Chat panel y haga clic en Iniciar reunión en el Nombre de la reunión cuadro que se abre a continuación.
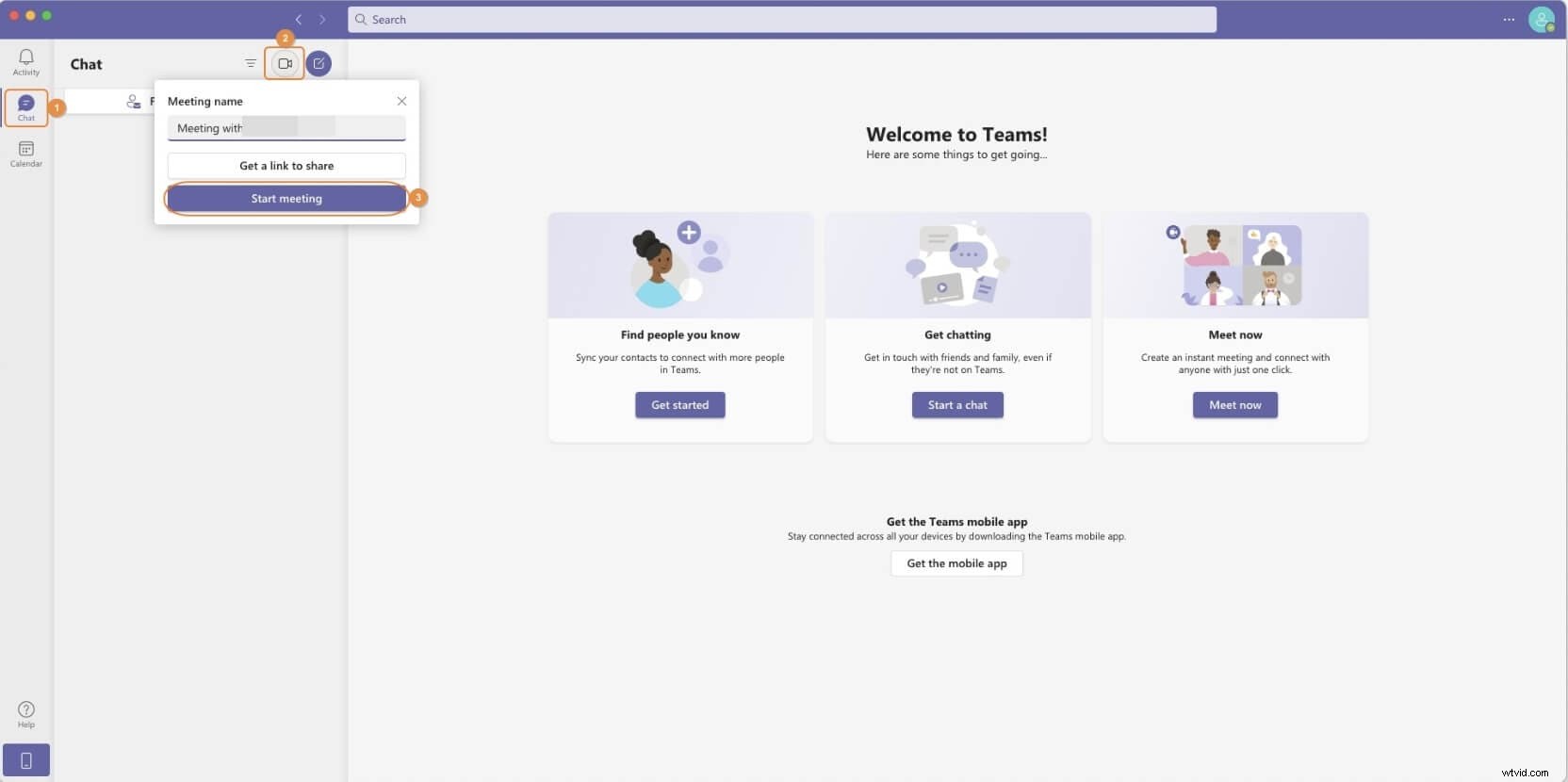
Paso 2:desenfoca el fondo antes de que comience la videollamada
Sobre la Reunión con cuadro, desde debajo de la pantalla de vista previa, active el Video y sonido interruptores si aún no están habilitados. Haz clic en Efectos de fondo (Persona ) icono presente junto al Video y sonido interruptores y haga clic para seleccionar Desenfoque mosaico de la Configuración de fondo panel que aparece a la derecha.
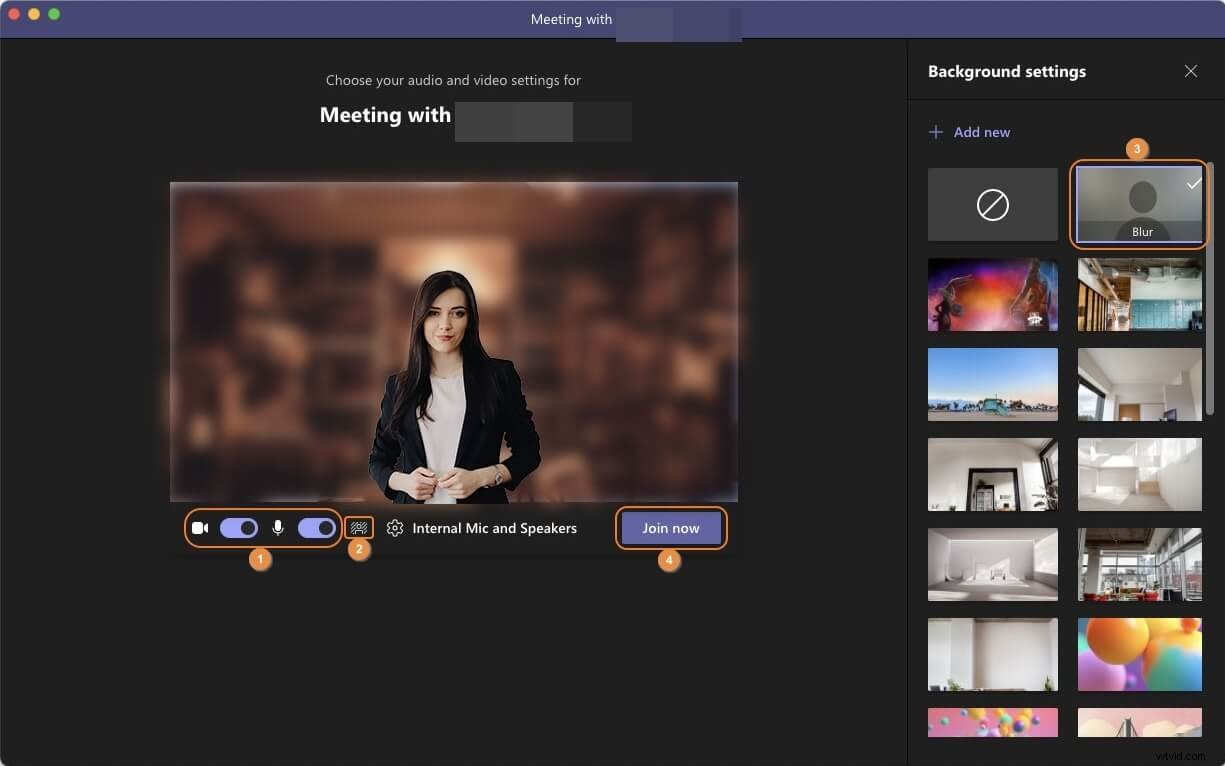
Paso 3:Inicie o únase a la reunión
Una vez que haya realizado las configuraciones anteriores, haga clic en Únete ahora desde debajo de la pantalla de vista previa para iniciar o unirse a una nueva videollamada con el fondo borroso.
Método 2:Desenfoque de fondo en los equipos durante una videollamada
Además de desenfocar el fondo antes de iniciar una videollamada, incluso la versión para Mac de Microsoft Teams también le permite hacerlo cuando se encuentra en medio de una sesión de reunión en curso. El proceso se da a continuación:
Paso 1:iniciar o unirse a una videollamada
Utilice el método explicado anteriormente para llegar a la Reunión con y haz clic en Únete ahora para iniciar una nueva reunión o unirse a una existente.
Paso 2:acceda al panel de configuración de fondo
Durante una videollamada, haz clic en Más acciones en el área superior derecha de la pantalla y haz clic en Aplicar efectos de fondo del menú que viene a continuación.
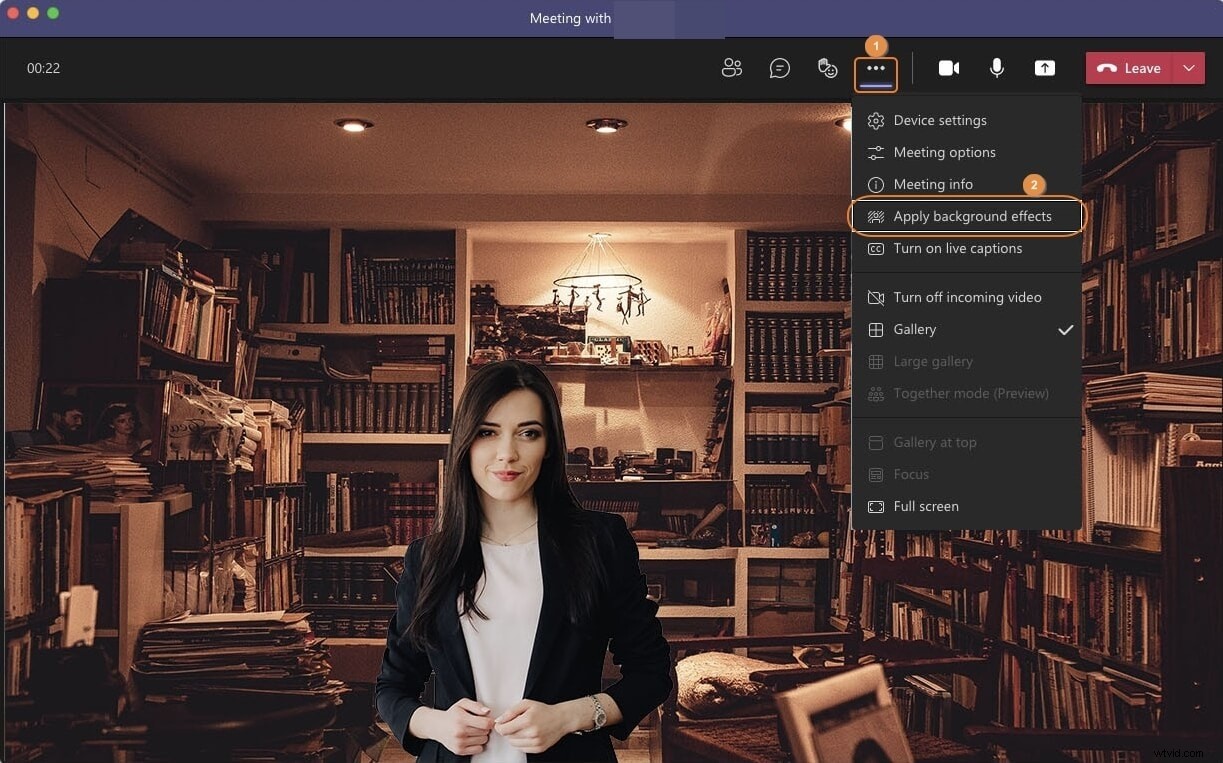
Paso 3:desenfoca el fondo durante una videollamada en Mac
Cuando la Configuración de fondo panel aparece a la izquierda, haga clic para seleccionar Blur mosaico y haga clic en Aplicar desde la parte inferior del panel. Opcionalmente, también puede hacer clic en Vista previa desde abajo para ver cómo verían los asistentes el fondo borroso antes de aplicar los cambios.
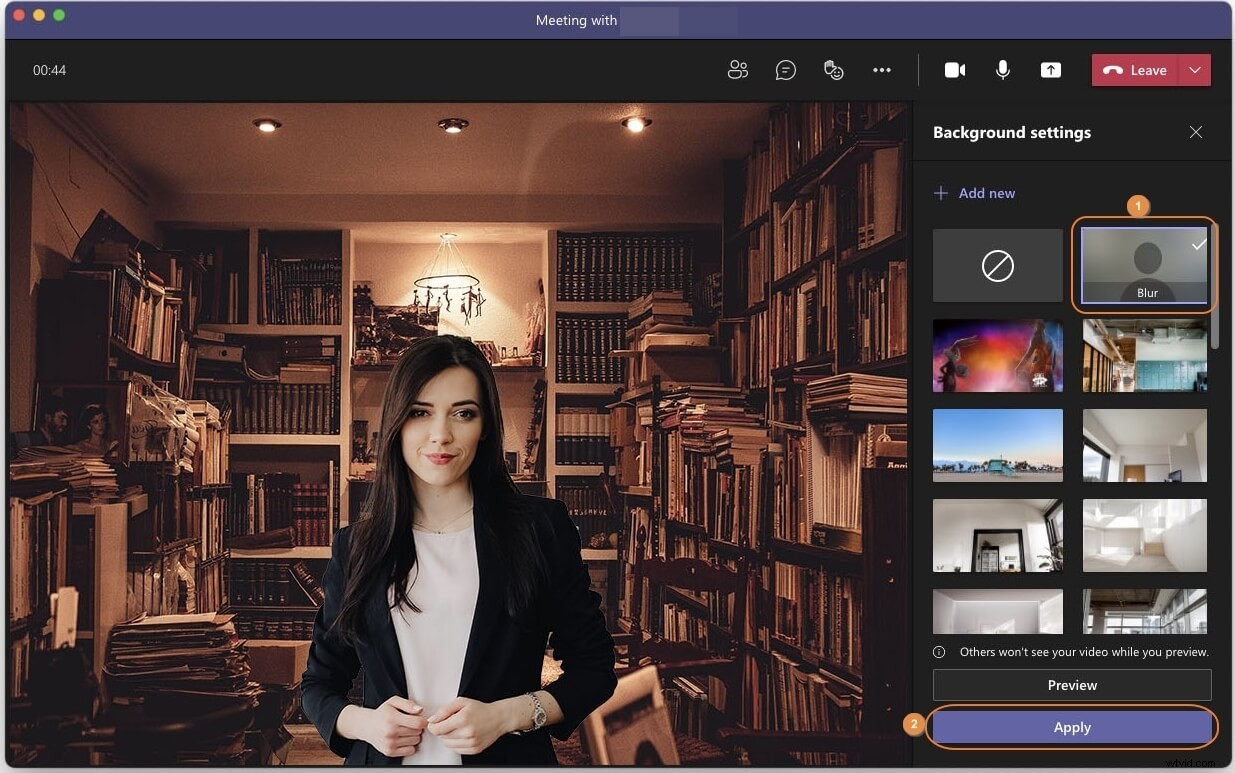
Parte 3:¿Cómo desenfocar el fondo en la aplicación móvil de Teams antes o durante una videollamada?
Al momento de escribir este artículo, la aplicación móvil Microsoft Teams le permite cambiar el fondo solo durante una videollamada y eso también solo en la plataforma iOS, ya sea iPhone o iPad. Si está utilizando el teléfono o la tableta Android, no puede desenfocar el fondo en la videollamada de Teams. Puedes aprender cómo desenfocar el fondo en Microsoft Teams mientras usa un dispositivo iOS (iPhone X se usa aquí como ilustración) siguiendo los pasos que se detallan a continuación:
Paso 1:Iniciar una nueva reunión
Inicie Microsoft Teams en su iPhone o iPad, asegúrese de que el Chat icono está seleccionado en la parte inferior de la interfaz, toque Reunión instantánea (Videocámara ) en la esquina superior derecha de la pantalla y toque Iniciar reunión desde la parte inferior del cuadro que aparece a continuación.
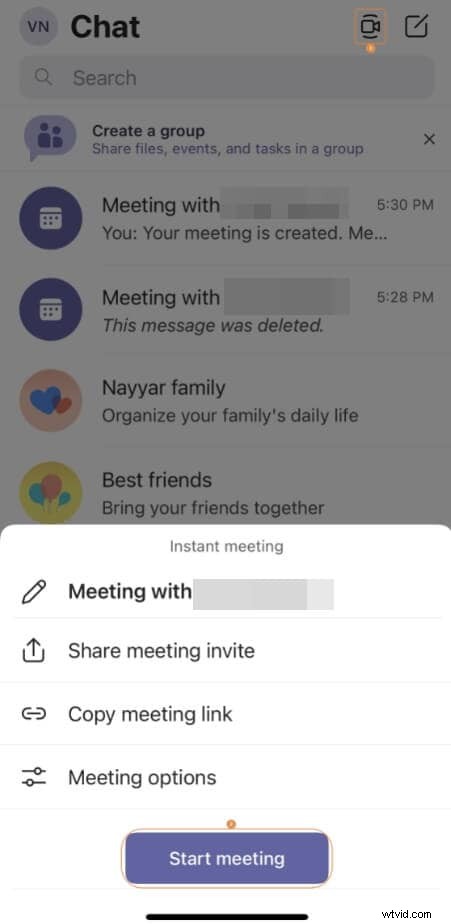
Paso 2:acceda a la pantalla de efectos de fondo
En la siguiente pantalla, toca para habilitar tanto Video y sonido funciones desde la parte inferior, toque Más acciones y luego toca Efectos de fondo del cuadro que aparece.
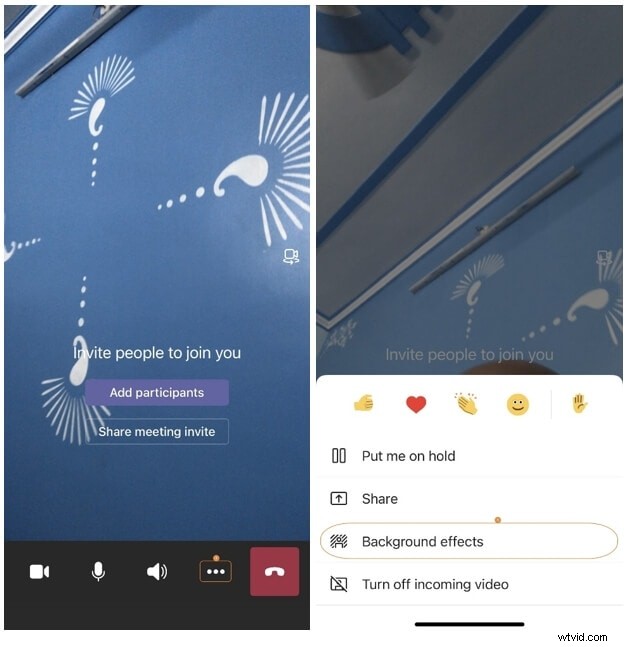
Paso 3:Desenfocar el fondo
En Seleccionar fondo pantalla, toca Desenfocar de las opciones disponibles en el cuadro de la parte inferior y toca Listo desde la esquina superior derecha para aplicar los cambios.
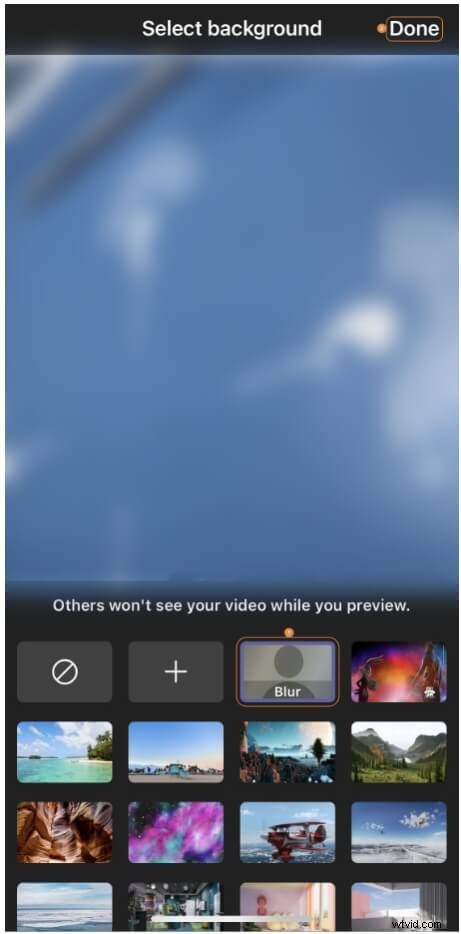
Preguntas frecuentes sobre el fondo de la reunión de Blur Teams
P1) ¿Por qué no puedo desenfocar mi fondo en Microsoft Teams?
Por otro lado, si su computadora tiene AVX2 y aún no puede ver la opción, puede probar un par de cosas y ver si alguna de ellas funciona para usted. Por ejemplo, puede:
- Cerrar sesión en Teams y luego volver a iniciar sesión
- Buscar y actualizar el controlador de la cámara web
- Buscar e instalar la versión más actualizada de Microsoft Teams
- Reinicia tu computadora
P2) ¿Puedo desenfocar el fondo en la versión Teams Business?
Bonificación:¿Cómo desenfocar el fondo del video en el video grabado de los equipos?
Si ha grabado la videollamada de Teams durante la reunión y desea desenfocar el fondo, puede probar Wondershare Filmora, que le permite desenfocar videos de varias maneras.
Importe su video a la pista de Filmora y luego vaya a Efectos - Utilidad, encontrará el círculo de cambio de inclinación lineal y de cambio de inclinación. Aquí elegiré el efecto de círculo de cambio de inclinación para desenfocar el fondo.
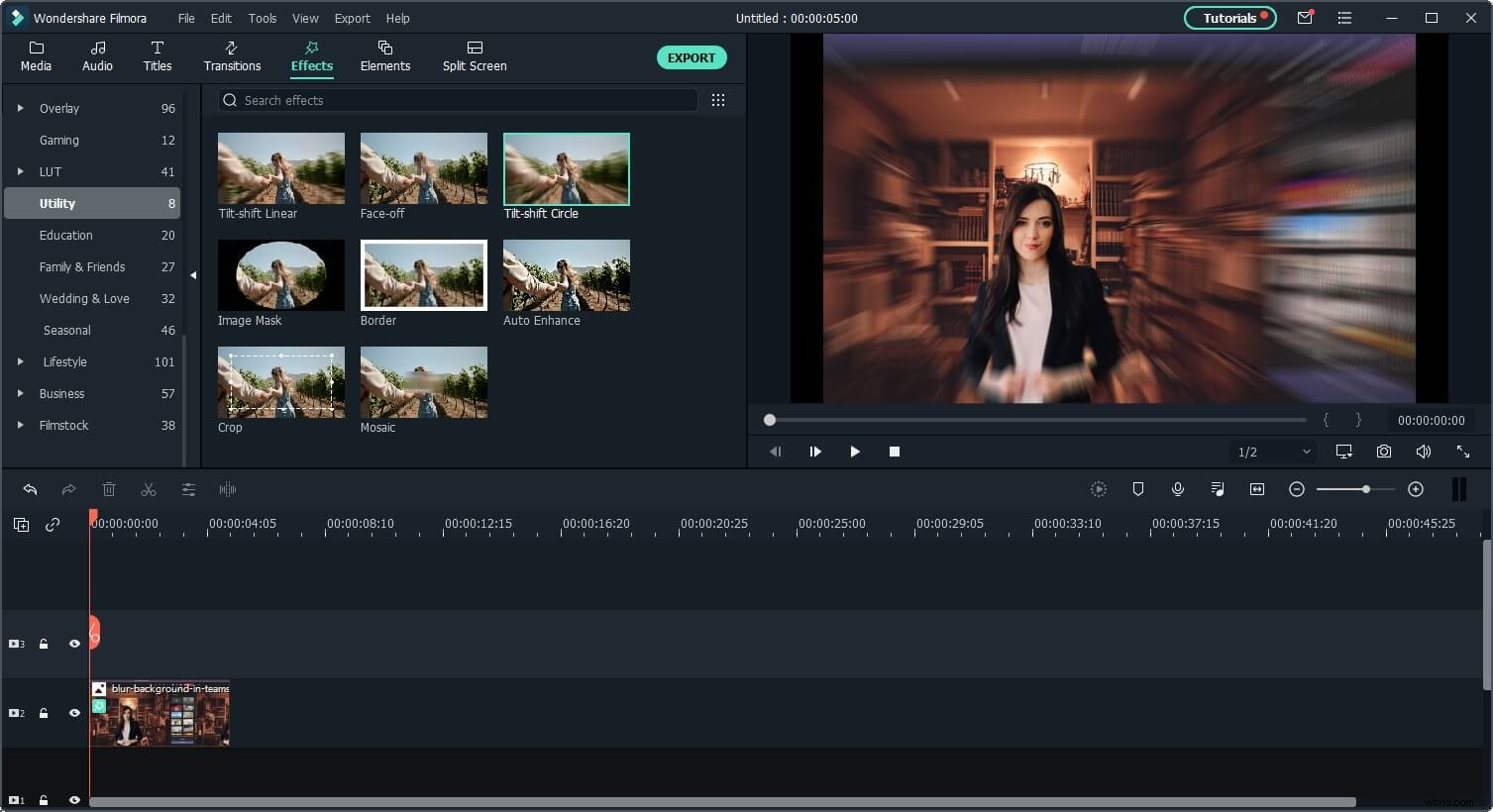
Haga doble clic en el video en la línea de tiempo y vaya al efecto de video, aquí puede ajustar la intensidad, la posición y el tamaño.
Además, si desea eliminar el fondo y reemplazarlo por uno nuevo, puede probar la segmentación humana en AI Portrait. Esta característica funciona incluso si el fondo no es una pantalla verde.
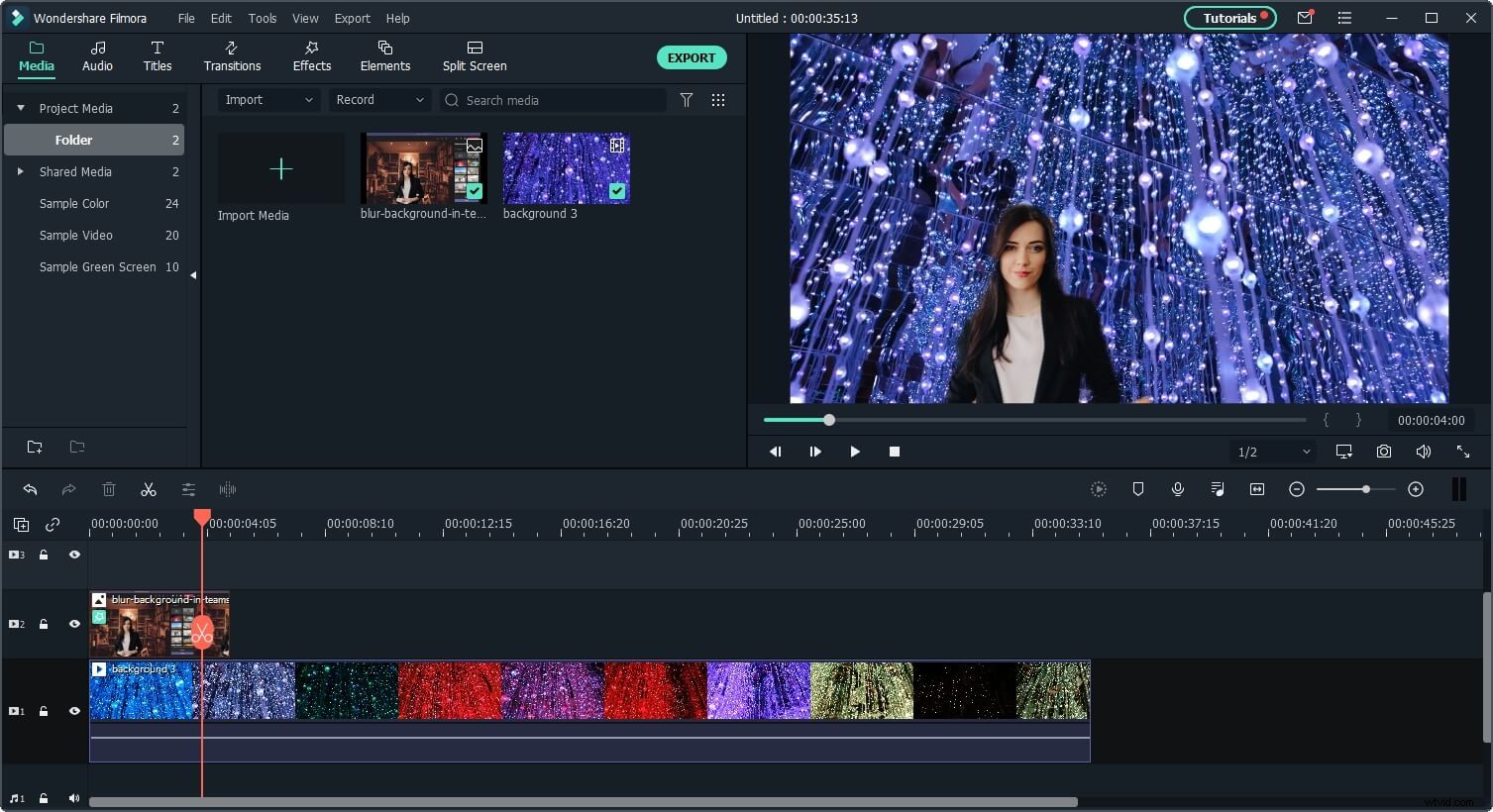
Mire el video a continuación para descubrir un uso más creativo del efecto de segmentación humana:
