
Usted fotografía una escena que incluye un hermoso cielo azul con nubes blancas hinchadas. Estás emocionado, hasta que miras hacia abajo a tu pantalla LCD, solo para ver que el cielo que capturó tu cámara es no. lo que ves frente a ti. Está lavado. Tiene poco o ningún detalle. Se ve sobreexpuesto, sin color y realmente, realmente aburrido. Entonces, ¿qué haces?
Estas son las buenas noticias:
Puede solucionar este problema de forma rápida y sencilla en Lightroom. Y no necesita ser un asistente de posprocesamiento para que esto suceda.
De hecho, hay tres pasos de edición que puede usar para hacer que sus cielos diurnos se destaquen. Cada paso es muy simple, y puede hacer solo uno de los pasos, o puede hacer los tres juntos.
Incluso si su cielo ya se ve bastante bien, ¡estos pasos lo ayudarán! Este es un adelanto de lo que hará con tus fotos (con la foto sin editar a la izquierda y la foto editada a la derecha):
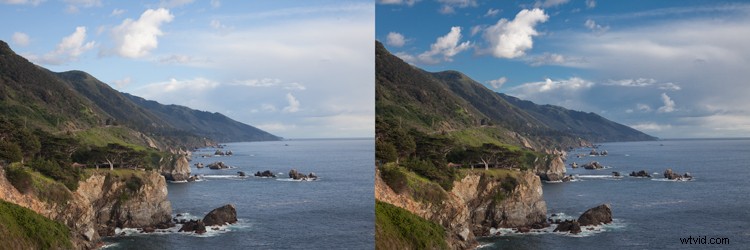
Entonces, si está listo para mejorar sus cielos en Lightroom, ¡comencemos!
1. Oscurecer los azules
Este es el primer paso para mejorar un cielo:
Oscureciendo los azules.
Esto es fácil de hacer en el panel HSL/Color en el módulo Revelar de Lightroom. Verá una serie de controles deslizantes que controlan los colores individuales, y puede ajustar el tono, la saturación y la luminancia (brillo) de cada color.
Así que encuentra el control deslizante azul. Recuerde, el objetivo es reducir el brillo de solo los tonos azules
Luego haga clic en Luminancia :
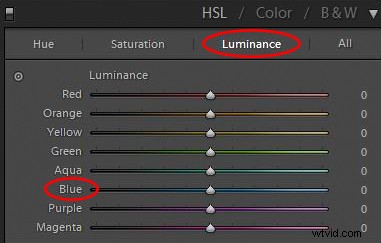
Y tire del control deslizante Azul hacia la izquierda.
¿Cuánto debe ajustar el control deslizante azul? Honestamente, no hay una cantidad establecida o un rango de valores para este cambio; solo dependerá de cada imagen. Pero no recomiendo hacer el blues también oscuro (de lo contrario, el cielo comenzará a verse poco natural).
Una vez que haya realizado su ajuste de luminancia, es posible que desee agregar más fuerza al blues. Así que haga clic en Saturación y empuje el control deslizante Azul hacia la derecha. Esto intensificará aún más los azules y le dará más fuerza al ajuste de luminancia.
A estas alturas, deberías ver un dramático mejora en tu cielo. ¡A veces, ajustar los azules es todo lo que necesitas hacer!

Nota:Como se mencionó anteriormente, tenga cuidado de no ir demasiado lejos. Ajustar demasiado los azules puede causar bandas (es decir, la separación de los colores en franjas) y otras formas de degradación de la imagen.
2. Controla los aspectos más destacados
Quizás te estés preguntando:
¿Por qué no empezamos por atenuar los aspectos más destacados? Después de todo, eso manejaría muchas de las áreas descoloridas del cielo.
La verdad es que parte de lo que hace que un cielo se vea genial son los tonos azules intensos y profundos combinados con nubes blancas brillantes. Si reduce los reflejos, sí, agregará detalles a las nubes, pero juntará los tonos de los azules y los blancos para que no haya el fuerte contraste que desea.
Eso es por eso empezamos por oscurecer los tonos azules.
Por cierto, después de oscurecer los azules, observe detenidamente su foto. Si hay suficientes detalles en las nubes, no necesita recuperar más las áreas brillantes. De hecho, es posible que incluso desee aumentar los Blancos o las Iluminaciones para crear más contraste entre el cielo azul y las nubes blancas.
Sin embargo, otras veces, su cielo seguirá siendo demasiado brillante y las nubes carecerán de detalle (incluso después de ajustar los azules). Si ese es el caso de su foto, es hora de atenuar las partes más brillantes de la imagen bajando los reflejos.
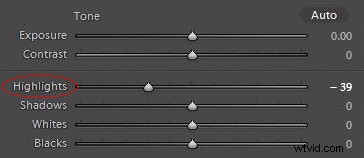
Aquí, desea agregar detalles al cielo, pero no tanto como para que sus nubes se vuelvan grises. Deje que el histograma sea su guía. Mueva el control deslizante Destacados hacia la izquierda hasta que no haya picos de histograma presionando contra el lado derecho del gráfico.
Idealmente, obtendrás un efecto como este:

3. Agrega un tinte azul al cielo
En este punto, su cielo debería verse muy bien. De hecho, en la mayoría de los casos, los dos pasos compartidos anteriormente deberían ser todo lo que necesitas para hacer que tu cielo se destaque.
Sin embargo, si tiene un cielo particularmente plano y sin vida, es posible que desee sacar las armas pesadas:agregar un tinte.
Para hacer esto, necesitará el Pincel de ajuste. (Por cierto, puede usar el Pincel de ajuste para cualquiera de los dos pasos anteriores, pero normalmente no es necesario).
Haga clic en el Pincel de ajuste icono:
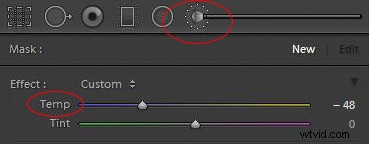
Luego busque el control deslizante Temp y arrástrelo hacia la izquierda. Esto aumentará la cantidad de azul en la imagen, pero solo en los lugares que pintes con el pincel.
Antes de pintar en el cielo, hay una cosa importante que debes hacer:
Asegúrese de que la Máscara automática casilla en la parte inferior del panel Pincel de ajuste está marcada. Esto limitará el pincel al cielo para que no se desvanezca en los objetos del medio plano o del primer plano. Una vez que se marque Máscara automática, ¡continúe y aplique el efecto!
Después de haber cepillado las áreas relevantes de la foto, siempre puede aumentar o disminuir el tono azul moviendo el control deslizante Temp. ¡Terminarás con un hermoso cielo azul!

¿Cuándo debería ajustar su cielo con Lightroom?
Puedes hacer mucho mucho para realzar un cielo en Lightroom.
Pero el viejo adagio sobre hacerlo bien en la cámara todavía se aplica. Trate de que su cielo se vea lo mejor posible en el campo con las técnicas de exposición adecuadas. Y si tiene un filtro polarizador, considere usarlo; el efecto hará que un cielo de mediodía se vea mucho mejor. También puede trabajar con un filtro de densidad neutra graduado para atenuar el cielo y ayudar a equilibrarlo con el primer plano.
A veces, con las técnicas adecuadas, ni siquiera necesitará Lightroom para mejorar un cielo. Pero también habrá momentos en los que simplemente no puede hacer que se vea bien, o comete un error en el campo (por ejemplo, accidentalmente sobreexpone el cielo).
Y ahí es cuando querrás usar los pasos que he discutido anteriormente.
Entonces, la próxima vez que su cielo no se vea de la mejor manera, intente usar Lightroom para lograr el efecto que está buscando. Siga los tres pasos que compartí, junto con su flujo de trabajo normal, ¡para crear cielos impresionantes!

Mejora de cielos en Lightroom:palabras finales
Lightroom ofrece algunas herramientas poderosas para mejorar el cielo, y ahora que ha terminado este artículo, sabe cómo usarlas para obtener excelentes resultados.
Así que encuentra algunas fotos que incluyan cielos descoloridos. ¡Y practica mejorándolos con Lightroom! Muy pronto, serás un maestro de la edición del cielo.
