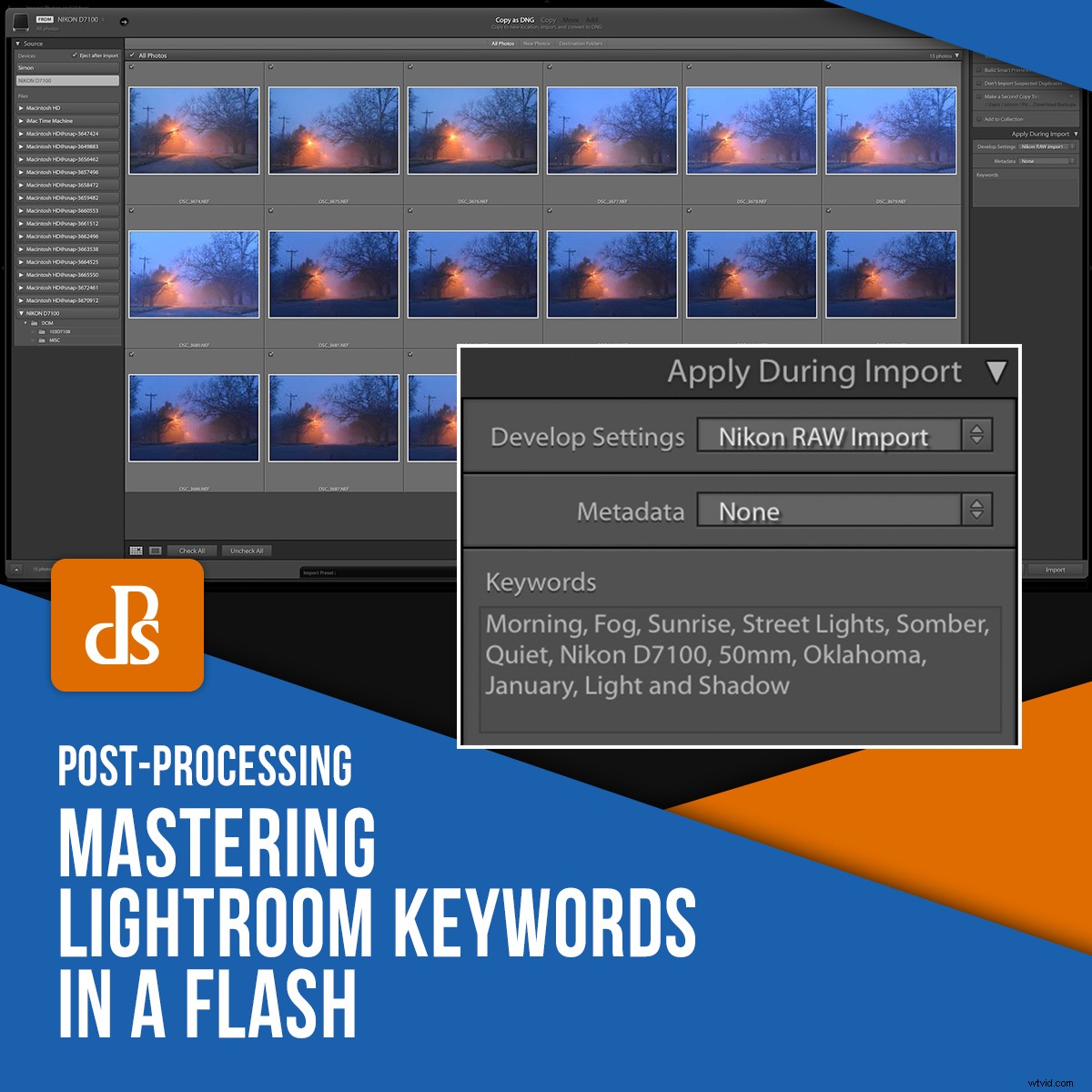
A medida que crece su colección de fotografías, es importante tener una forma de administrar todas esas imágenes. Las palabras clave de Lightroom pueden ayudarlo a dominar su biblioteca de fotos en constante aumento, pero dominarlas puede requerir un poco de práctica. Tanto si es un veterano de Lightroom como si es completamente nuevo en el software, estos consejos y trucos le ahorrarán mucho tiempo y también algunos dolores de cabeza.

Nikon D750, 95 mm, f/3,3, 1/250 de segundo, ISO 250
Comprensión de palabras clave
Las palabras clave de Lightroom son como etiquetas en una publicación de redes sociales. Ayudan a clasificar sus imágenes según los elementos específicos que contienen, así como temas más amplios que no necesariamente puede ver.
Por ejemplo, supongamos que publico la siguiente imagen de un sinsonte en un sitio de redes sociales. El pie de foto contiene texto que podría compartir con la imagen, junto con algunos hashtags.

Le disparé a este ruiseñor en una fría mañana de noviembre. ¡Es tan divertido salir y disfrutar del aire libre! #Naturaleza #Pájaro #Ruiseñor #Al aire libre #Oklahoma #Nikon #Sunshine #Feliz
Cada uno de esos hashtags podría considerarse una palabra clave:ayudan a describir y categorizar la imagen. No puedes ver que tomé la foto con una cámara Nikon. Y, sin embargo, usé el hashtag #Nikon en caso de que las personas busquen imágenes tomadas con ese tipo de equipo. También agregué el hashtag #Feliz porque esta es una imagen que me hace sentir alegría.
Las palabras clave en Lightroom funcionan de la misma manera. Cuando los aplica a sus imágenes, está ayudando a asegurarse de tener una forma de organizar y ubicar sus imágenes más adelante. Puede llevar un poco de trabajo (¡pero no mucho!) aplicar palabras clave, pero ese trabajo puede generar grandes dividendos en el futuro.

Nikon D750, 125 mm, f/4, 1/180 de segundo, ISO 180
Agregar palabras clave en la importación
El proceso de agregar palabras clave de Lightroom es bastante sencillo. Lightroom tiene una serie de herramientas para ayudarlo con este paso del proceso para que su trabajo sea lo más fácil posible.
Puede agregar palabras clave a las imágenes en cualquier momento, pero la mejor manera es aplicarlas cuando importe inicialmente sus imágenes.
Por lo general, tomo fotografías en lotes, por lo que todas las fotos de cualquier operación de importación generalmente tienen sujetos y temas similares. Eso hace que agregar palabras clave en masa sea bastante práctico en lugar de ingresarlas más tarde, pero ciertamente también puede hacerlo.
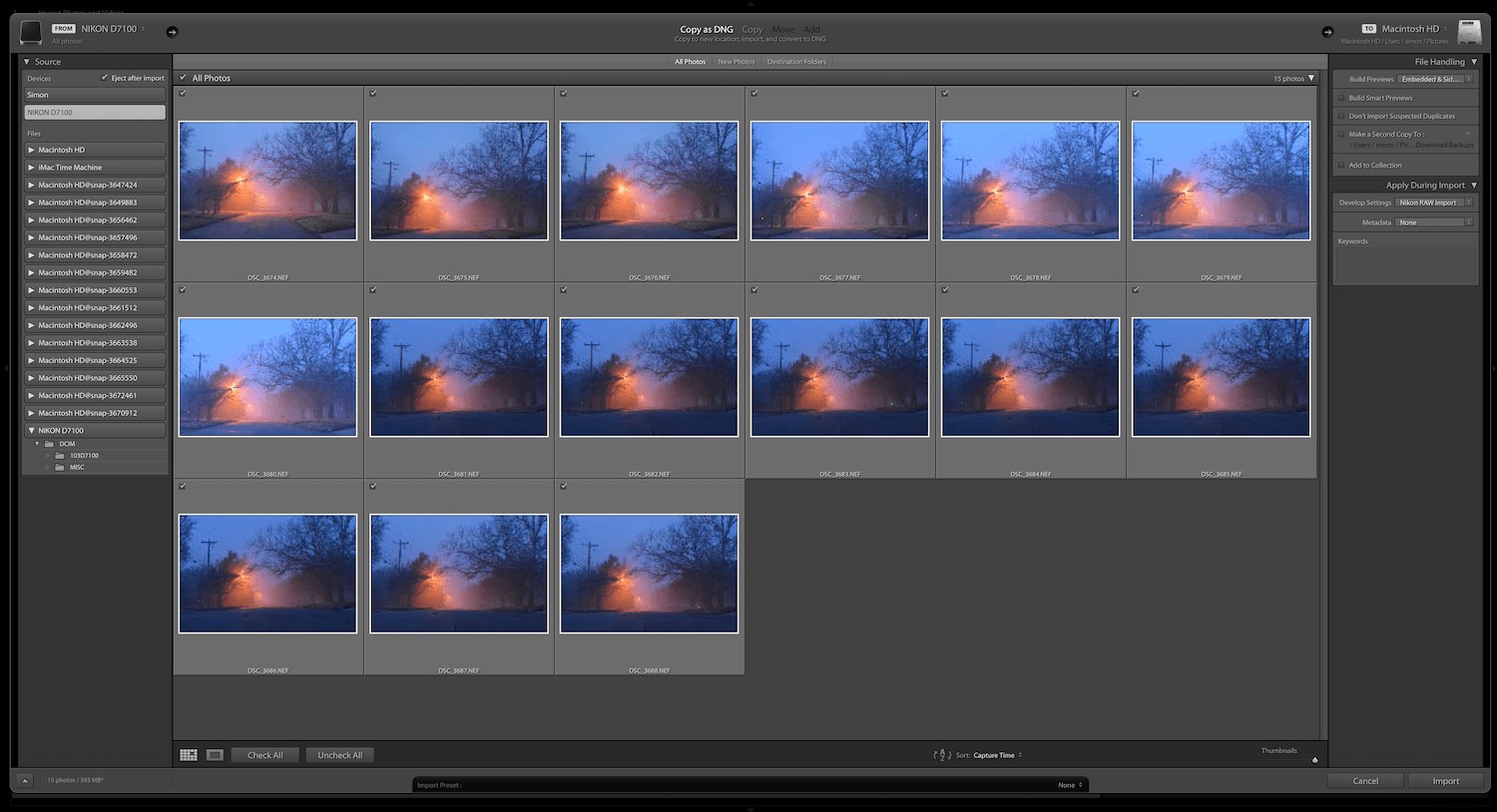
Puede agregar palabras clave durante la fase de importación.
En la foto de arriba, puede ver el cuadro de diálogo de importación con miniaturas de varias imágenes que tomé en una mañana con niebla. Aplicar palabras clave al importarlas a Lightroom me ayudará más adelante cuando quiera encontrar estas mismas imágenes.
En el lado derecho de la pantalla Importar hay un panel llamado Palabras clave. Puede usar esto para escribir un conjunto de palabras que describan las imágenes, al igual que agregaría hashtags a las imágenes en las redes sociales. Para las imágenes de arriba, usaría palabras clave como Mañana, Niebla y Amanecer.
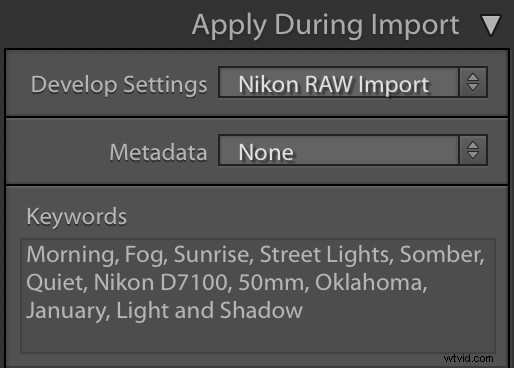
Las palabras clave de Lightroom son como hashtags de redes sociales. Úsalos para describir tu imagen, así como aspectos no visuales, como cómo te hace sentir.
También puede crear un ajuste preestablecido de metadatos que aplique un conjunto específico de palabras clave. Elija la opción "Nuevo..." en la sección Metadatos del panel Aplicar durante la importación.
Luego navegue a la sección Palabras clave e ingrese las palabras clave que desea aplicar.
Guárdelo como un nuevo ajuste preestablecido de metadatos y podrá aplicar estas palabras clave como un lote a un grupo de imágenes en la importación.
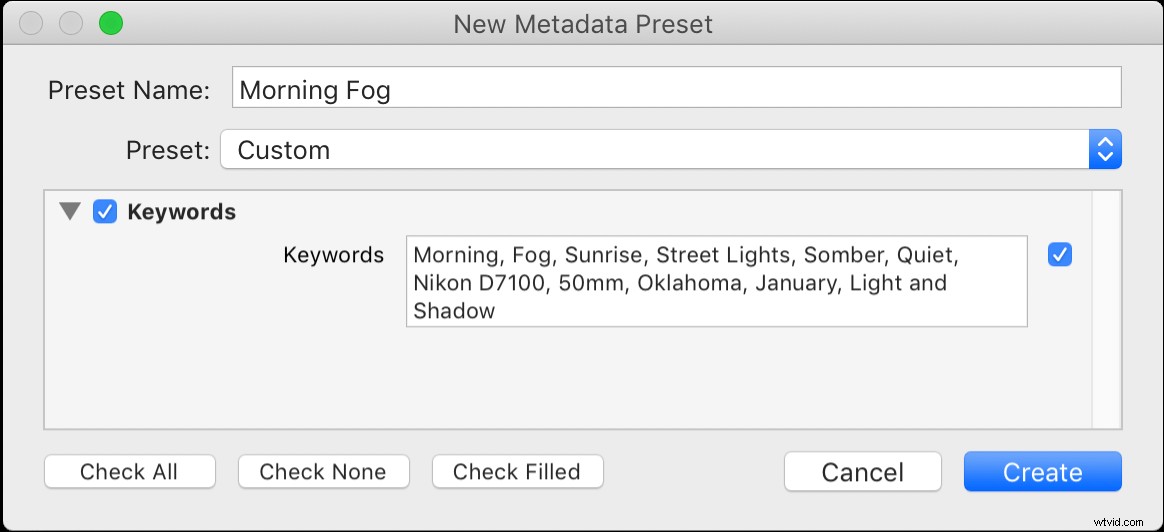
Puede crear un ajuste preestablecido de metadatos que incluya un conjunto de palabras clave de Lightroom para aplicar durante la importación.
Si no desea aplicar palabras clave al importar, puede hacerlo en el módulo Biblioteca después de finalizar la importación. De alguna manera, este proceso es incluso más fácil que aplicar en la importación, pero encuentro que si no lo hago de inmediato (es decir, al importar), tiendo a olvidar. A veces puedo terminar con una gran cantidad de fotos atrasadas para la palabra clave, por lo que prefiero hacerlo de inmediato y no preocuparme por eso más adelante.
Agregar palabras clave en el módulo de la biblioteca
En el módulo Biblioteca, seleccione las fotos a las que desea aplicar palabras clave. Luego puede agregar palabras clave utilizando algunos métodos diferentes.
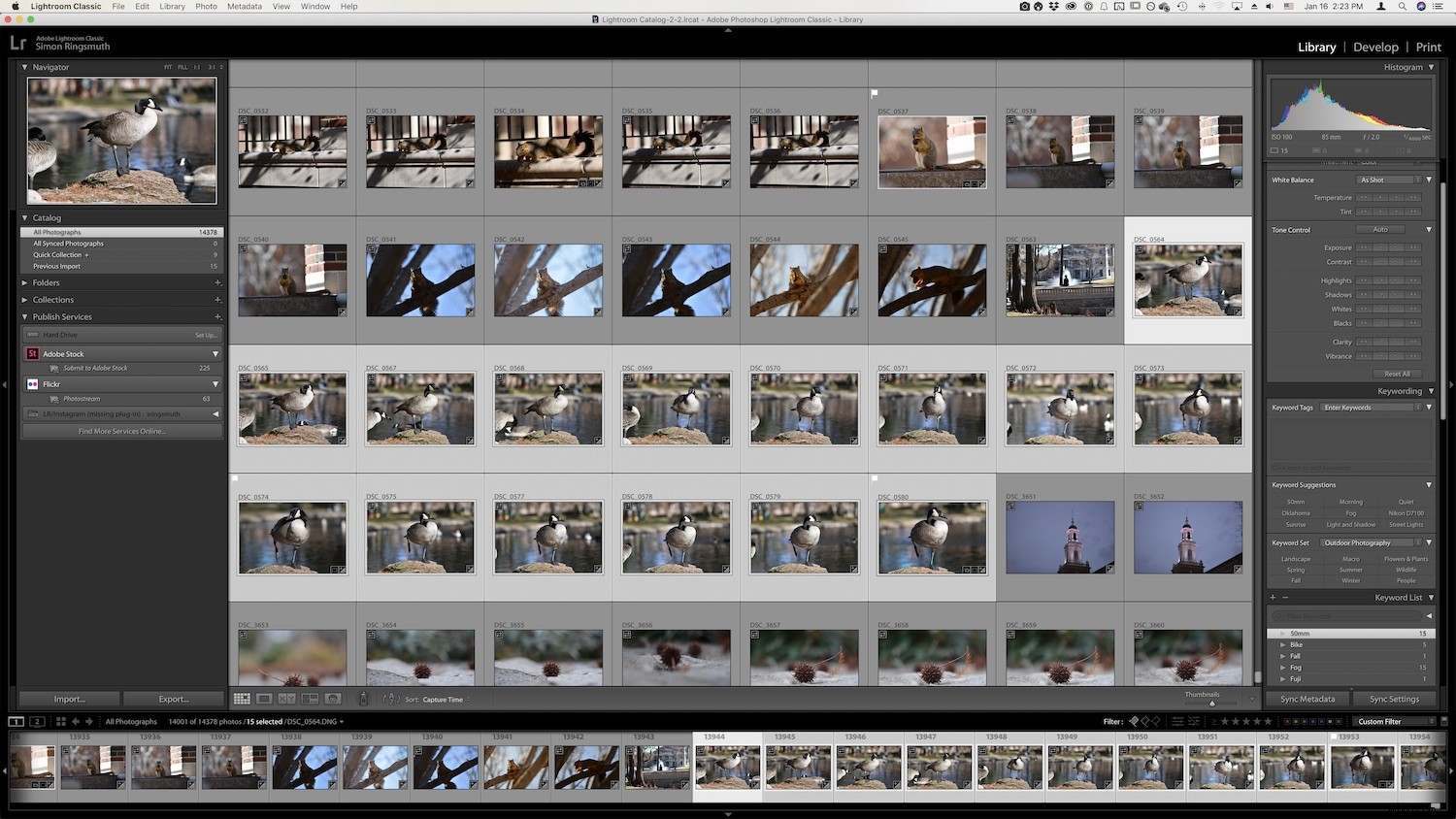
También puede agregar palabras clave después de importar utilizando el módulo Biblioteca.
La forma más obvia de ingresar palabras clave de Lightroom es simplemente escribirlas en el cuadro de entrada de texto en el panel Palabras clave.
Separe cada palabra clave con una coma y agregue tantas palabras clave como desee.
Lightroom ofrecerá sugerencias de palabras clave basadas en lo que cree que podría querer usar, pero no creo que sean particularmente útiles.
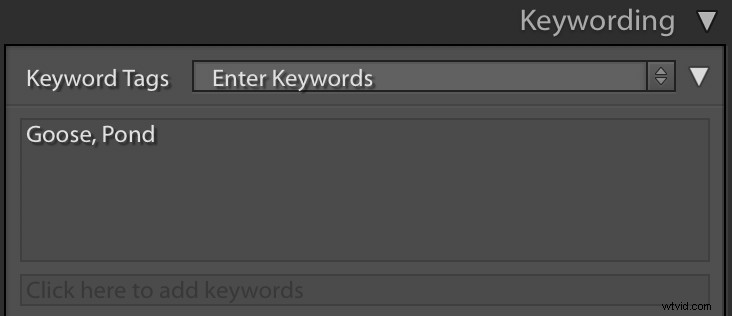
Use el panel Palabras clave para ingresar palabras clave para sus imágenes y separe cada palabra clave con una coma.
Si tiene varias palabras clave que usa constantemente, puede almacenarlas en un conjunto de palabras clave. Esta es una colección de palabras clave de Lightroom que son particularmente útiles para ciertas situaciones de disparo, como fotografía al aire libre, fotografía de retrato o fotografía de bodas.
Haga clic en el menú desplegable para seleccionar un conjunto y luego haga clic en palabras clave individuales para agregarlas a una imagen o un lote de imágenes seleccionadas.
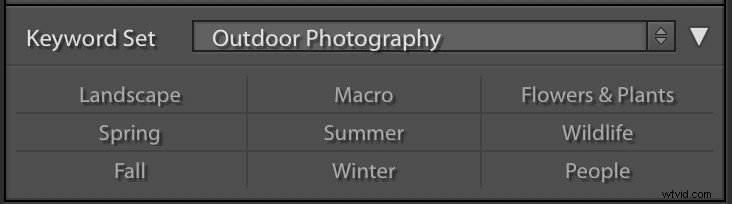
Lightroom tiene algunos conjuntos de palabras clave existentes, pero también puede crear los suyos propios.
Al desplazarse hacia abajo debajo del panel de Palabras clave, aparece otro panel llamado Lista de palabras clave. Como su nombre lo indica, esta es una lista de todas las palabras clave que ha usado alguna vez en Lightroom. También muestra un número que indica a cuántas fotos se ha aplicado esa palabra clave.
Seleccione una o más miniaturas de fotos y luego haga clic en la casilla de verificación junto a una de las palabras clave existentes para aplicarlas a las imágenes.
Si tiene cientos de palabras clave, puede acotar la lista buscando palabras clave específicas mediante el cuadro de búsqueda en la parte superior del panel Lista de palabras clave.
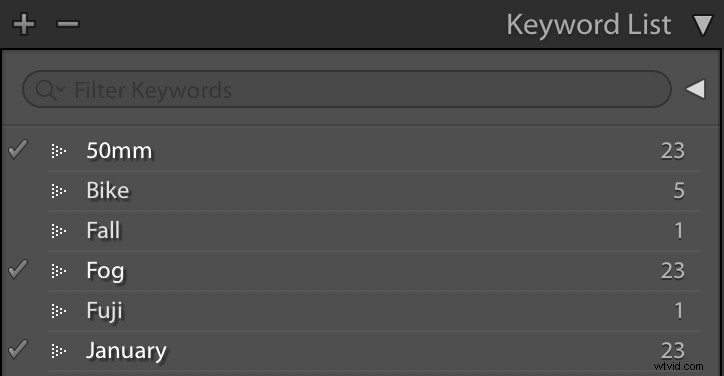
La lista de palabras clave se puede usar para agregar rápidamente palabras clave existentes a las imágenes
Otra forma de agregar palabras clave es usar el ícono de la lata de aerosol cerca de la parte inferior del módulo Biblioteca.
Haga clic en el icono y luego seleccione Palabras clave en el menú desplegable.
Ingrese las palabras clave que desea aplicar y luego haga clic en las imágenes en las que desea aplicarlas.

Use el ícono de pintura en aerosol para agregar palabras clave a las imágenes con un solo clic o varias imágenes haciendo clic y arrastrando
No encuentro que la herramienta Painter sea especialmente útil, pero muchos fotógrafos la usan en sus flujos de trabajo. Su propio uso variará, pero la conclusión es que hay muchos maneras de agregar palabras clave de Lightroom a sus imágenes. Lo importante es encontrar una solución que funcione para usted.
Buscar y clasificar
Una vez que haya aplicado las palabras clave, puede usarlas de diversas maneras para organizar y buscar en sus imágenes.
Si solo desea buscar rápidamente imágenes con una palabra clave específica de Lightroom, puede hacer clic en el icono de flecha junto a una palabra en el panel Lista de palabras clave.
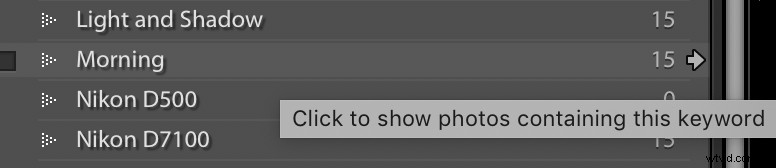
Si desea volver a mostrar todas sus imágenes, seleccione el menú Biblioteca y luego desmarque la opción "Habilitar filtros". También puede presionar Ctrl-L (o Cmd-L en una Mac) para hacer lo mismo.
Otra forma de usar palabras clave de Lightroom para encontrar imágenes específicas es usar la barra de filtros.
En el módulo Biblioteca, elija el menú Ver y luego "Mostrar barra de filtros", o presione la tecla "\". Esto abre una interfaz de búsqueda que le permite filtrar sus fotos según cientos de criterios individuales.

La barra de filtro le permite buscar una amplia variedad de datos de imágenes, incluidas palabras clave.
Escriba la palabra clave que busca en la barra de búsqueda y Lightroom reducirá instantáneamente sus imágenes para mostrar solo las que necesita.
También puede ajustar los criterios de "Contener todo" a más de media docena de otras opciones, como Contener, Comienza con o Están vacíos.
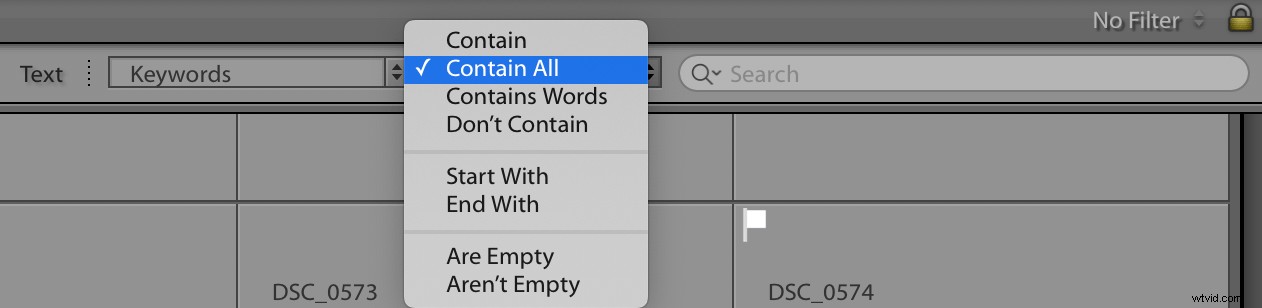
Mi uso favorito de las palabras clave de Lightroom es junto con las colecciones inteligentes. Estas son colecciones de imágenes que se completan sobre la marcha de acuerdo con los criterios que establezca.
Cada vez que hago una sesión de fotos, asigno la palabra clave "PhotoSession" en la importación. Estos se envían automáticamente a una colección inteligente que contiene, como era de esperar, todas las fotos de una sesión.
También tengo colecciones inteligentes para mis fotografías personales. Dado que mantengo todo en el mismo catálogo de Lightroom, utilizo palabras clave para ordenarlo todo.
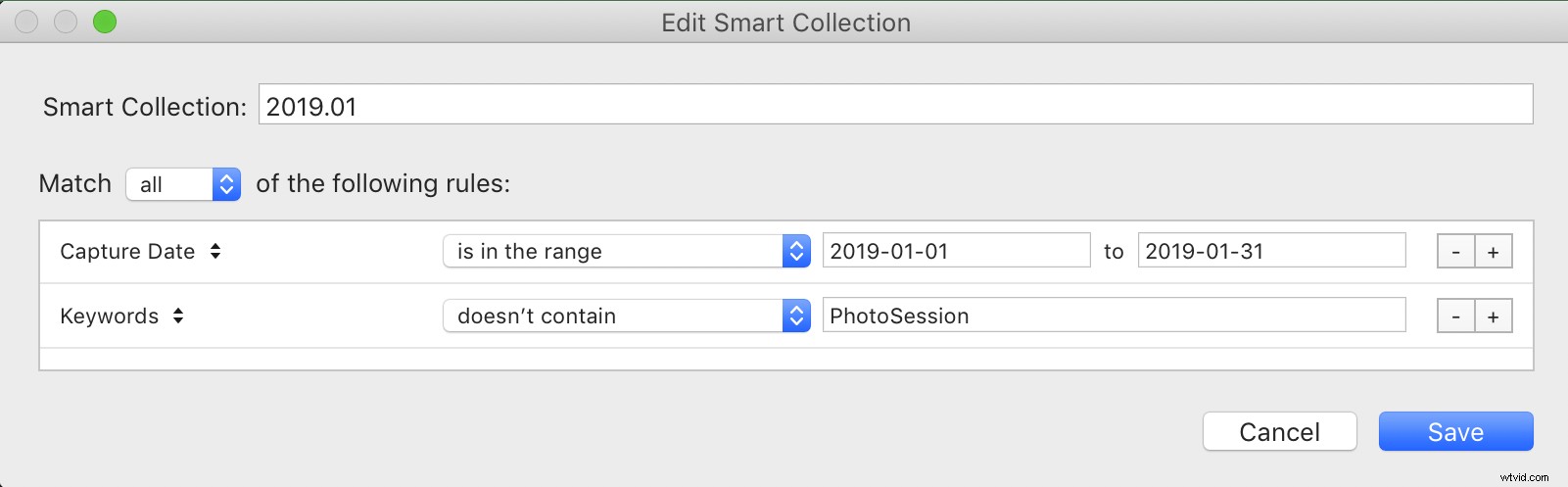
Las Colecciones inteligentes son una excelente manera de utilizar las palabras clave de Lightroom para organizar sus fotos.
Esto significa que nunca tengo que pensar en qué fotos son de mis sesiones formales y cuáles no. Las palabras clave de Lightroom y las colecciones inteligentes manejan esta tarea por mí, lo que significa que tengo más tiempo para concentrarme en editar en lugar de ordenar.

Nikon D750, 180 mm, f/2,8, 1/500 de segundo, ISO 1800
Conclusión
Si no ha utilizado las palabras clave de Lightroom, creo que se sorprenderá de lo útiles que pueden ser. Solo se necesita una pequeña cantidad de trabajo de su parte para aplicar palabras clave, pero el resultado final es una biblioteca de imágenes que es mucho más fácil de controlar.
¿Tiene algún consejo o truco para dominar las palabras clave de Lightroom? Deja tus pensamientos en los comentarios a continuación.
