Lograr excelentes imágenes en blanco y negro en Lightroom no se trata de convertir sus imágenes en color a escala de grises con un clic del mouse y dar por terminado el día.
La fotografía en blanco y negro es sutil y se necesita experiencia para ver y comprender sus matices. Lightroom tiene un fantástico conjunto de herramientas para ayudarlo a crear impresionantes imágenes en blanco y negro.
Aquí hay algunos consejos y algunos errores que debe evitar.

Convertir a blanco y negro
Hay varias formas de convertir sus imágenes en color a blanco y negro en Lightroom.
Puede usar uno de los ajustes preestablecidos de Lightroom o reducir completamente la saturación de color.
O puede convertir su imagen en color a escala de grises en Lightroom simplemente presionando "V" en su teclado, o haciendo clic en Blanco y negro bajo Tratamiento de Color en el Básico tablero.
Independientemente de lo que decidas hacer, debes saber que tendrás que hacer algunos ajustes en Lightroom para obtener el mejor resultado posible.
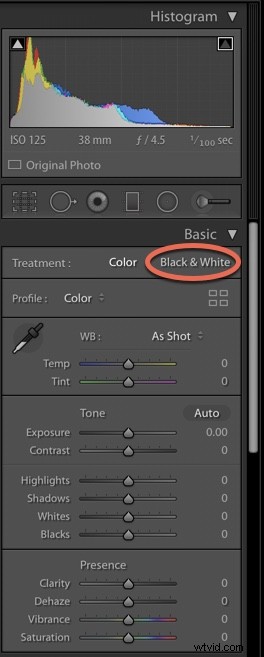
Uso de Black and White Mix
Una vez que haya convertido su imagen, un panel llamado Black &White Mix aparecerá debajo del panel Curva de tono.
Los controles deslizantes aquí le dan control sobre la forma en que los colores se traducen en tonos grises en Lightroom. Cuando convierta a escala de grises, todos los colores estarán en cero.
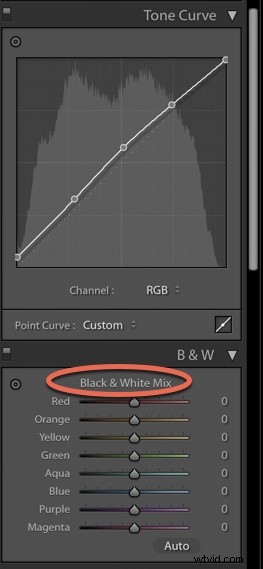
Hacer algunos ajustes simples en este panel puede marcar una gran diferencia en la calidad de tus fotos.
Por ejemplo, si está trabajando en una imagen horizontal, usar los controles deslizantes azules lo ayudará a ajustar el cielo.
Si es nuevo en el procesamiento de blanco y negro en Lightroom, juegue con los controles deslizantes para ver cómo cada uno de ellos afecta su foto. Con un poco de experimentación, obtendrá una idea de qué controles deslizantes alteran los diversos tonos de su imagen de una manera que lo ayude a lograr el aspecto que está buscando. También desarrollará su característico estilo de edición en blanco y negro.

Aumentar el contraste tonal
Además de ajustar los controles deslizantes Black &White Mix, debe realizar otros ajustes manuales en Lightroom para ajustar el contraste tonal en su fotografía.
El contraste tonal son las diferencias de brillo en toda la imagen. Si hay marcadas diferencias entre los tonos, por ejemplo, un sujeto muy claro contra un fondo oscuro, entonces diríamos que la foto tiene mucho contraste tonal.
Uno de los beneficios de disparar en blanco y negro es que no tienes que ignorar el color y tratar de entender tu escena en términos de tonos claros u oscuros. Disparar con tu cámara DSLR en modo monocromo te ayudará con tu composición, especialmente si eres nuevo en la fotografía en blanco y negro.

Mejora la textura de tus imágenes
Una forma clave de mejorar sus fotografías en blanco y negro en Lightroom es potenciar la textura. Resaltar la textura enfatiza los detalles en una fotografía.
Una de las formas más sencillas de mejorar la textura de sus imágenes en blanco y negro es con el control deslizante Claridad.
La claridad aumenta el contraste de una fotografía, pero no tan drásticamente como el Contraste. el control deslizante lo hace.
Tiene más margen de maniobra con la claridad en blanco y negro que con el color.
En Lightroom, hay dos formas de trabajar con claridad. Una es usar la Claridad control deslizante en Básico panel. Este es un ajuste global que afecta a toda la foto. También puede agregar de forma selectiva Claridad con el Pincel de ajuste.
Querrás hacer esto cuando tenga sentido realzar la textura en cierta parte de la foto.
Si tiene una imagen en la que el sujeto está enfocado pero el fondo está borroso, no tiene sentido agregar claridad a toda la imagen. Concéntrese en el área que desea mejorar. Esto aumentará la nitidez. Dado que el ojo tiende a ir primero a las áreas más nítidas, tiene sentido aumentar la nitidez de forma selectiva. Agregar claridad es una forma de hacerlo.

Errores a evitar
Los errores comunes que cometen los fotógrafos están relacionados con el mal uso de la textura y el contraste.
Si está convirtiendo sus imágenes en color a escala de grises, notará que se ven un poco planas. Debe agregar algo de contraste, pero el problema es que es fácil ir demasiado lejos y perder detalles en las luces y las sombras.
Mire de cerca sus imágenes. ¿Son demasiado oscuros en las áreas más oscuras? ¿Se ven turbios o incluso “crujientes”, con bordes angulares en lugar de borrosos?
Esto le da a las imágenes un aspecto HDR sobreprocesado, lo que no es deseable en la mayoría de los casos.
Agregue contraste y claridad, pero encuentre el equilibrio adecuado para cada imagen en particular. Lo mismo ocurre con la claridad.

Nuevamente, la cantidad que agregue realmente dependerá de la fotografía. Por ejemplo, es posible que desee agregar claridad a un retrato de un hombre para resaltar las texturas de la piel y el cabello, pero use una claridad negativa para suavizar la piel en un retrato femenino. Clarity puede resaltar las arrugas y las imperfecciones de la piel y hacer que el sujeto parezca más viejo si no se aplica con cuidado.
Otro error que cometen los fotógrafos al editar sus fotos en blanco y negro es sobreenfocarlas.
Al afilar, recomiendo usar la máscara de afilado.
Para hacer esto, elija el nivel de nitidez que desee en Lightroom. Mantenga presionada la Alt/Opción y deslice la tecla Enmascaramiento control deslizante Verá que la imagen cambia para parecerse a una radiografía. Esto le muestra dónde Lightroom está afinando inteligentemente su fotografía.
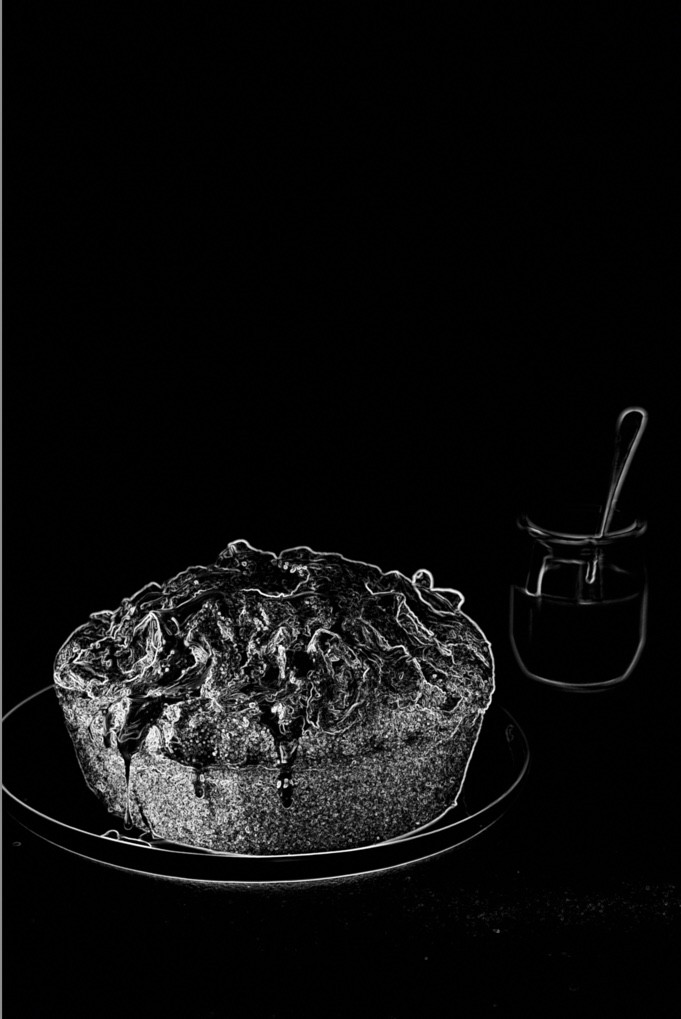
En la mayoría de las fotografías, no necesariamente desea que cada parte de la imagen sea nítida, de la misma manera que no necesita textura en cada parte de la imagen. Al usar Máscara de nitidez, puede aplicar la nitidez a la parte más importante de la foto. A menudo dejo el mío en el rango de 70-90.
Complementos
Hay una gran cantidad de complementos disponibles para Lightroom que realmente pueden mejorar sus imágenes y su proceso de edición, como Topaz Black &White o B&N perfecto.
Sin embargo, muchos fotógrafos de fotografía en blanco y negro dicen que el estándar de oro de los complementos para la fotografía en blanco y negro es Silver Efex Pro. .
Silver Efex Pro tiene una herramienta llamada Estructura , que funciona de manera similar a Clarity en Lightroom, pero tiene cuatro controles deslizantes que lo ayudan a ajustar sus tonos con mucho control. Si toma muchas fotografías en blanco y negro, o planea hacerlo, este es definitivamente un complemento que le recomendaría que compre.

En Conclusión
Para lograr mejores fotos en blanco y negro en Lightroom, es necesario trabajar con sutileza y entrenar el ojo para que mire los tonos en lugar del color.
Lo bueno de Lightroom es que sus archivos no se pueden destruir, así que siéntase libre de modificar sus imágenes al contenido de su corazón. Todo se puede deshacer con un clic del mouse.
Con un poco de práctica y experimentación, desarrollará imágenes brillantes en blanco y negro en muy poco tiempo.
Si tiene otros consejos o fotos en blanco y negro que le gustaría compartir, hágalo en la sección de comentarios.
