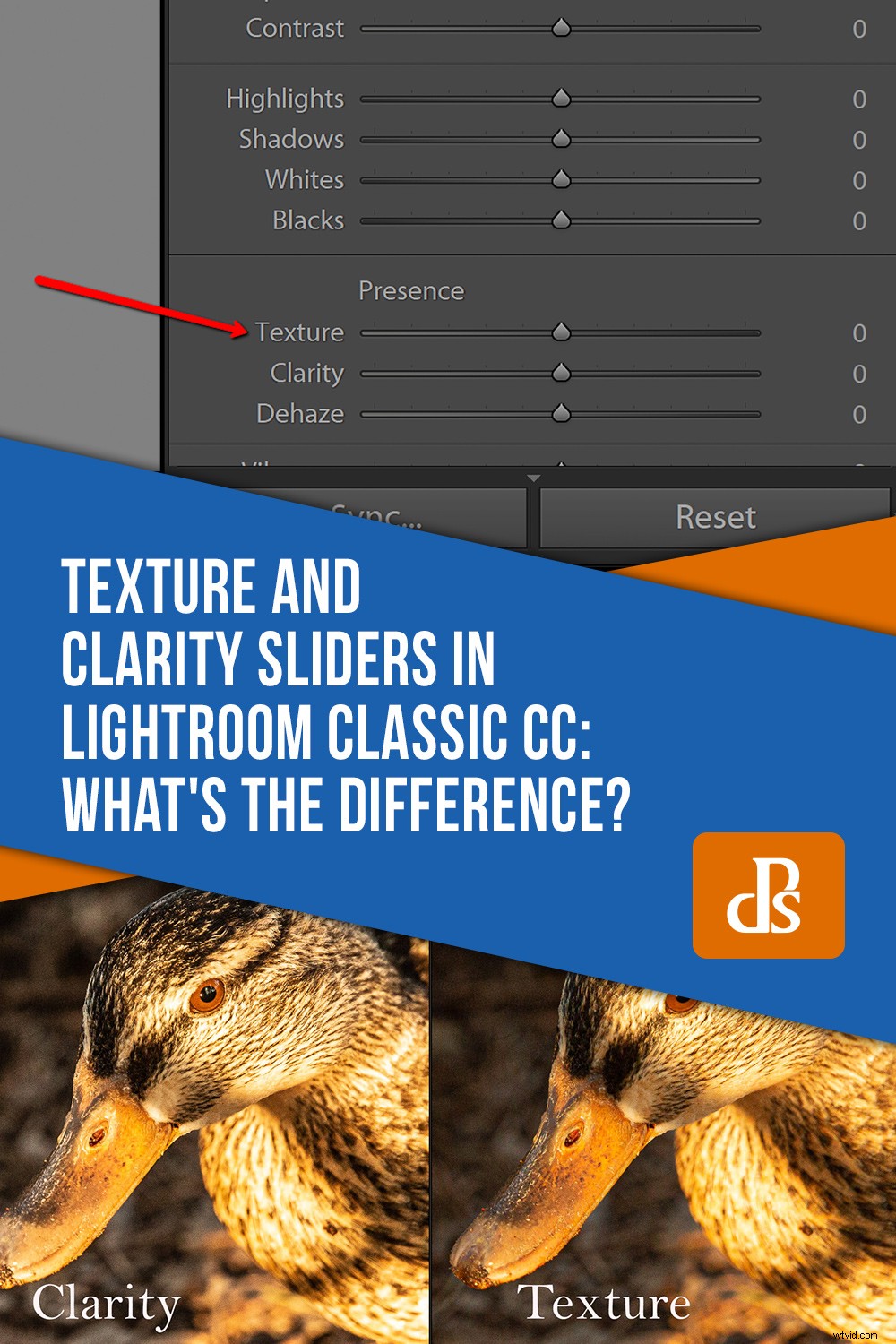A lo largo de los últimos años, Adobe ha lanzado un tsunami absoluto de actualizaciones para sus plataformas de edición de fotos. Adobe Lightroom Classic pasó por una gran cantidad de actualizaciones y cambios, con complementos nuevos (y a veces importantes) aparentemente incorporados con cada nueva versión. Una de estas nuevas e importantes incorporaciones al kit de herramientas de Lightroom Classic llegó en mayo de 2019 con el lanzamiento de v8.3. Se llama Control deslizante de textura.
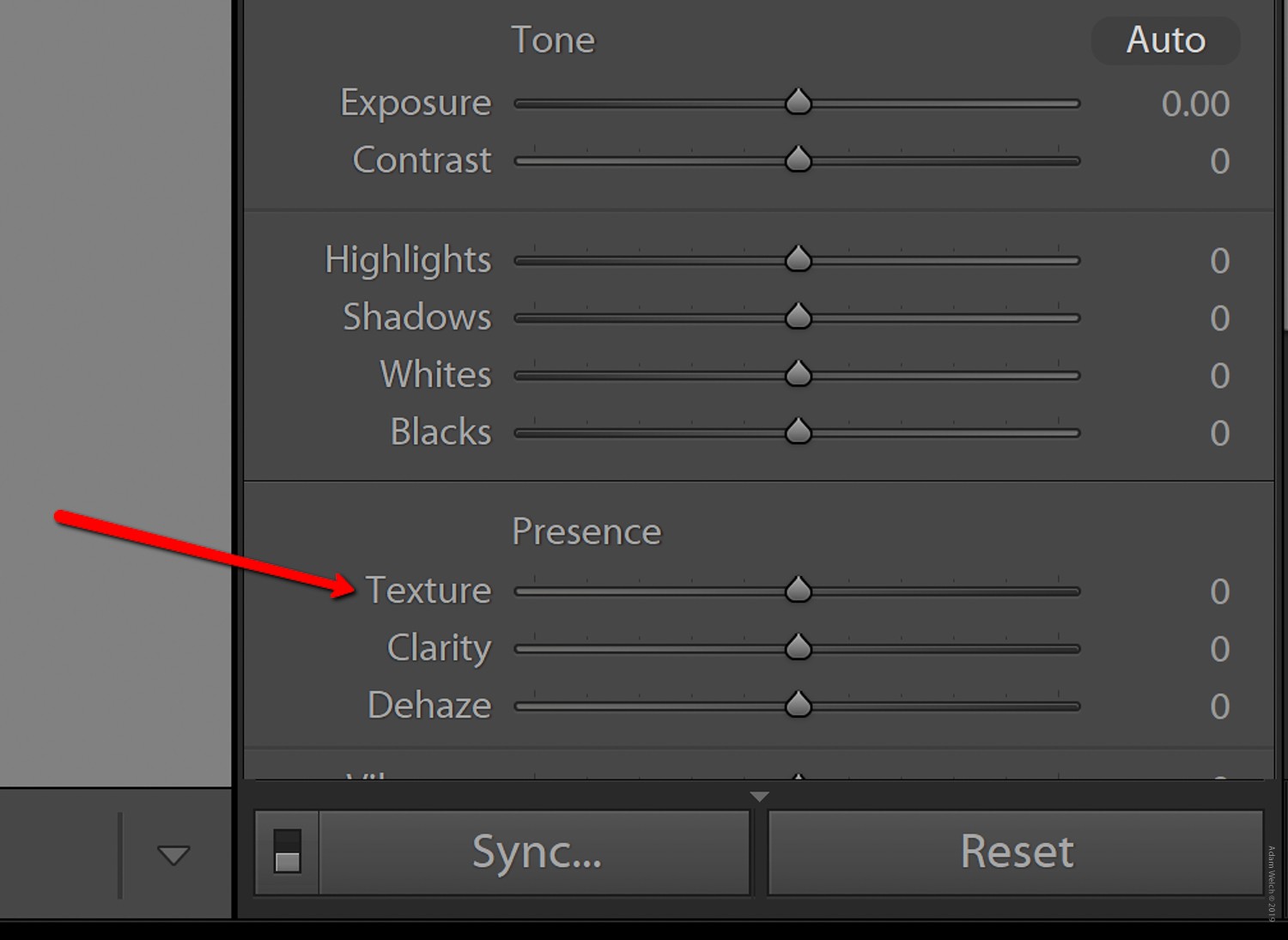
Sí, ese pequeño de allí.
Encontrará el control deslizante de textura ubicado cómodamente en la sección Presencia del panel básico junto con los ahora veteranos ajustes Claridad y Dehaze. Estos controles deslizantes de Presencia son extremadamente interesantes en sus efectos y en cómo cada uno realiza sus acciones por separado. Clarity, Dehaze y ahora Texture, todos realizan ajustes similares. Cada uno modifica el contraste dentro de nuestras fotos en diversos grados con resultados completamente diferentes.
La textura y la claridad son particularmente interesantes. Ambos se comportan de manera bastante similar, mientras que al mismo tiempo siguen siendo sus propios animales... si eso tiene algún sentido. En este artículo, vamos a echar un vistazo más de cerca a los controles deslizantes Claridad y Textura.
Explicaré cómo funcionan y mostraré los diferentes efectos que cada uno de estos potentes controles deslizantes puede tener en tus fotos.
Textura vs Claridad
Muy bien, ¿cuál es la diferencia entre claridad y textura?
Ya supusimos que son similares en el sentido de que funcionan para resaltar los detalles dentro de una foto. Sin embargo, notará algunas diferencias muy obvias tan pronto como vea los efectos de cada control deslizante uno al lado del otro. Echa un vistazo a esto. Aquí está la foto original:

Y ahora una comparación lado a lado de algunos ajustes del Control deslizante de claridad y textura.
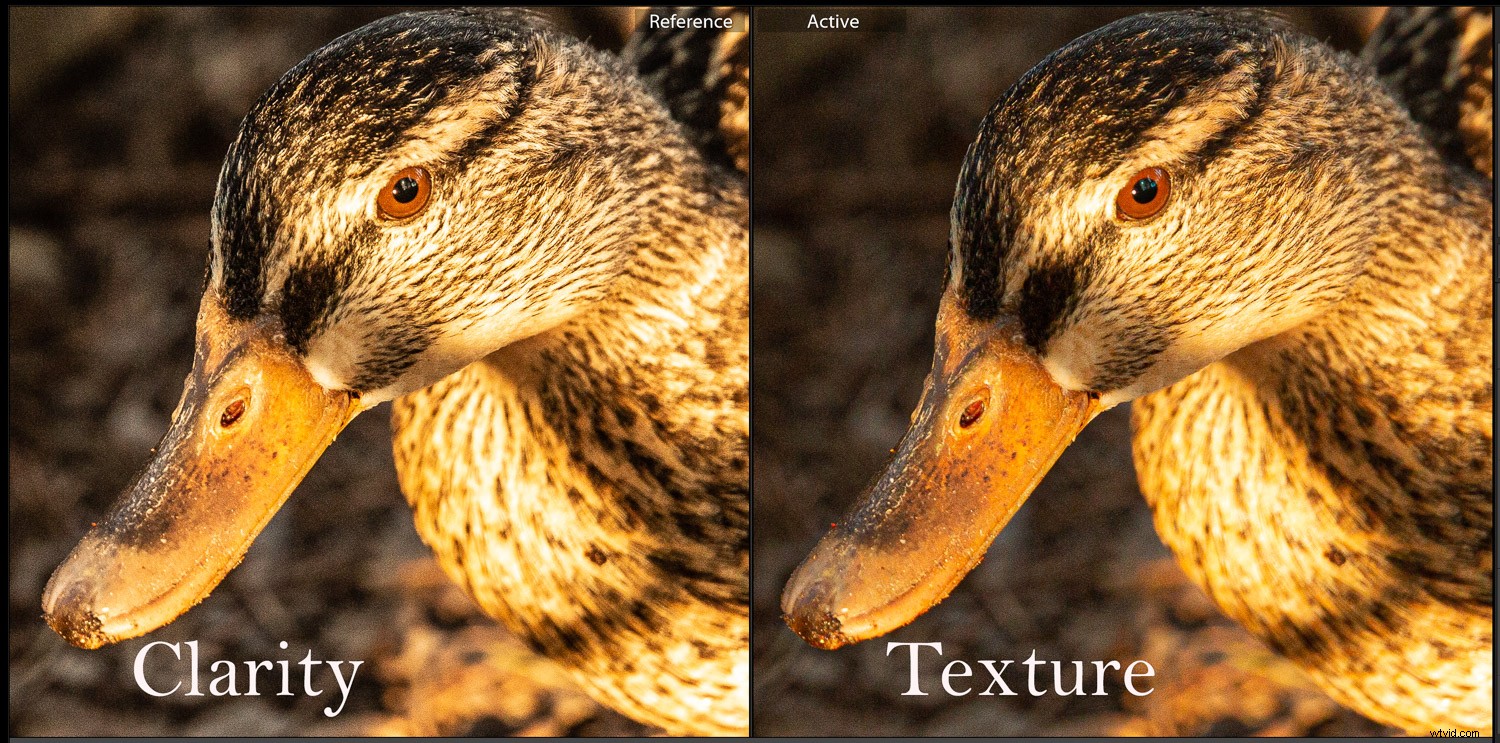
En la foto de la izquierda, aumenté el control deslizante Claridad a +100. He aplicado +100 Textura a la foto de la derecha. La diferencia es evidente, pero ¿qué está pasando exactamente aquí? Primero, déjame recordarte lo que realmente hace nuestro amado control deslizante Clarity.
Repaso de Clarity
En resumen, Clarity interactúa con nuestras fotos aumentando o disminuyendo el contraste entre los valores de luminancia de medios tonos. Esto esencialmente da la ilusión de que nuestra imagen se vuelve más clara. Sin embargo, en realidad, todo lo que está sucediendo es la aplicación de más o menos contraste a las áreas claras y oscuras que caen como medios tonos (entre luces y sombras).
También notará que la foto es perceptiblemente más brillante y que la saturación de color disminuye ligeramente al aumentar la Claridad. En el otro extremo del espectro, la claridad decreciente agrega un efecto de enfoque suave. Esto a veces puede funcionar extremadamente bien, dependiendo de su tema. Para obtener más información sobre la claridad, consulta mi otro artículo, Cómo hacer que tus fotos brillen con claridad, nitidez y eliminación de neblina en Lightroom. También aprenderá algunos consejos excelentes sobre el uso de Clarity junto con los controles deslizantes Sharpening y Dehaze.
¿Qué es la textura?
Ahora hablemos del nuevo chico en el bloque, el control deslizante Textura.
Irónicamente, la idea del control deslizante Textura no nació del objetivo de aumentar las texturas (positivas) dentro de una imagen, sino de disminuirlas (negativas), lo que esencialmente suaviza una foto. El control deslizante Textura se denominó inicialmente "control deslizante Suavizado" en las primeras etapas de su desarrollo.
El equipo de Adobe tenía como objetivo migrar a Lightroom (al menos hasta cierto punto) las capacidades de retoque de piel de Photoshop. Su objetivo era ofrecer una función que tuviera un impacto menos drástico que el control deslizante Clarity. Todo mientras se puede aumentar (o disminuir) los contrastes aparentes en la foto para dar la ilusión de texturas mejoradas dentro de las imágenes.*

+69 textura agregada globalmente
El control deslizante Textura aterriza en algún lugar entre Claridad y Nitidez en Lightroom. Una buena manera de pensar en la Textura es que es mucho menos áspera que la Claridad y ofrece resultados más sutiles sin afectar el brillo absoluto o la saturación del color.
La textura enfoca sus efectos de suavizado o limpieza en áreas de una foto que poseen características de "frecuencia media". Puede pensar en estos como áreas de detalle medio. Como referencia, un cielo sin nubes se consideraría una característica de baja frecuencia, mientras que un grupo de árboles se consideraría una característica de alta frecuencia.
También vale la pena mencionar que, como muchas de las herramientas que se encuentran en Lightroom Classic, puede aplicar el efecto de textura tanto globalmente (toda la foto) como localmente en áreas específicas. Los ajustes de textura negativos locales hacen maravillas para suavizar las arrugas y las imperfecciones de la piel en los retratos.

Antes del alisado cutáneo localizado

Después de algunos retoques utilizando una textura negativa con el pincel de ajuste de Lightroom. Ahora solo me veo nominalmente demacrado...
*Nota:Esta es una explicación extremadamente básica del control deslizante Textura. Si te sientes verdaderamente aventurero y quieres obtener más información sobre la estructura técnica del control deslizante Textura, te recomiendo esta publicación en el blog de Adobe.
¿Debería usar Clarity o Texture Slider?
La pregunta que se avecina es:"¿Cuándo debo usar Texture y cuándo debo usar Clarity?" A diferencia de la mayoría de los comentarios que ofrezco sobre los aspectos absolutos del posprocesamiento, que a menudo limita con un enfoque existencialista tipo Zen de "todo depende de la imagen", hay algunas cosas relativamente sencillas que buscar al decidir qué ajuste funcionará mejor para tu foto particular.
Pruebe el control deslizante Claridad si:
- Tu imagen consta de características de alta frecuencia
- El efecto es necesario a una escala más global
- Tu imagen es un paisaje
- La imagen es en blanco y negro
Pruebe el control deslizante Textura si:
- Tu imagen tiene grandes áreas de funciones de frecuencia media a baja
- Se necesita una mejora más sutil
- La imagen es un retrato
- Tu imagen tiene contrastes de color/saturación extremos
Por supuesto, estas son solo pautas y espero que experimente con los controles deslizantes Claridad y Textura.
Además, nada le impide usar una combinación de los dos, especialmente cuando los aplica con herramientas de ajuste local.
Reflexiones finales sobre los controles deslizantes de textura y claridad
Me has escuchado decir una y otra vez que menos es generalmente más cuando se trata de aplicar ajustes en el posprocesamiento. El hecho de que una herramienta esté disponible no siempre significa que deba usarla con toda su fuerza.
Quizás esto no sea más cierto que cuando se trata de usar las herramientas que se encuentran en la sección Presencia de Lightroom, en este caso, los controles deslizantes Textura y Claridad. Estos pequeños e ingeniosos ajustes pueden producir resultados sorprendentes para tus fotos.
De hecho, utilizo ajustes deslizantes de claridad y textura tanto locales como globales en prácticamente todas mis fotos en una medida u otra.
Dicho esto, es una buena práctica no procesar en exceso sus imágenes. Un uso juicioso de la textura negativa puede quitarle años a la cara de su cliente. Sin embargo, si vas demasiado lejos, es posible que terminen pareciéndose a una muñeca de cera.
Agregar una textura positiva puede resaltar la belleza sutil de la corteza de los árboles, sin embargo, si usa demasiado, terminará con... bueno, ya entendió la idea.
¿Qué piensa sobre el nuevo control deslizante Textura en Lightroom Classic CC? ¿Es una característica que usará regularmente? ¡Suena en los comentarios a continuación!