Lightroom es cualquier cosa menos intuitivo para los nuevos fotógrafos. Su multitud de paneles, controles deslizantes, menús y botones son suficientes para hacer que tu cabeza dé vueltas. Pero, afortunadamente, hay esperanza incluso para el principiante más asediado.
En medio de todas las opciones e íconos, hay un solo panel en el módulo Revelar que puede manejar la mayoría de las tareas básicas de edición que probablemente necesite en cualquier imagen dada. Apropiadamente titulado "Básico", este panel contiene una gran cantidad de controles deslizantes, cada uno con su propio efecto único.
Una vez que los domines, comenzarás a sentirte como en casa con la forma en que funciona Lightroom. El primer paso para familiarizarse con el panel Básico es comprender qué hace cada uno de los controles deslizantes, así que examinemos cada uno de ellos en detalle.

Tú y Lightroom:una pareja hecha en el cielo
El panel básico de Lightroom
El panel Básico se divide en tres áreas generales; Balance de blancos (o balance de blancos), tono y presencia.
Cada uno tiene algunos controles deslizantes que controlan tipos específicos de ediciones y no es raro que el 95 % de la edición se realice dentro de este panel.
A pesar de su nombre que suena manso, el panel Básico es una herramienta poderosa y altamente efectiva que puede usar para dar a sus imágenes el tipo de atractivo visual que necesita.
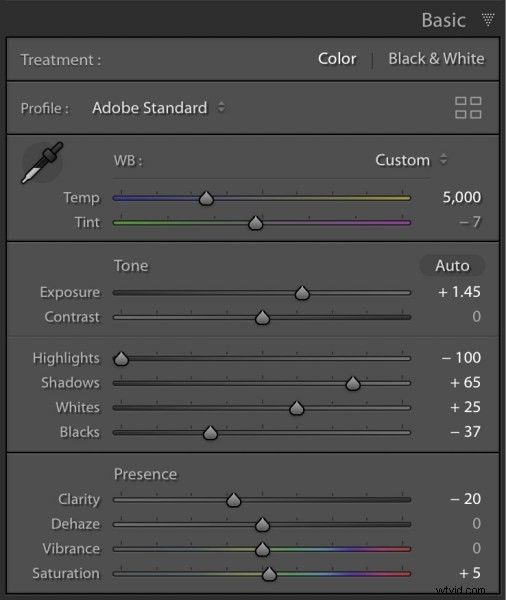
Estos controles deslizantes se encuentran en el panel Básico, pero pueden hacer muchas cosas.
El control deslizante temporal
La nomenclatura de Lightroom puede parecer algo desalentadora, especialmente si no tienes experiencia en fotografía o manipulación de imágenes. Temp es la forma abreviada de Temperature, aunque se perdonaría a un verdadero principiante si pensara que simplemente significa Temporal (Lightroom no es bueno para ayudar a las personas a aprender este tipo de cosas).
La temperatura de una imagen, en términos generales, es cuán cálida o guay aparece. Si realmente desea profundizar en el balance de blancos, este artículo es un buen lugar para comenzar.
Mueva el control deslizante hacia la izquierda y le dará a su imagen un tinte azul, pero muévalo hacia la derecha y parecerá tener un matiz amarillo. Si está editando una imagen JPG, este control deslizante le permitirá cambiar el valor a ± 100, mientras que disparar en RAW le permite pasar de 2000 a 50 000.
La razón por la que se llama Temp es porque está ajustando la temperatura en grados Kelvin del nivel de blanco de la foto. Pero no es necesario conocer toda la terminología técnica para obtener buenos resultados. Si una imagen se siente demasiado fría o demasiado cálida, ajustar este control deslizante puede contribuir en gran medida a arreglar su foto.
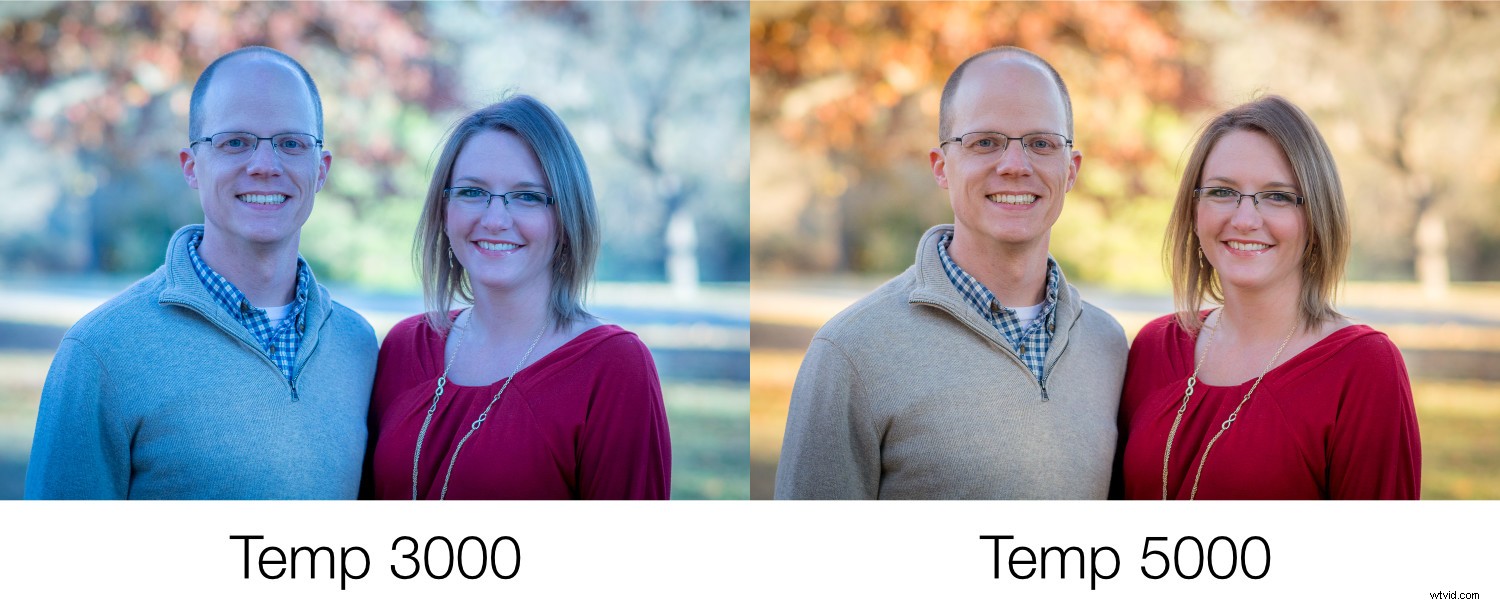
El control deslizante de tinte
Este control deslizante funciona en conjunto con Temp para darle a su imagen el tono de color correcto. A medida que desliza Temp hacia adelante y hacia atrás, su balance de blancos se acercará a donde lo desea, pero puede resultar en una imagen que se ve un poco verde o roja. A continuación, puede utilizar el control deslizante Matiz para corregirlo y darle a su imagen el aspecto y la sensación adecuados.
Si prefiere que Lightroom haga un poco del trabajo pesado por usted, puede usar el icono de cuentagotas grande en la esquina superior izquierda del panel Básico para que su imagen alcance la mayor parte del camino hacia un balance de blancos y tinte adecuados.
Haga clic en el cuentagotas y luego haga clic en un área gris claro (no blanco puro) de su imagen. Lightroom ajustará los controles deslizantes Temp y Tint a lo que crea que son los mejores valores para su imagen. Es un buen punto de partida y, a menudo, lo acercará bastante al aspecto que desea.
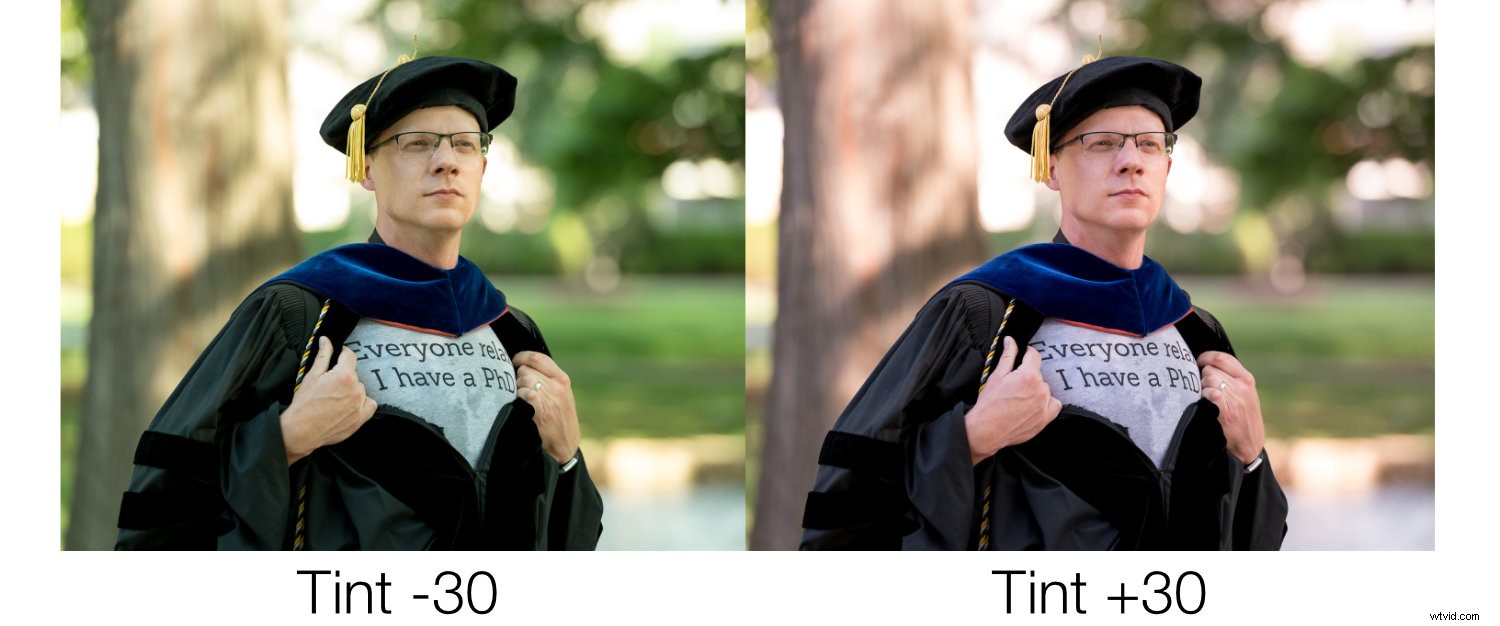
Control deslizante de exposición
Mueva este control deslizante y obtendrá rápidamente una idea de lo que hace. Simplemente hace que su imagen sea más brillante o más oscura. Este es un ajuste global que afecta a todas las áreas de la imagen, incluidas las partes claras, los tonos medios y las partes oscuras todas se vuelve más brillante o más oscuro cuando mueve el control deslizante hacia la izquierda o hacia la derecha. (Nota:el control deslizante Exposición afecta principalmente a los tonos medios, aunque también se ven afectados otros tonos).
Puede ver esto reflejado en el histograma sobre el panel Básico. Mueva el control deslizante hacia la izquierda o hacia la derecha y todo el gráfico se moverá hacia la izquierda o hacia la derecha.
La exposición se usa a menudo para compensar cuando una imagen no sale bien de la cámara. Esto suele suceder si la cámara no estaba midiendo la escena correctamente o si la compensación de exposición se activó por error.
La exposición es como un instrumento contundente que contribuye en gran medida a hacer que las imágenes oscuras sean más claras o las imágenes claras más oscuras. Luego puede usar controles deslizantes adicionales en la sección Tono para ajustar su imagen.

Control deslizante de contraste
Es posible que haya visto un control deslizante como este en su televisor. Si alguna vez ha ajustado los valores, probablemente haya notado que a medida que aumenta el contraste, la imagen también se vuelve más vívida y contundente. Esto se debe a que un mayor contraste da como resultado un mayor grado de variación entre las áreas claras y oscuras.
Lo mismo ocurre con el control deslizante Contraste en el panel Lightroom Basic. Mueva el control deslizante Contraste hacia la derecha y las áreas brillantes se volverán más brillantes y, al mismo tiempo, oscurecerán las áreas oscuras.
El contraste también puede tener un valor negativo que hace que su imagen parezca casi borrosa, ya que cuanto más mueva el control deslizante hacia la izquierda, menor será la diferencia entre las áreas claras y oscuras.
La mayoría de los fotógrafos no encuentran los valores de contraste negativo particularmente útiles. Pero puede ser útil según el tipo de estilo que busque en la edición de imágenes.
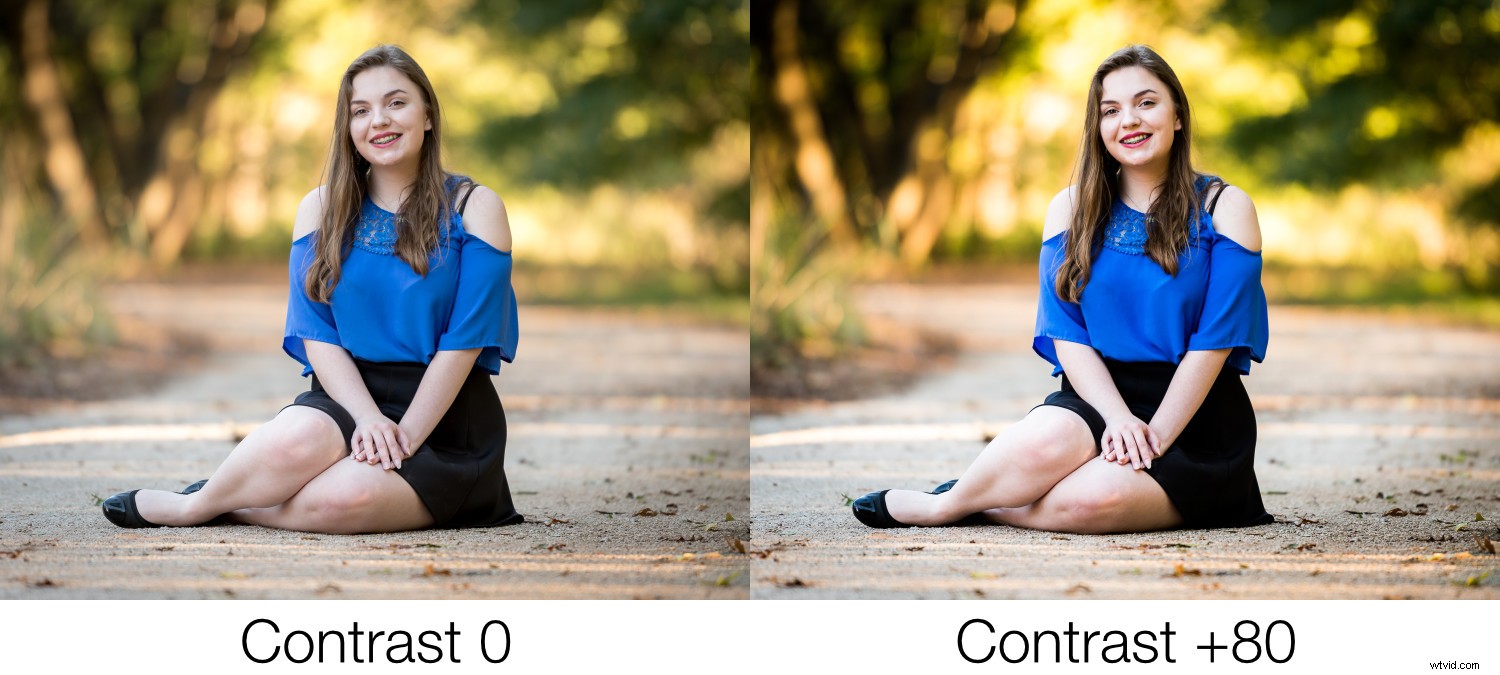
Control deslizante de aspectos destacados
Este control deslizante, junto con Sombras, funciona especialmente bien si dispara en formato RAW. Esto se debe a que gran parte de los datos de su imagen que podrían descartarse en un archivo JPG aún están disponibles cuando edita archivos RAW.
Cuando mueve el control deslizante Destacados hacia la izquierda, solo se oscurecen las partes brillantes de su imagen. Por el contrario, cuando lo mueve hacia la derecha, las partes brillantes se vuelven aún más brillantes.
Esto funciona de maravilla en imágenes en las que algunas partes están correctamente expuestas, pero otras partes están apagadas y desea disminuir la exposición solo de las partes brillantes.
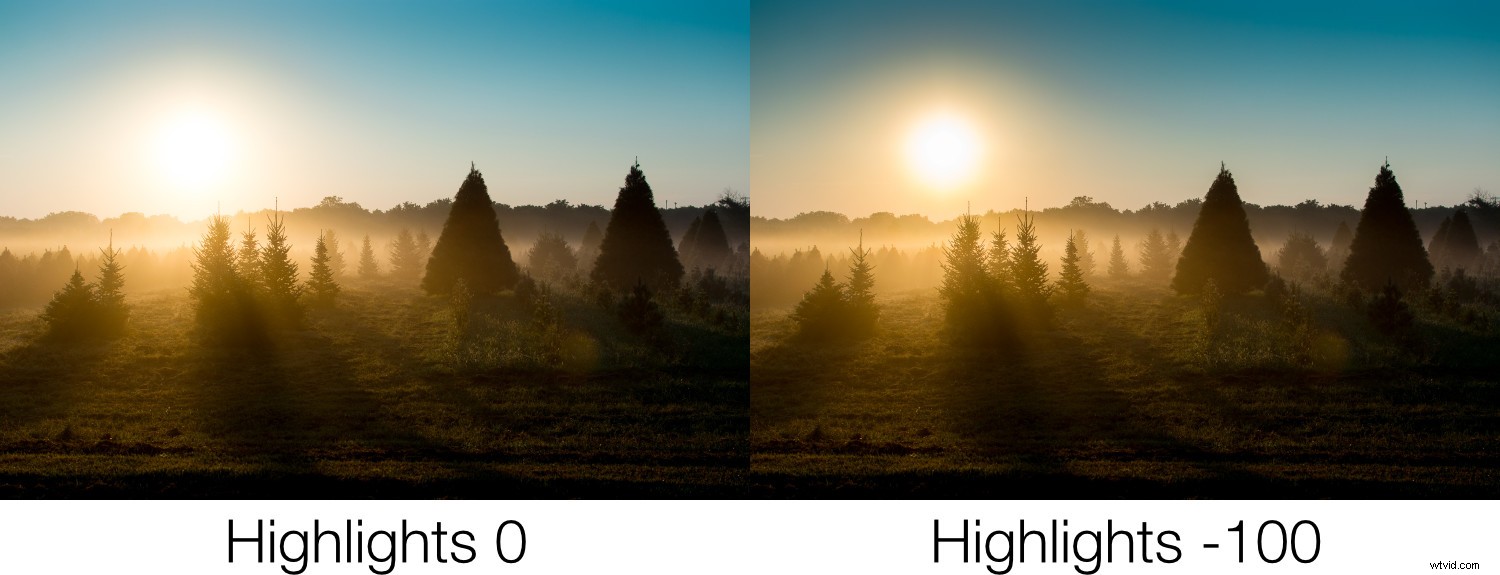
Control deslizante de sombras
Mientras que el control deslizante Iluminaciones solo afecta las partes brillantes de una imagen, el control deslizante Sombras le permite ajustar el grado en que se aclaran las áreas oscuras.
Muchos fotógrafos comienzan su edición moviendo los controles deslizantes Luces y Sombras, a menudo moviendo las Luces hacia la izquierda un poco y las Sombras hacia la derecha. Esto hará que las partes oscuras de la imagen sean más brillantes y, al mismo tiempo, oscurecerá las partes brillantes.
Algunos programas de edición de imágenes solo le permiten bajar las luces y subir las sombras, pero Lightroom adopta un enfoque ligeramente diferente. Si lo desea, puede hacer que las áreas brillantes sean aún más brillantes y las áreas oscuras aún más oscuras moviendo los controles deslizantes hacia la derecha y hacia la izquierda, respectivamente.
La mayoría de los fotógrafos no adoptan este enfoque, pero es bueno saber que lo tienes disponible si quieres usarlo.
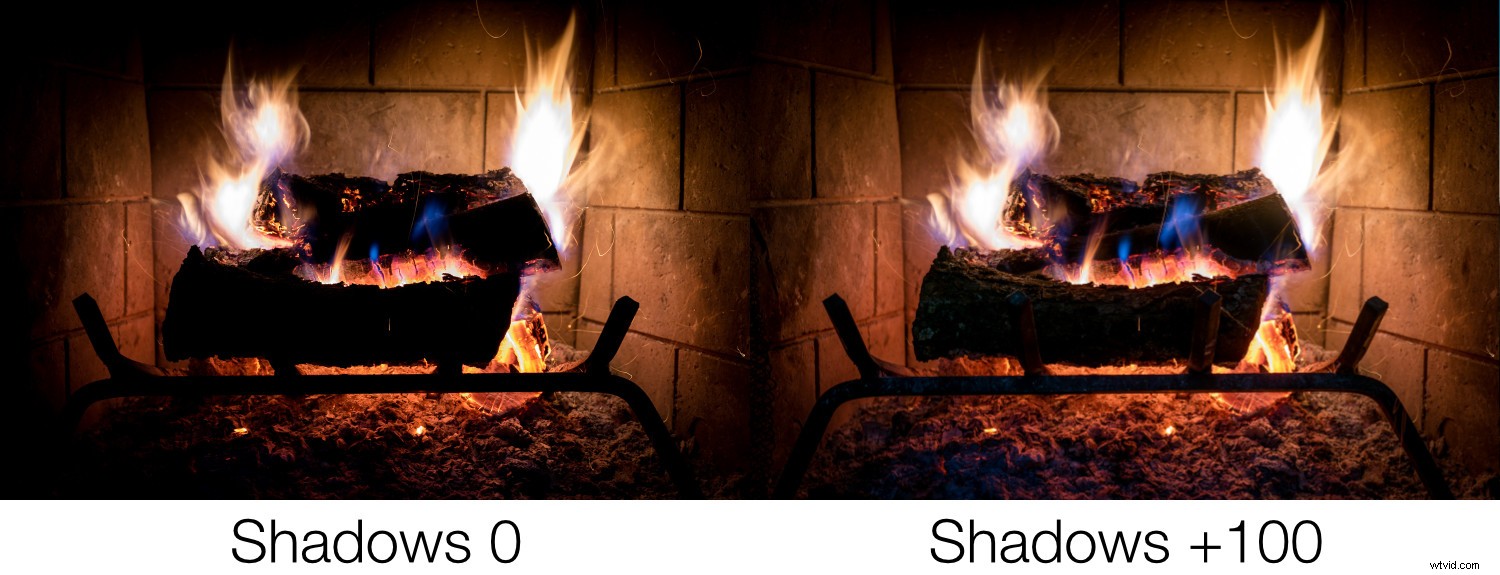
Control deslizante de blancos
Si bien el control deslizante de blancos puede parecer algo similar a los aspectos destacados, en realidad no ajusta el brillo de las partes más claras de una imagen. Más bien, hace que las áreas más blancas sean más blancas. El efecto puede parecer sutil, pero un ajuste cuidadoso de los controles deslizantes Blancos y negros puede tener un efecto similar al control deslizante Contraste, pero le ofrece un control más detallado sobre el resultado.
A menudo empiezo con un ajuste de +25 en el control deslizante Blancos solo para dar a mis imágenes un poco más de fuerza y brillo y luego lo ajusto según sea necesario.
Es fácil exagerar al ajustar el control deslizante Blancos. Es posible que descubra que pasar mucho más allá de los 50 le dará a sus imágenes un aspecto extraño y poco natural, así que tenga cuidado cuando edite para no exagerar.
También puede obtener buenos resultados moviendo el control deslizante Blancos hacia la derecha mientras mueve los Resaltados hacia la izquierda. Esto tiende a dar como resultado una edición un poco más imparcial y le da a sus imágenes la chispa adicional que podría estar buscando.
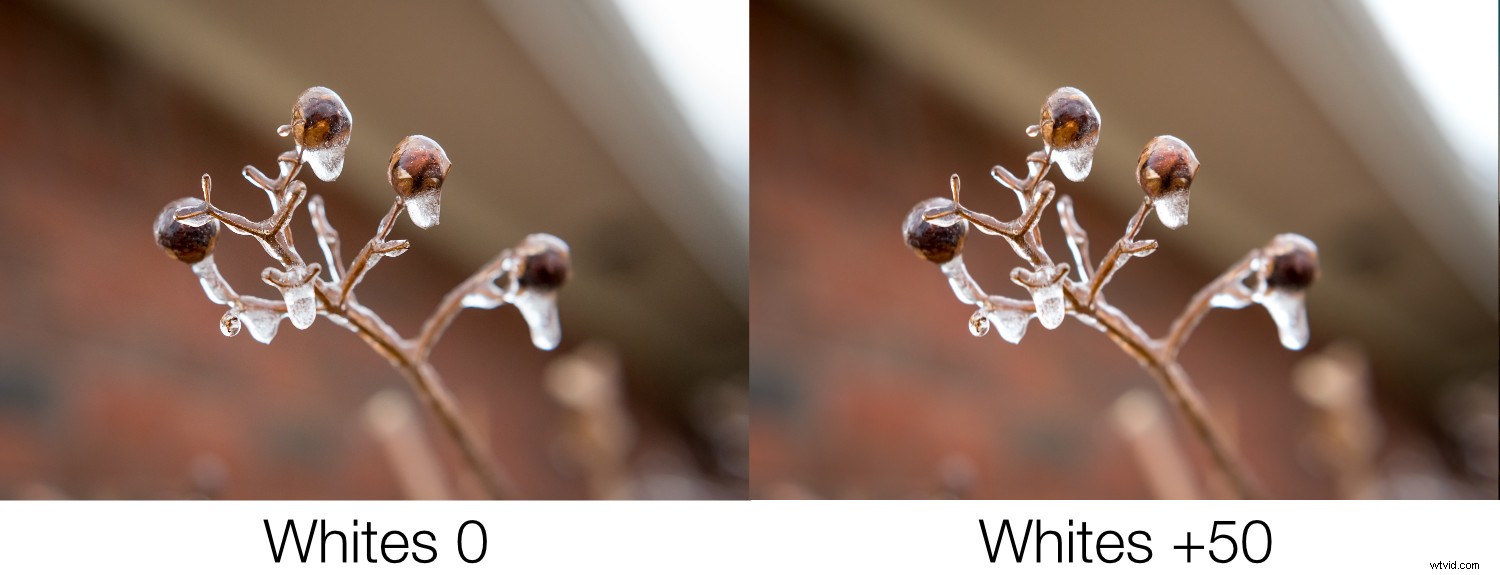
Control deslizante de negros
El control deslizante Negros funciona igual que el control deslizante Blancos, pero a la inversa. Hace que las partes oscuras de una imagen sean más negras, lo que puede dar una buena sensación de contraste y tono a una foto.
Cuando ajusta este control deslizante por primera vez, puede parecer que tiene el mismo efecto que el control deslizante Sombras, pero un examen cuidadoso revela una diferencia sutil en el sentido de que en realidad no hace que las partes oscuras sean más brillantes o más oscuras, sino que ajusta la intensidad del negro de las partes más oscuras. son.
Al igual que con el control deslizante Blancos, puede obtener buenos resultados bajando los niveles de negro y luego aumentando un poco el detalle de las sombras.

Control deslizante de claridad
De todos los controles deslizantes en el panel Básico, Claridad es probablemente el que menos se entiende y, dependiendo de con quién hables, el que más se abusa. La claridad no ajusta el contraste general de una imagen, sino que ajusta lo que se conoce como contraste de borde .
Siempre que haya líneas o bordes ásperos, ajustar el control deslizante de claridad hacia la derecha hará que se destaquen y tengan un poco más de impacto visual de lo que tendrían de otra manera. Si lo mueve demasiado hacia la derecha, las imágenes se verán artificiales y poco naturales, pero puede ser útil usar valores altos si obtiene el resultado que desea.
Por el contrario, puede mover Claridad hacia la izquierda para que sus imágenes parezcan más suaves y casi un poco etéreas.
Los editores de imágenes entusiastas notarán que la herramienta Pincel de ajuste contiene una opción llamada Suavizado de piel, que es simplemente un ajuste de claridad de -40 que puede pintar donde desee. Usar esto en la cara de una persona tiene el efecto de eliminar la apariencia de los poros e incluso los vellos pequeños que pueden, si se usan en exceso, dar una apariencia suave poco natural que podrías ver en las revistas u otros medios.

Control deslizante de eliminación de neblina
El control deslizante Dehaze, que llegó hace algunos años a los usuarios de Lightroom Creative Cloud, hace más o menos lo que sugiere su nombre, aunque los resultados no siempre son tan buenos como los usuarios podrían desear.
La idea del control deslizante Eliminar neblina es que, al moverlo hacia la derecha en imágenes con un aspecto un poco borroso o borroso, puede mitigar algunos de los problemas que causan imperfecciones en la lente o intrusiones atmosféricas.
No es una solución perfecta, pero si se usa en las condiciones adecuadas, puede contribuir en gran medida a corregir una imagen que, de lo contrario, podría haber terminado en la pila de rechazos.
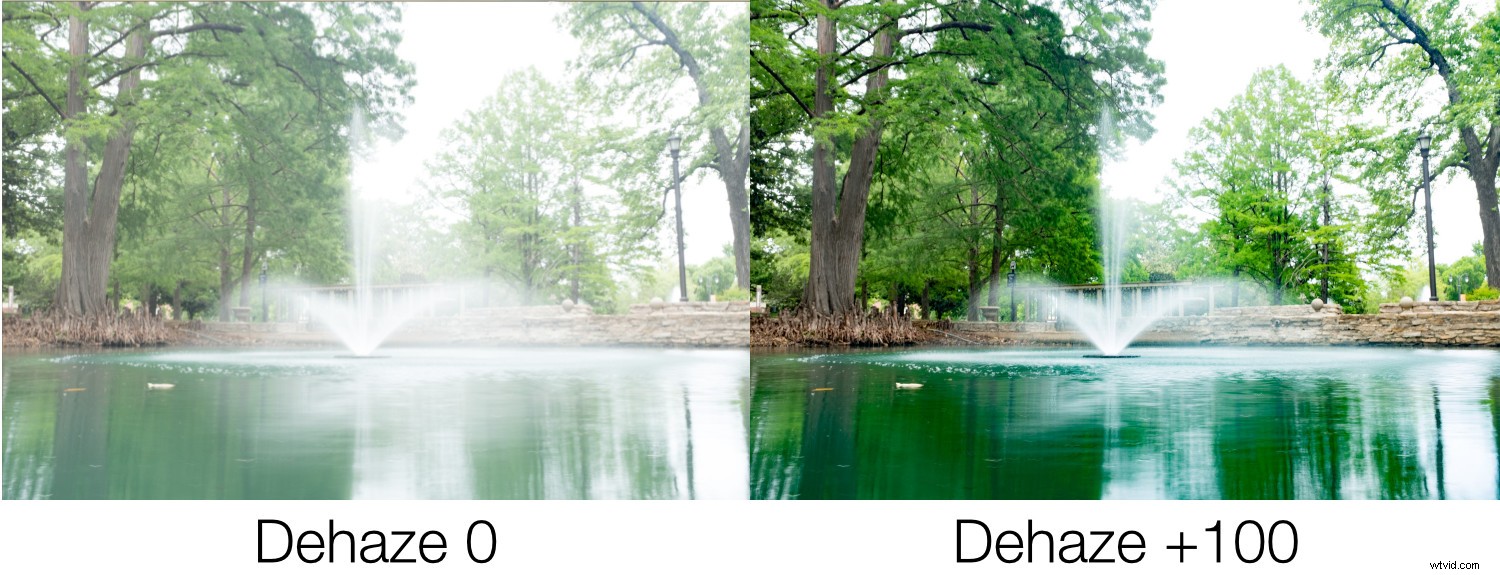
Deslizador de vibración
¿Alguna vez ha tomado una foto que pensó que se vería increíble, pero después de importarla a Lightroom, parecía un poco aburrida y aburrida? ¿Como si de algún modo le hubieran succionado la sangre vital de sus colores? Vibrance tiene como objetivo solucionar eso y funciona especialmente bien en imágenes de naturaleza y paisajes.
Mientras que la saturación ajusta la intensidad de color general de una imagen completa, Vibrance funciona haciendo que los colores más apagados sean más vivos. También es lo suficientemente inteligente como para no tocar los tonos de piel, lo que significa que puede hacer que una escena se vea un poco más interesante y colorida sin que resulte en retratos poco naturales o sobresaturados.
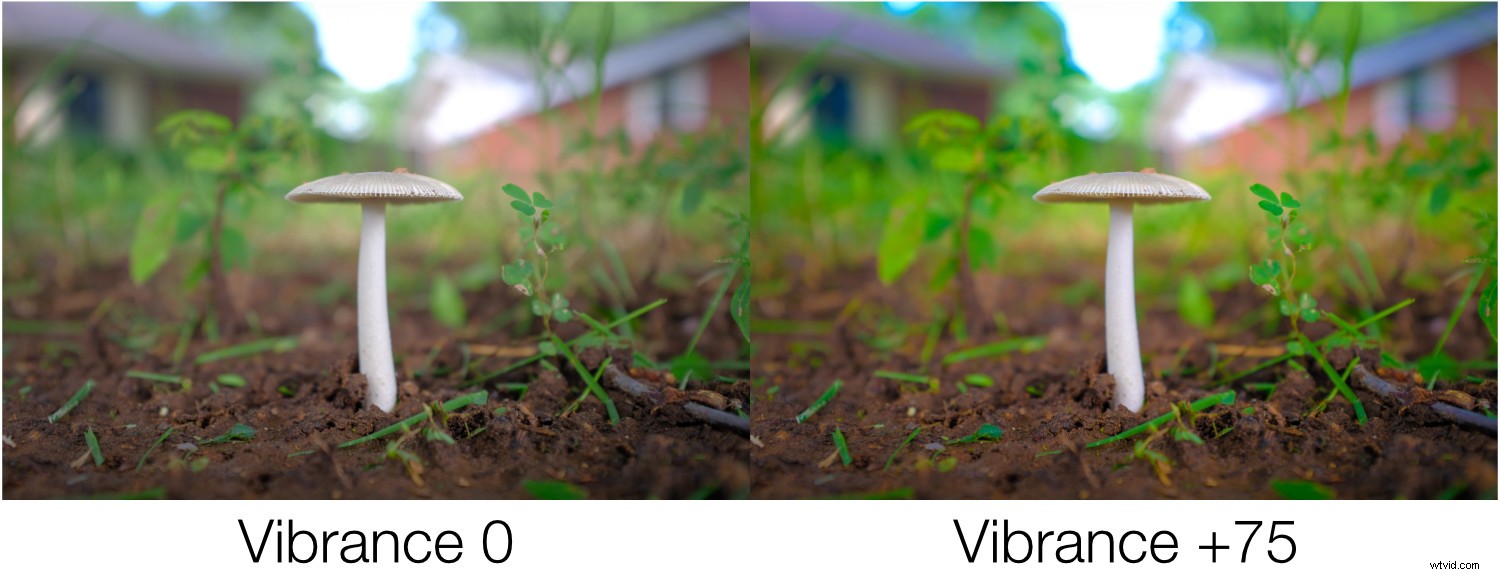
Control deslizante de saturación
Esta opción puede tomar incluso la imagen más aburrida y aburrida y agregar un toque de color masivo. O se puede usar para convertir imágenes vibrantes en versiones descoloridas en blanco y negro.
Cuando desliza el control deslizante Saturación hacia la derecha, aumenta el valor de todo los colores de una imagen, mientras que moverla hacia la izquierda tiene el efecto contrario y puede eliminar todos los colores por completo.
Similar al control deslizante de claridad, la saturación es poderosa pero fácil de usar en exceso y creo que es mejor cuando se ajusta en cantidades relativamente pequeñas.
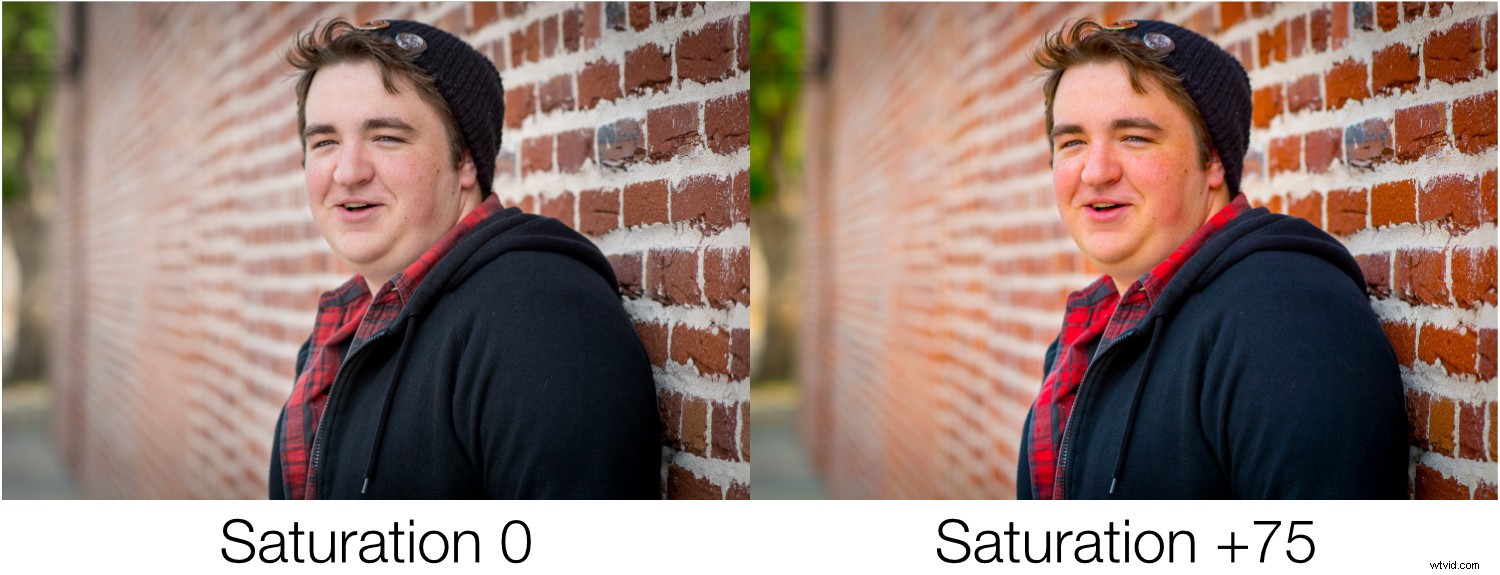
Conclusión
Si es nuevo en Lightroom y no está seguro de por dónde empezar, el panel Básico es una excelente manera de llevarlo a donde podría estar tratando de ir.
Aunque el objetivo de esta guía era brindarle una buena comprensión de los controles deslizantes en este panel, la mejor manera de aprender es probarlo usted mismo. Abra algunas imágenes y comience a usar los controles deslizantes y vea qué puede hacer con ellos. ¡Puede que te sorprendan tus resultados!
Recuerde que Lightroom no es destructivo, por lo que siempre puede deshacer los cambios, lo que hace que sea aún más fácil editar o simplemente experimentar por diversión.
