Adobe Lightroom es un software de edición de imágenes que le permite editar y realizar ajustes de color en sus fotos. Entre muchos, el filtro radial y el pincel de ajuste son dos herramientas de ajuste local muy útiles en Lightroom.
Pero a menudo las personas se confunden entre estas dos herramientas y no están seguras de cuál usar en qué situación. Así que pensé en compartir algunos consejos sobre la base de los cuales puedes descubrir fácilmente la importancia de cada herramienta respectiva.
Herramienta de filtro radial
Esta herramienta es una bendición para los fotógrafos de retratos, eventos, bodas y vida silvestre. La razón por la que señalo estos géneros de fotografía es que tales fotos generalmente tienen un solo sujeto en el marco que debe resaltarse.
El Filtro Radial le permite seleccionar un área utilizando una máscara elíptica. Luego, la forma de la elipse se puede cambiar arrastrando uno de los puntos. Una vez que se selecciona el área, puede realizar ajustes dentro o fuera de la forma utilizando el nuevo componente Pincel según sus requisitos.

Herramienta Pincel de ajuste
El Pincel de ajuste es como pintar el lienzo de la imagen con los ajustes necesarios. Puede usar el puntero del mouse, arrastrar y seleccionar manualmente el área donde desea realizar los ajustes deseados. Tiene la posibilidad de aumentar o reducir el tamaño del pincel para realizar una selección fina y precisa.

¿Filtro radial o cepillo de ajuste? ¿Cómo decidir?
Como vio en el ejemplo anterior, el uso del Filtro radial le permite seleccionar un área en particular usando la máscara elíptica, mientras que el Pincel de ajuste le permite seleccionar manualmente el área usando el cursor.
Como fotógrafo y persona creativa, primero debe visualizar el resultado que desea lograr para su imagen. Si cree que usar el filtro radial sería suficiente para sus necesidades de edición, adelante. Pero si siente que necesita un control más manual y preciso sobre la selección del área donde necesita los cambios deseados, vaya con el Pincel de ajuste.
Puede sonar fácil, pero puede ser un desafío en algunas situaciones, así que déjame ayudarte con esto mirando dos ejemplos.
Ejemplo 1:Cuándo usar el filtro radial
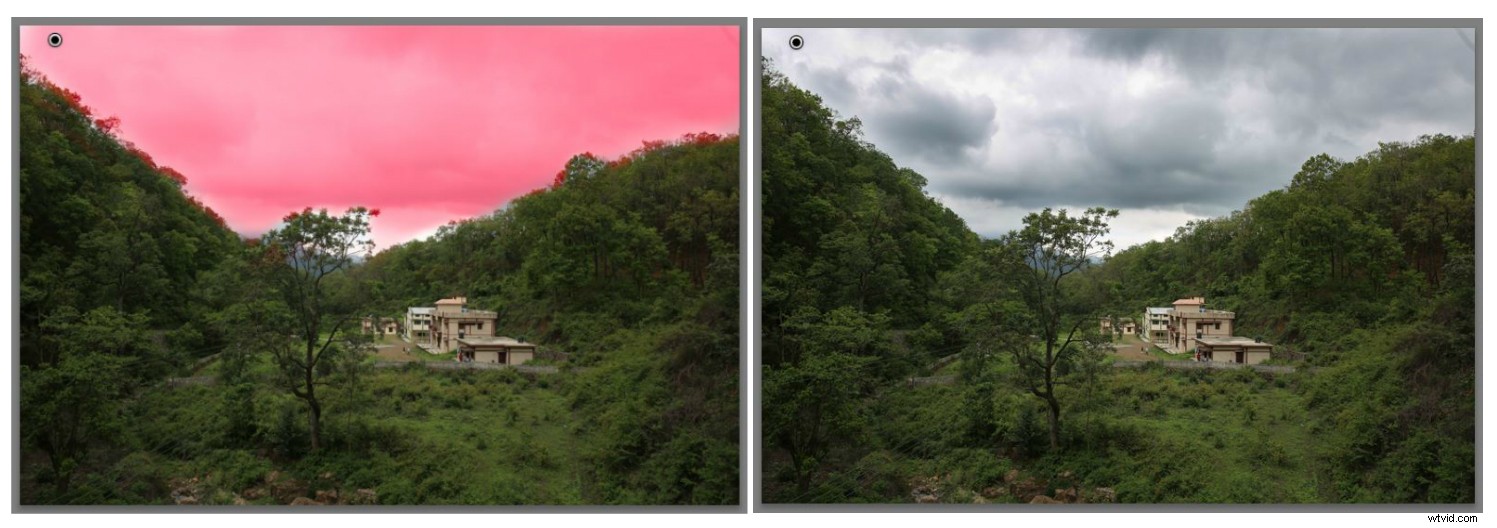
En la imagen de arriba, mi intención era hacer cambios en el área alrededor de la cara del niño. Ahora que la forma de la cara está definida, puedo seleccionar fácilmente el área usando la forma elíptica de la herramienta Filtro radial. Más tarde, si siento que necesito cambiar la forma de la selección, puedo hacerlo fácilmente arrastrando los puntos o usando la función Pincel.
No tiene ningún sentido usar el Pincel de ajuste en este escenario en particular, ya que puedo ahorrar tiempo simplemente usando el Filtro radial.
Básicamente, debe usar el filtro radial cuando la forma de su sujeto está definida y puede hacer la selección fácilmente usando la elipse. Bodas, retratos, vida salvaje, eventos y deportes son algunos de los géneros de fotografía en los que puedes usar el filtro Radial para hacer cambios más rápido.
Ejemplo 2:Cuándo usar la herramienta Pincel de ajuste
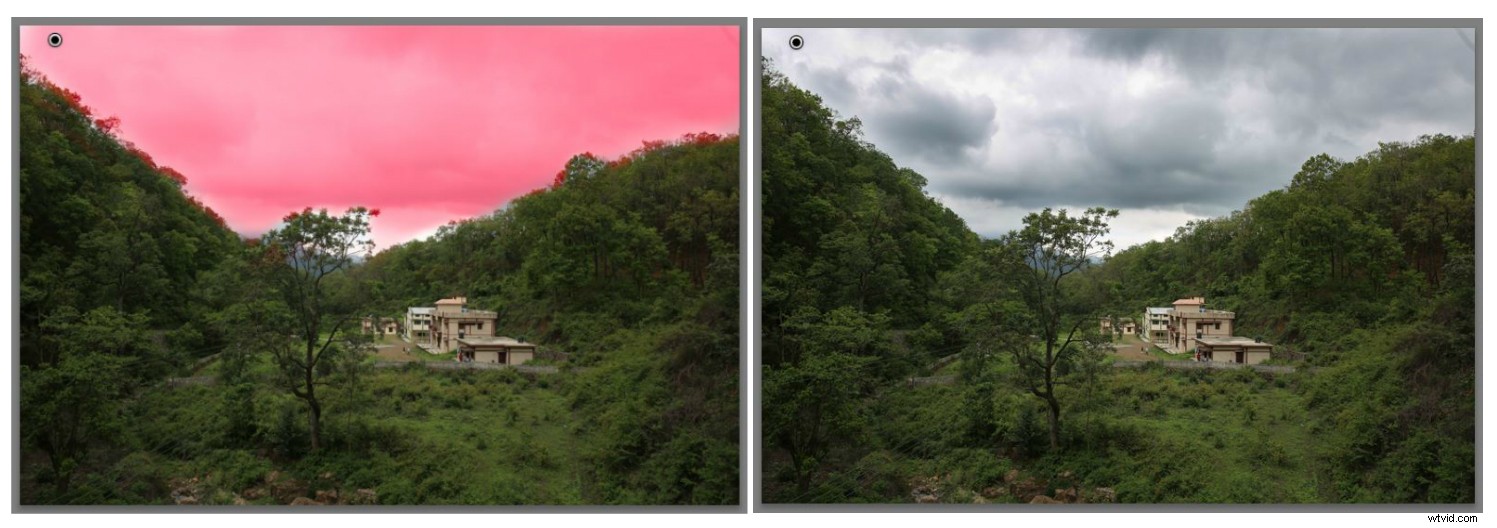
En esta imagen en particular, quería exponer y resaltar los cambios de forma selectiva en la región del cielo. Como puede ver claramente, la forma del área del cielo en esta foto no está definida, por lo tanto, no puedo usar el Filtro Radial. Si uso el filtro radial, seleccionaría áreas no deseadas de las montañas o perdería algunas partes del cielo.
Pero al usar la herramienta de ajuste puedo seleccionar manualmente el área en la que quiero hacer cambios y pude hacerlo con precisión. Aunque este enfoque lleva un poco de tiempo en comparación con el filtro radial, seguramente obtendrá una selección precisa. Ahora cualquier cambio que haga se hará perfectamente solo en la región del cielo.
Conclusión
Entonces, la conclusión es que debe usar el Pincel de ajuste cuando la forma del área que desea seleccionar no está bien definida. Paisajes, paisajes urbanos o cualquier foto en la que la forma del sujeto sea muy compleja, la herramienta de ajuste le brindará una selección mucho más precisa que el filtro radial.
Si desea obtener más información sobre cada una de estas herramientas, consulte estos artículos de dPS:
- Uso creativo del filtro radial en Lightroom
- El arma secreta de Lightroom:el filtro radial y cómo usarlo
- Dominio de Lightroom:el poder del pincel de ajuste
- Cinco consejos para usar la herramienta Pincel de ajuste de Lightroom
- Cómo usar las herramientas de ajustes locales dentro de Lightroom
