Uno de los fenómenos más asombrosos del cielo nocturno es la aurora boreal (o "la aurora boreal"). Desde que los humanos han existido, las brillantes cortinas de luz danzantes han deslumbrado a los espectadores de abajo. Para algunos, la oportunidad de ver la aurora es un elemento de la lista de deseos, y la oportunidad de ver y fotografiar la aurora boreal atrae a miles de personas a las regiones polares cada año.

En las imágenes de arriba, edité mínimamente la Aurora y me aseguré de no mejorarla demasiado. Comprender cómo los controles deslizantes de Lightroom impactan en sus tomas de auroras puede ayudarlo a lograr ediciones hermosas y naturales de las auroras boreales.
El avance de las cámaras digitales y el software de edición de fotos ha creado una oportunidad increíble para editar tus tomas después de una noche bajo las estrellas y las luces. En mi opinión, el advenimiento de la tecnología de posprocesamiento ha resultado en muchas fotografías de auroras que se sobreprocesan para resaltar una rica saturación y contraste que no existía en la escena original. Debido a que muchos de los tonos medios (colores) de la aurora son tan puros y contrastan tanto con el cielo, es fácil expulsar la equivalencia de esteroides de píxeles en su imagen dándoles una apariencia falsa.
Mi objetivo al editar tomas de Aurora es mejorar pero no exagerar. Comprender cómo cada una de las herramientas básicas de edición de Lightroom afecta una imagen de Aurora puede ayudarlo a contar la historia de su noche al hacer que su imagen se vea como cuando la vio.
Controles deslizantes básicos de Lightroom
Para ilustrar cómo los controles deslizantes básicos de Lightroom (contraste, claridad, eliminación de neblina, tinte, saturación, intensidad, sombras, realces) afectan una imagen de Aurora, lo más fácil es ver cómo los valores extremos de cada configuración impactan en la imagen. Para cada tipo de control deslizante, lo guiaré a través de cómo el control deslizante impacta cualquier imagen (es decir, la definición del control deslizante). Lo aplicaré en los extremos a la misma imagen de Aurora para mostrar una comparación antes (sin ediciones) y después (aplicación extrema).
1. Contraste
El contraste es un control deslizante muy útil y fundamental para la edición. Por definición, la herramienta de contraste oscurece los tonos medios más oscuros de la imagen y aclara los tonos medios más claros. En una imagen de Aurora, muchos de sus tonos medios estarán en la propia Aurora. Por lo tanto, puede ver a medida que desliza el contraste al 100 % que los colores de la aurora se oscurecen, dando a la imagen un aspecto más saturado.
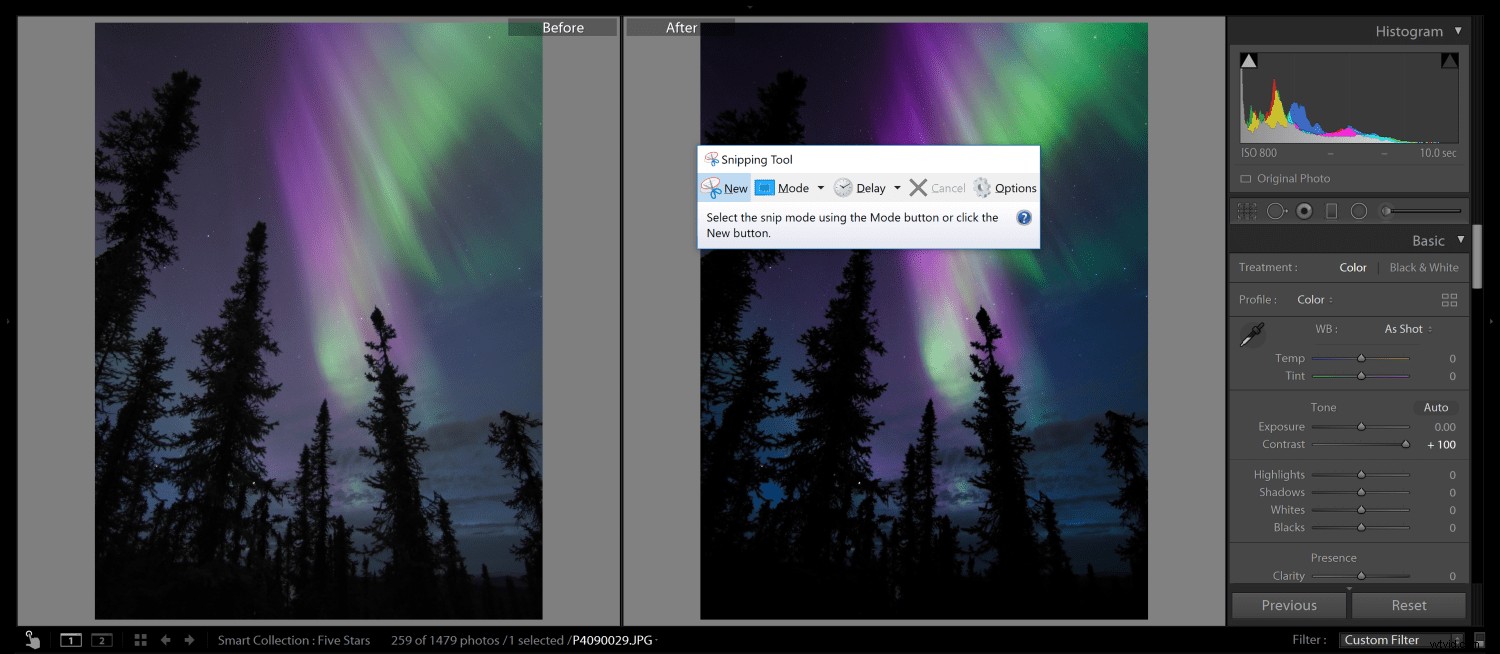
Extender el contraste a +100 aumentó la saturación de la aurora y las sombras del primer plano se volvieron mucho más profundas. Aumentar el contraste y agregar saturación o vitalidad puede tener un efecto combinado y dar lugar a una imagen que parece sobreprocesada.
2. Claridad
La diapositiva de claridad agrega contraste en los tonos medios sin agregar mucho ruido. La herramienta se usa a menudo para resaltar la textura y los detalles. Nuevamente, los colores de Aurora caen en los tonos medios de su imagen, por lo que un aumento de claridad los impacta fuertemente. Aumentar la claridad a +100 crea definición en las bandas de esta toma de aurora porque hay líneas oscuras verticales del cielo en la aurora. Es posible que le guste el control deslizante de claridad para las tomas de auroras boreales porque no agrega tanto contraste como el control deslizante de contraste y puede hacer que las estrellas en la imagen se destaquen y parezcan más nítidas.
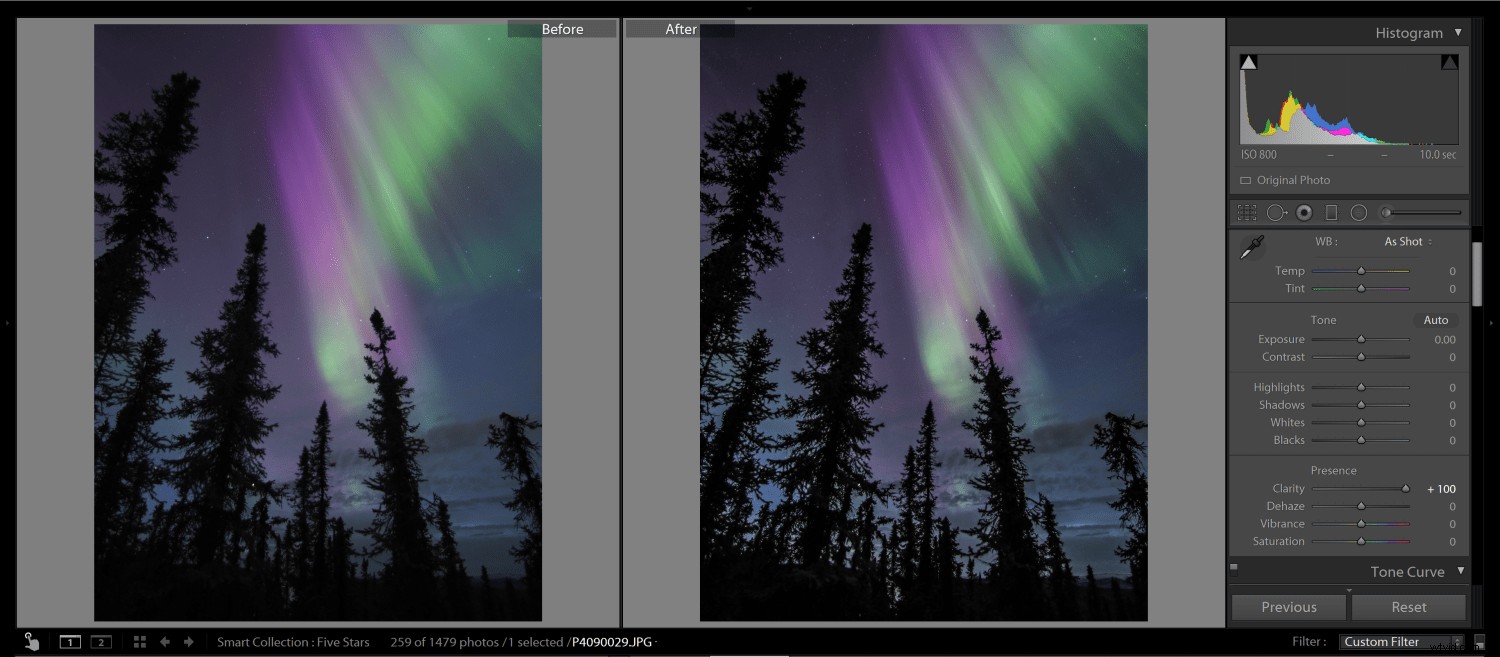
Agregar +100 de claridad aumenta las bandas en la aurora y puede ver que las estrellas se destacan más. No agregó saturación ni otros artefactos a la imagen.
3. Desempañar
Similar a la claridad, el control deslizante Dehaze aumenta el contraste de rango medio y las sombras, lo que le da a las imágenes un aspecto ligeramente oscuro y más saturado. Sin embargo, el control deslizante Dehaze se creó para eliminar la niebla de una escena. Cuando aplica su tecnología a una toma de Aurora, agrega mucho contraste y saturación a la imagen. Este es un control deslizante para usar suavemente (si es que lo usa) para la edición de imágenes de Aurora.
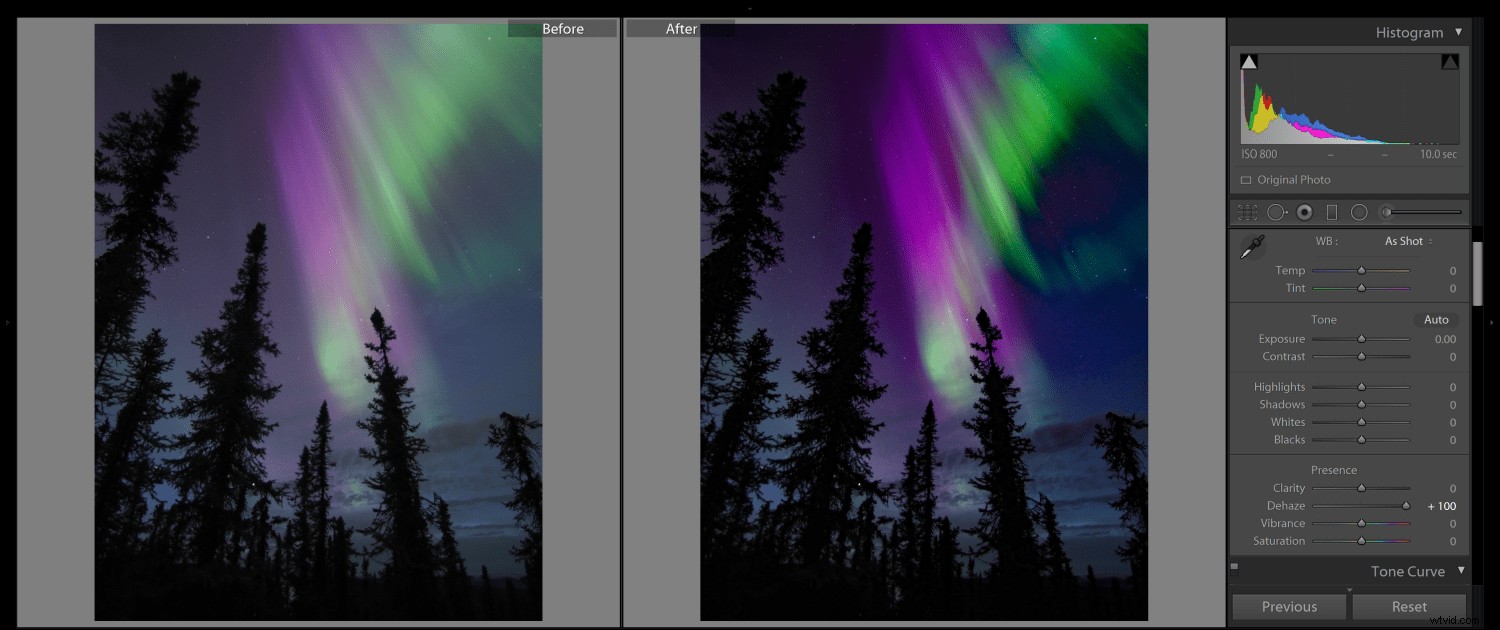
En comparación con Clarity, el control deslizante Dehaze agrega mucho contraste y saturación a la imagen de Aurora si se aumenta a +100. El control deslizante Dehaze puede ser útil, pero utilícelo con moderación (si es que lo usa) para editar sus imágenes de Aurora.
4. Saturación
El control deslizante de saturación globalmente (para toda la imagen) profundiza, intensifica y aclara el color. En una imagen de Aurora, encontrará que es muy, muy fácil exagerar la saturación de una imagen. Por lo tanto, use Saturación con moderación. Cuando se desliza a +100, convierte a Aurora en una apariencia casi de neón. A -100, elimina todo el color de la imagen. Hay momentos en los que reducir la saturación de la imagen de Aurora en -5 o -10 puede ayudar a mejorar la apariencia de la imagen y hacer que sea más fácil de comprender para el ojo.
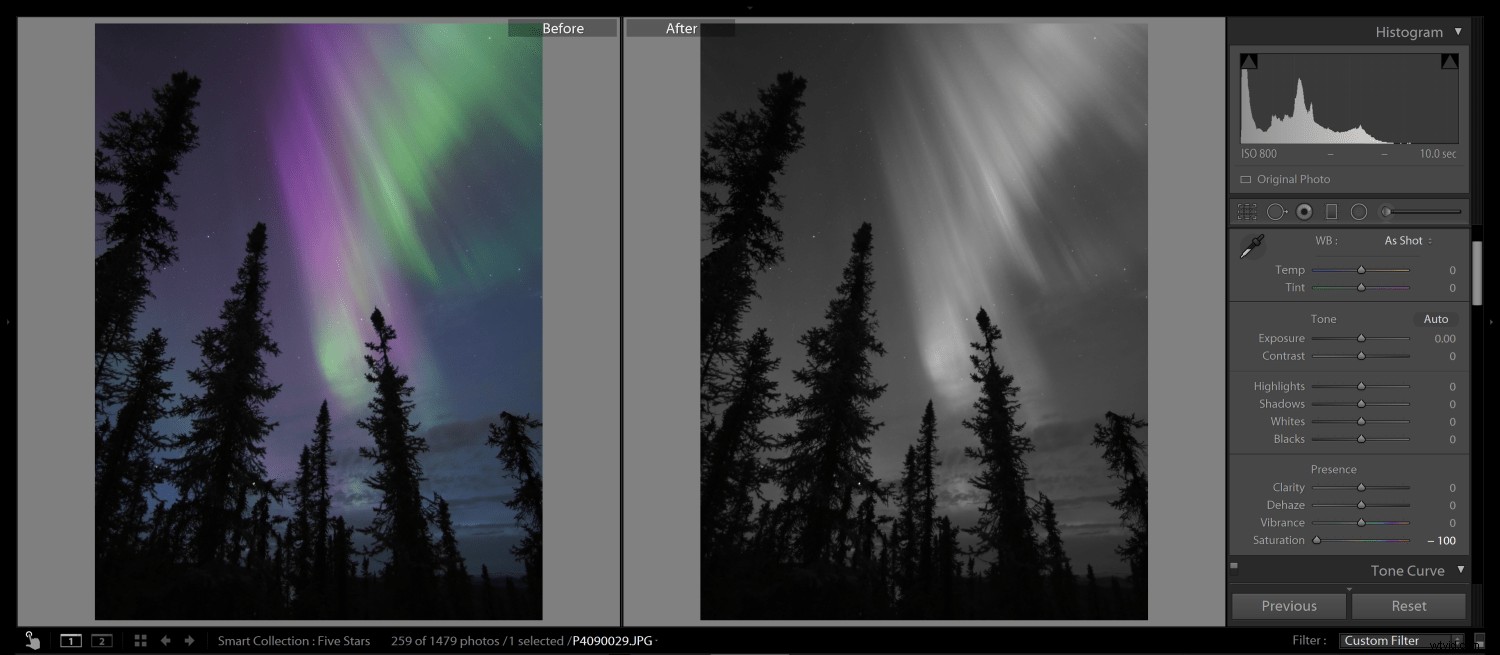
Sacar toda la saturación de una imagen la convierte en blanco y negro
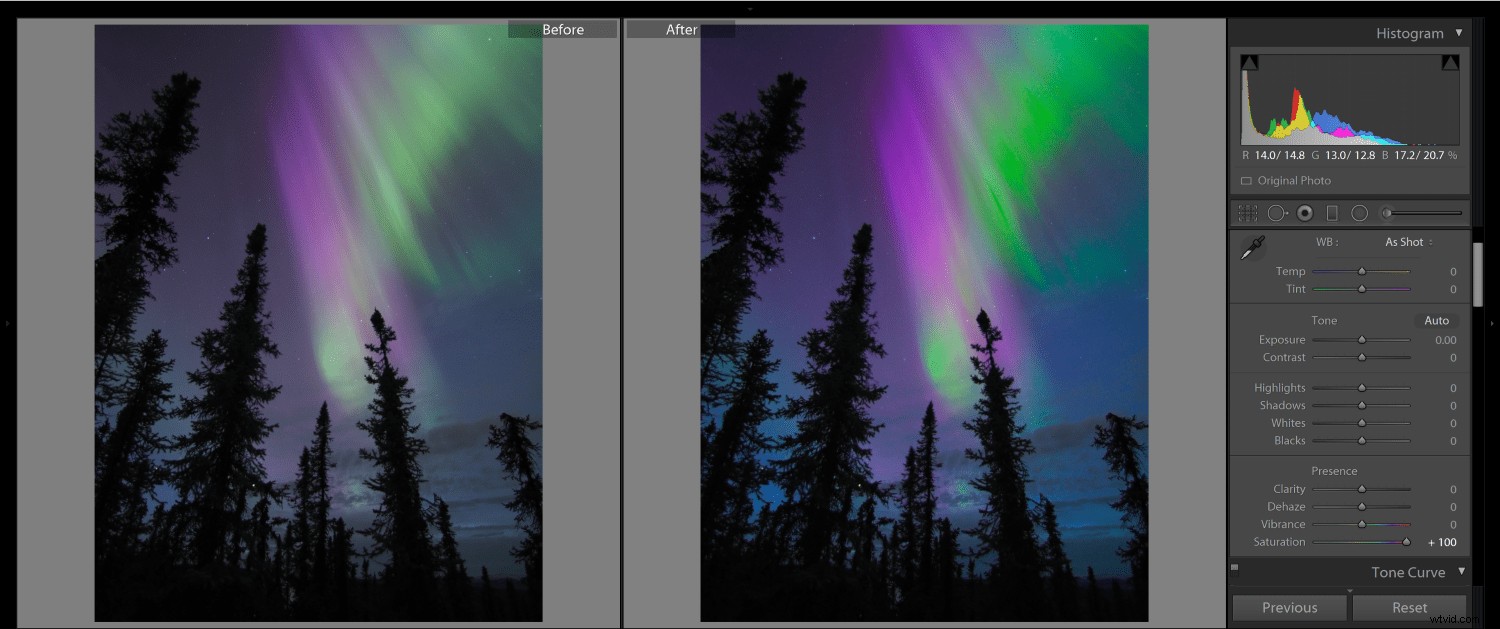
La saturación excesiva de la imagen de Aurora le da un aspecto de neón falso
5. Intensidad
Vibrance es la forma de saturación "menos agresiva". Es una herramienta inteligente que aumenta la saturación y los tonos en colores más apagados. En las tomas de auroras, el control deslizante Intensidad se centra en la aurora y proporciona una mejora más realista de los colores. Puede ver en los ejemplos a continuación que todavía existe el peligro de usarlo en exceso. Un valor de vitalidad de +100 crea colores de neón similares al uso excesivo de la saturación. Sin embargo, a -100 puede ver que hay una clara diferencia con la saturación de -100. El -100 Vibrance no elimina todo el color de la aurora. Puede que le resulte una técnica poderosa para disminuir ligeramente la saturación antes de aumentar la intensidad.
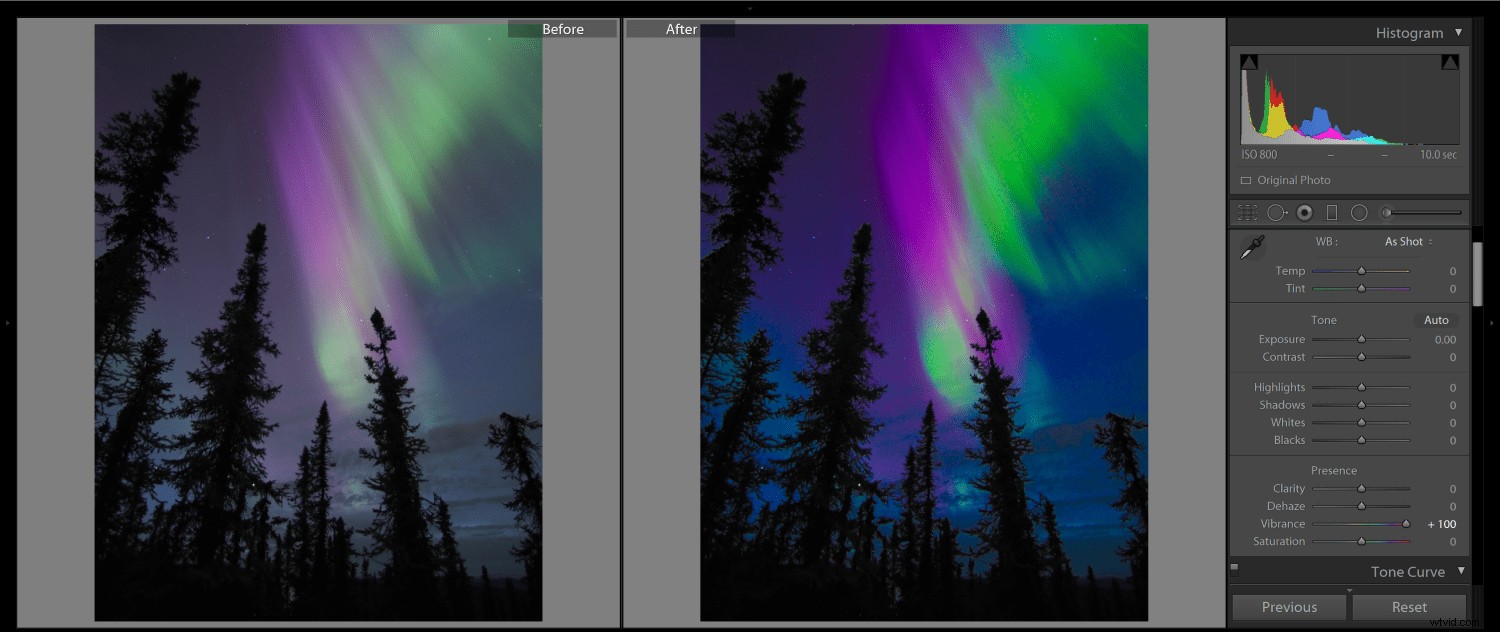
Puede encontrar que Vibrance es el más útil para la edición natural de imágenes de Aurora. Sin embargo, aumentarla demasiado dará como resultado una imagen altamente sobreprocesada
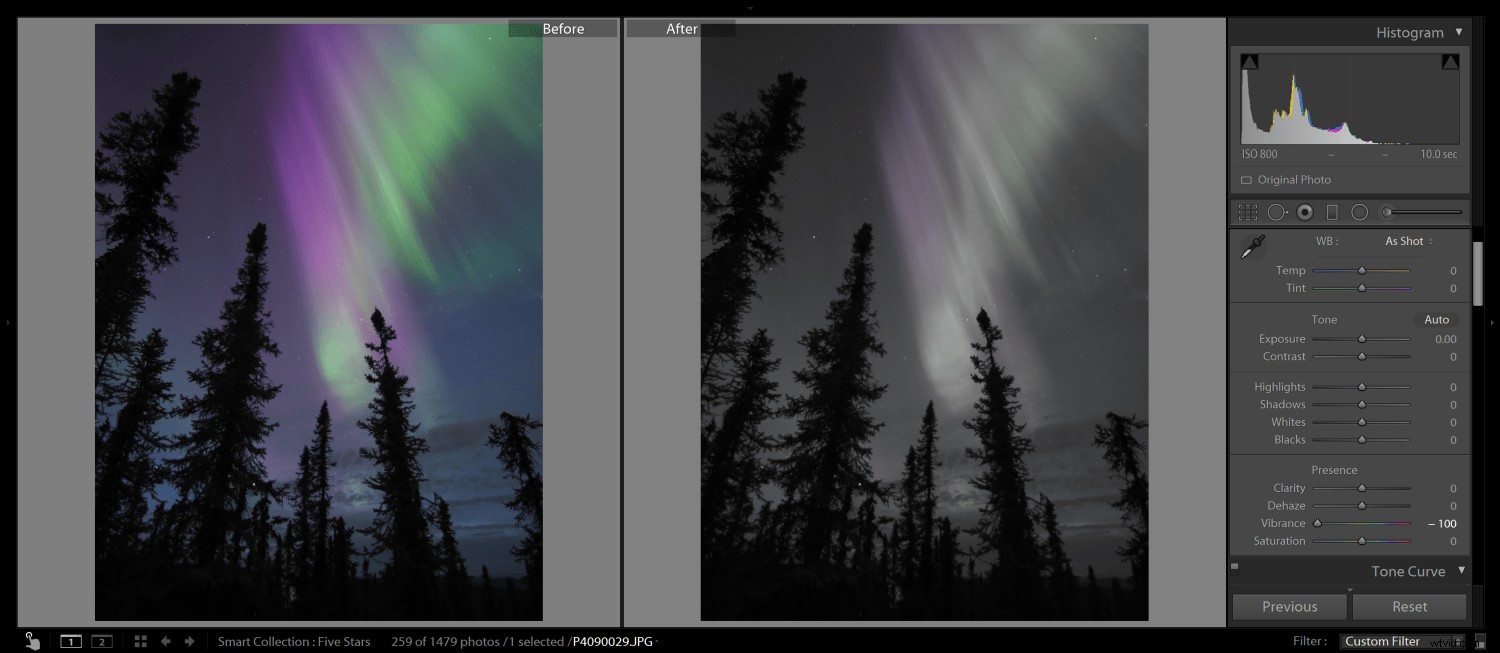
A diferencia de la saturación, puede eliminar toda la vitalidad y aún tener algo de color en la imagen
6. Sombras
El control deslizante Sombra aumenta la luminosidad en las partes más oscuras de la imagen. Con una imagen de la aurora, tiene la clara ventaja de que el programa Lightroom interpreta casi cualquier parte de la imagen que no sea la aurora como una sombra. Por lo tanto, tiene el poder de realzar u oscurecer su primer plano muy fácilmente. Puede ver en el ejemplo de sombra +100 a continuación, se sacaron detalles de las sombras en las siluetas de los árboles.
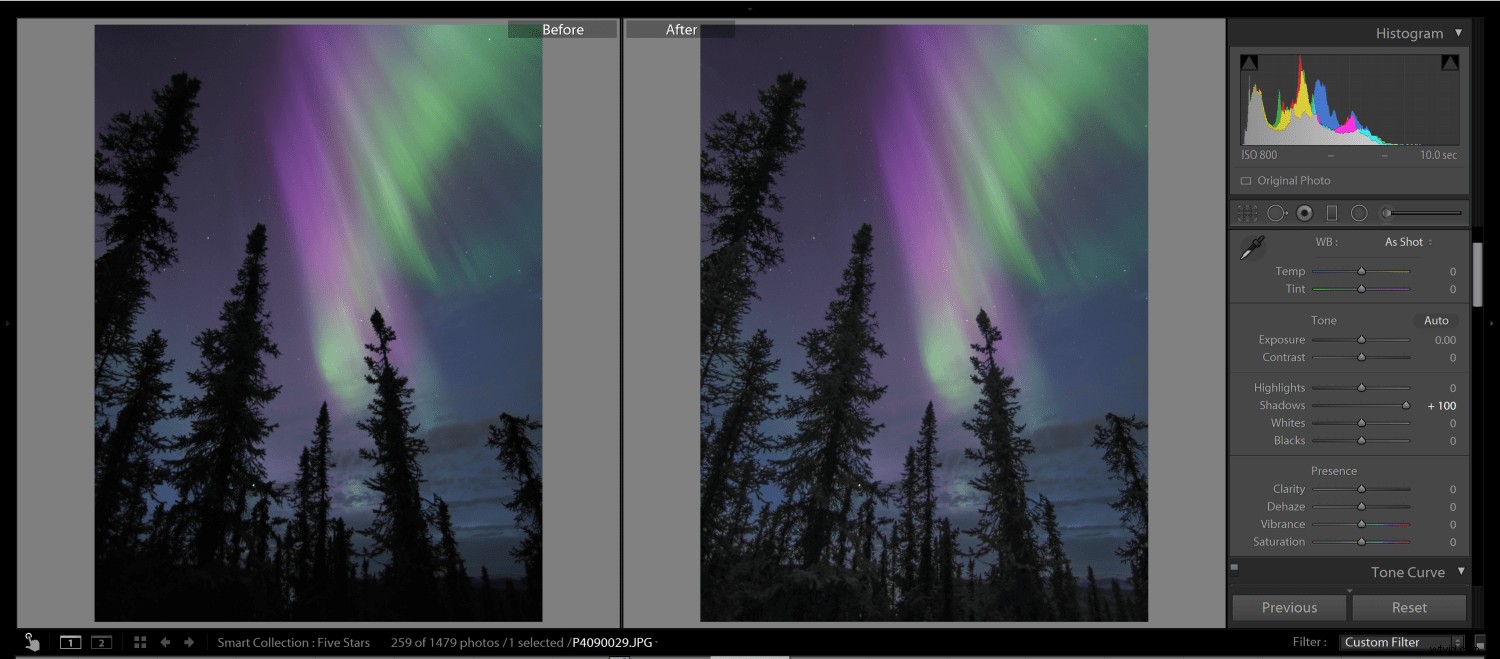
Hay una definición muy clara en una imagen de Aurora entre las luces y las sombras. Aumentar las Sombras aumentará la luminosidad de cualquier parte de la imagen que no esté cubierta por Aurora
7. Destacados
El control deslizante Destacados aumenta la luminosidad de las partes más brillantes de la imagen. Como describí anteriormente, Lightroom interpreta cualquier parte de la imagen con la aurora como un punto culminante. Eso significa que un aumento en los reflejos a +100 aumenta efectivamente la exposición de la aurora. Si sobreexpone una imagen de aurora en el campo, disminuir los reflejos puede ayudarlo a recuperar los detalles perdidos.
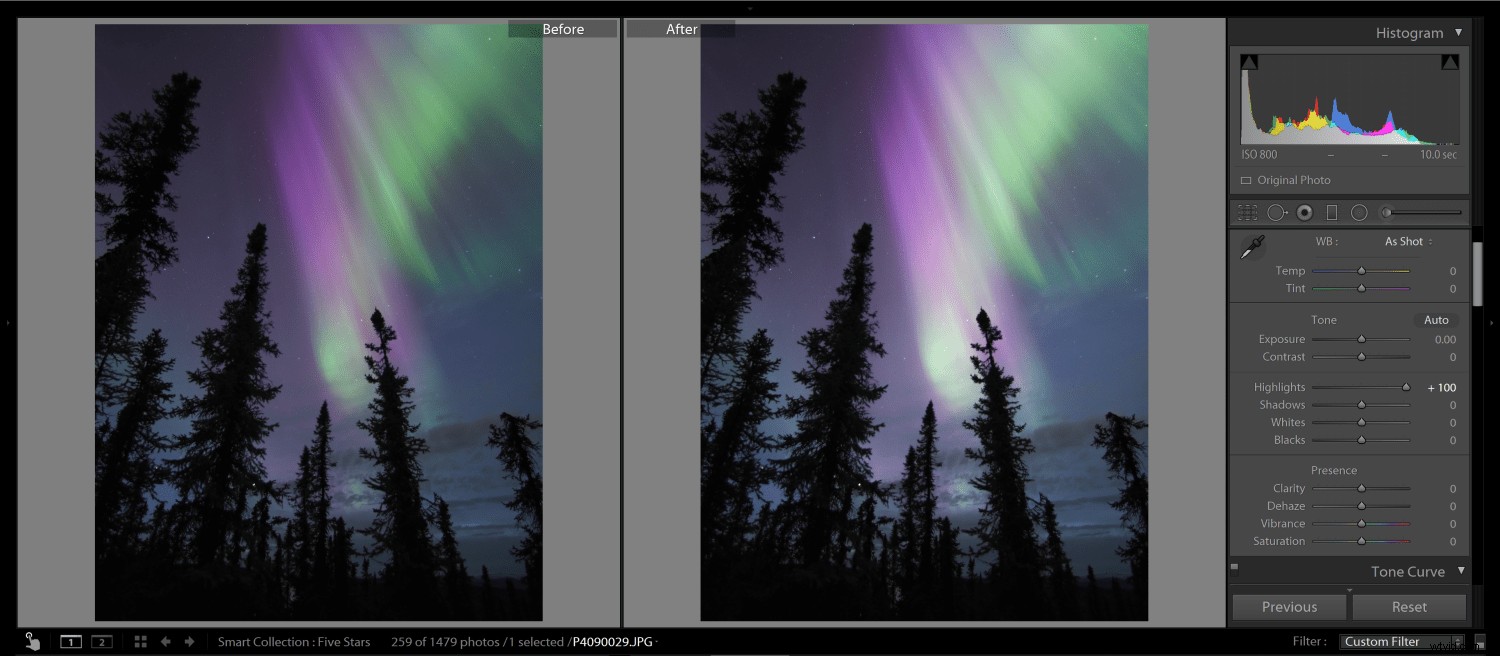
Hay una delimitación muy clara entre las sombras y los reflejos en una imagen de Aurora. Aumentar los reflejos a +100 solo afecta el brillo de la aurora. En esta imagen, le da a Aurora una sensación de sobreexposición
8. Tinte
El control deslizante Matiz está destinado a ser utilizado para la corrección de color en correspondencia con el control deslizante de temperatura. Puede usar el control deslizante de tinte para neutralizar la nieve que tiende a volverse verde durante los estallidos intensos de Aurora. Use un filtro graduado, junto con un aumento de los tonos rosados y una saturación reducida, para que la nieve vuelva a ser más blanca. A menudo, esto ayuda a que la vista se centre en la aurora y puede restaurar el equilibrio de la toma.
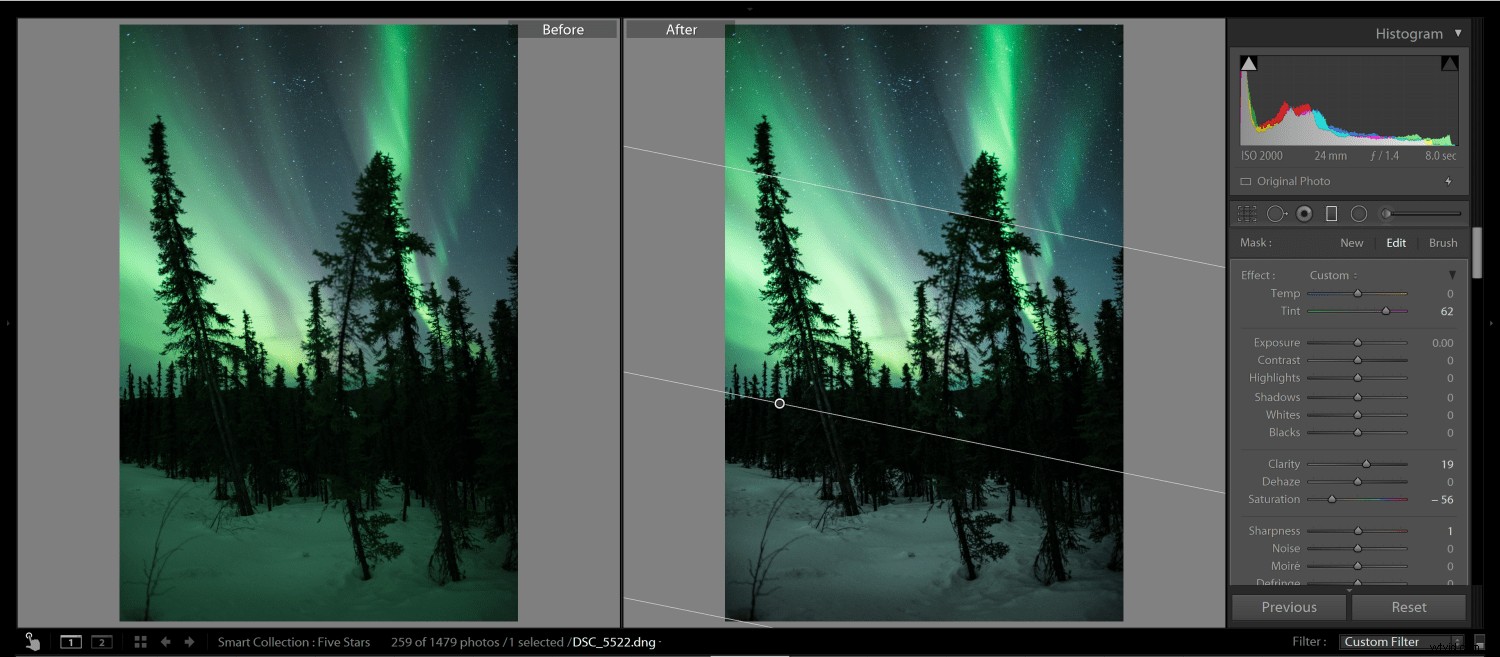
Usar el tinte para controlar el color en una imagen de aurora es un poco más avanzado, pero descubrirá que puede controlar el color de la nieve combinando los controles deslizantes Tinte y Saturación
Poniéndolo todo junto para una edición final
Ahora que sabe cómo cada control deslizante afecta su imagen general, es hora de combinar cada uno con moderación para lograr una edición final. En la edición a continuación, quería asegurarme de que las bandas de la aurora se realzaran junto con los púrpuras de la aurora "besada por el sol". Mi edición final resalta las características de la imagen sin realzarla demasiado.
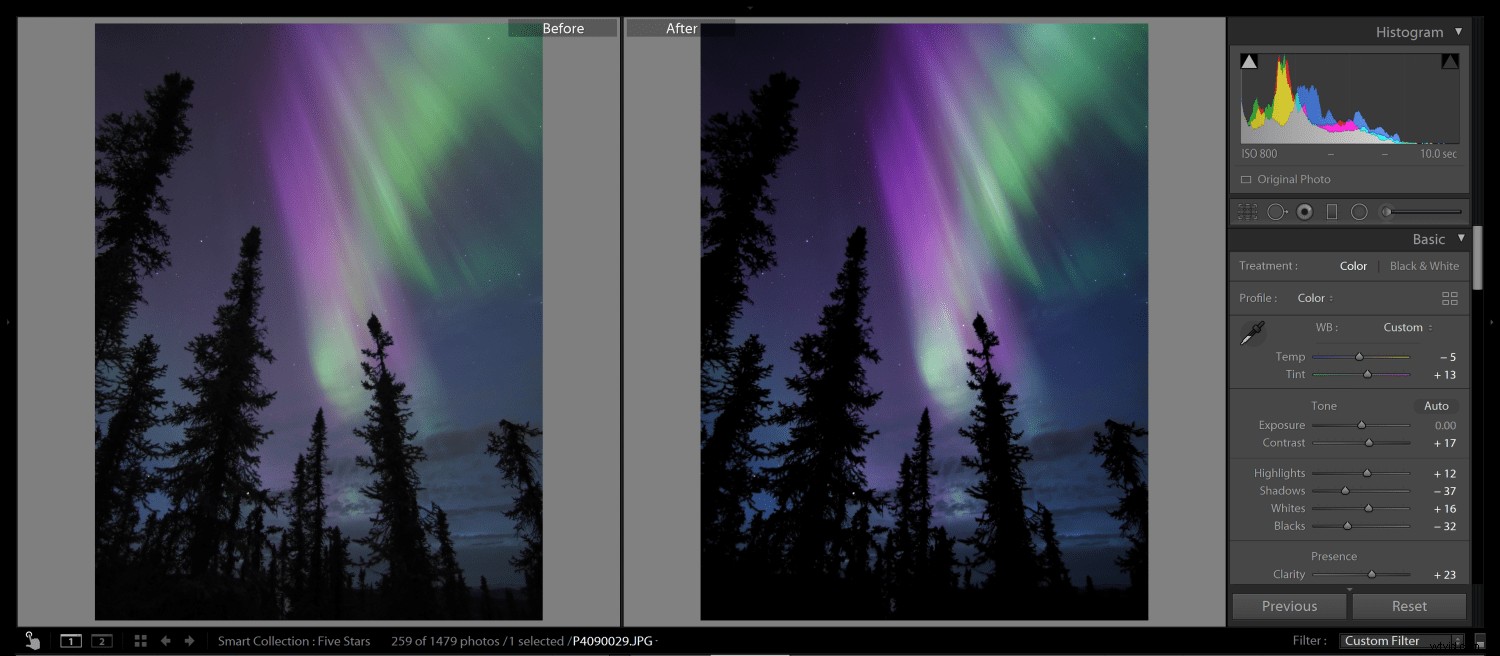
Con los controles descritos en este artículo, edité la imagen de Aurora para darle un aspecto natural y mejorar las características que más me gustaban, como los colores morados y las bandas.
Quiero que experimentes con la edición de imágenes de auroras. Siéntase libre de descargar y editar esta imagen de alta resolución de la aurora boreal. Si puedes, comparte tu edición para que pueda verla. Como siempre digo, "los píxeles son baratos", ¡así que espero que hagas muchos píxeles creando imágenes de Aurora y te diviertas editándolas!
