Algunos fotógrafos usan Photoshop para convertir fotos a blanco y negro, otros usan complementos. Pero lo que quizás no sepa es que puede crear hermosas imágenes en blanco y negro con Lightroom. El beneficio de mantener su flujo de trabajo dentro de Lightroom es que le ahorra mucho espacio en el disco duro (ya que la única forma de enviar un archivo de fotos de calidad total a un complemento o a Photoshop es convertirlo a un TIFF de 16 bits).
¡Los consejos de este artículo lo ayudarán a crear hermosas fotos en blanco y negro en Lightroom sin Photoshop ni un complemento adicional!

1. Dispara sin procesar
El primer consejo es rápido y sencillo. Debe usar el formato Raw para aprovechar al máximo su cámara y Lightroom para obtener lo mejor de sus archivos de fotos. Los archivos JPEG ya han sido desarrollados y comprimidos por la cámara y no contienen la información que necesita Lightroom para realizar una buena conversión en blanco y negro.
2. Aprende a usar la pestaña B&N
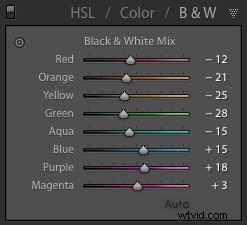
La pestaña ByN es parte del panel HSL / Color / ByN. Cuando hace clic en la pestaña ByN, Lightroom convierte su foto a blanco y negro. Al mismo tiempo, ajusta automáticamente los controles deslizantes Black &White Mix (ver a continuación) a la configuración que cree que le brindará la mejor conversión en blanco y negro.
Como se trata de un proceso automatizado, es muy probable que desee tomar el control y anular la configuración. Pero primero, necesita saber qué hacen realmente los controles deslizantes Black &White Mix. Funcionan de forma muy sencilla y hacen que los tonos de la foto sean más claros o más oscuros según el color subyacente.
La forma más fácil de explicar esto es con ejemplos. La foto a color de abajo tiene un cielo azul profundo que se vería muy bien en blanco y negro.

Al hacer clic en la pestaña Blanco y negro, Lightroom realiza una conversión automática. Así es como se ve la foto.

Y estos son los controles deslizantes Black &White Mix establecidos por Lightroom.
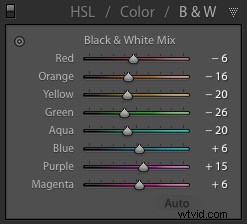
Modifíquelo un poco
La conversión se ve bien, pero puede tomar el control moviendo los controles deslizantes para ver qué sucede. En este ejemplo, podría mover el control deslizante Azul hacia la izquierda para oscurecer el cielo, lo que haría que la conversión fuera aún más espectacular. O puede moverlo hacia la derecha para aclarar el cielo y lograr una conversión más suave y sutil. Depende de ti.
Puede ver la diferencia cuando muevo el control deslizante azul más hacia la izquierda.

Aquí el lado azul está en -30.

O muévelo a la derecha y el cielo se aclarará:Azul + 25
Tonos de piel
El siguiente ejemplo muestra cómo el control deslizante Naranja marca una gran diferencia en los tonos de piel caucásicos. Este es un retrato convertido a blanco y negro en Lightroom, con la configuración Mezclar blanco y negro elegida automáticamente por Lightroom.

Esto es lo que sucede cuando mueves el control deslizante Naranja. Hacia la izquierda oscurece la piel, hacia la derecha la hace más clara.

Naranja a -31. Oscurece la piel de la modelo y resalta su textura. Si no lo desea, mueva el control deslizante Naranja hacia la derecha.

Naranja a 0.
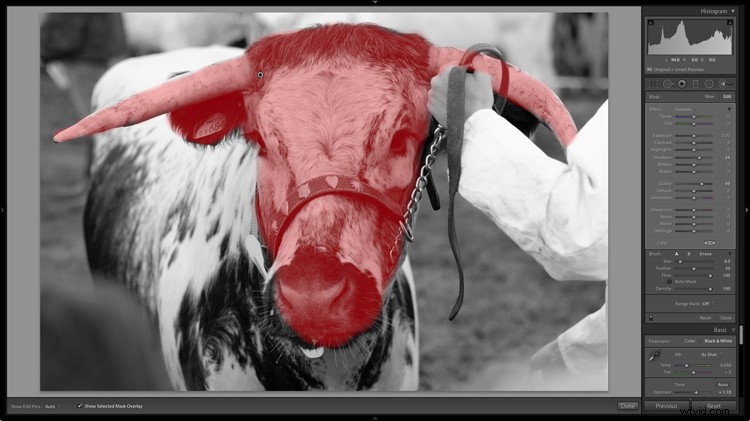
Naranja a +20
Experimente con los controles deslizantes B&W Mix para ver el efecto que tienen en sus fotos. Tenga en cuenta estos puntos al hacerlo:
- Los controles deslizantes siempre afectan a los colores subyacentes de la foto. Si es útil ver los colores en su foto para que pueda comprender qué tonos se ven afectados por qué controles deslizantes, haga clic en la pestaña Color en el panel HSL / Color / B&N. Vuelva a hacer clic en la pestaña Blanco y negro para volver a blanco y negro y su configuración no se perderá.
- El panel Blanco y negro es para ajustes sutiles. Si mueve los controles deslizantes demasiado, obtendrá efectos extraños como la pixelación. Trate de no pasar de +35 o -35.
- Si hay personas en sus fotos, preste atención a los tonos de piel cuando ajuste los controles deslizantes Rojo, Naranja o Amarillo. Acérquese al 100 % para verificar que sus ajustes no hayan hecho nada extraño en sus tonos de piel.
3. Aplique Clarity sabiamente
La claridad es un poderoso ajuste que aumenta el contraste, enfatiza la textura y agrega fuerza a sus fotos en blanco y negro. Pero debe usarse con prudencia para evitar un aspecto demasiado cocinado. Si es nuevo en Lightroom, esto puede ser difícil de juzgar al principio, pero una buena regla general es agregar siempre un poco menos de claridad de la que cree que necesita.
Otro consejo es que Clarity puede ser más efectivo cuando se aplica localmente. Un buen ejemplo de esto es una foto tomada con una lente principal en una apertura amplia, con el sujeto bien enfocado y un fondo borroso. En esta situación, es mejor aplicar Clarity a las áreas afiladas usando un ajuste local.
Veamos algunos ejemplos. En la primera, toda la escena es nítida. Puede aplicar Claridad globalmente (usando el control deslizante en el panel Básico) a fotos como estas. Aquí, ajusté Claridad a +80 para enfatizar la textura del metal.

En el segundo, apliqué Clarity solo a la cabeza de la vaca, pero no a la parte borrosa de la foto, usando el Pincel de ajuste.

Esta captura de pantalla muestra la máscara creada por el Pincel de ajuste.
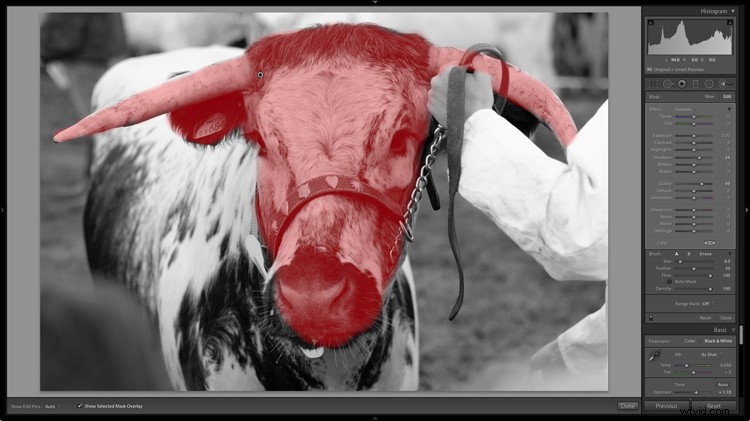
4. Aprenda de los ajustes preestablecidos de desarrollo de Lightroom
Siga los consejos de este artículo y tendrá una buena base para trabajar en blanco y negro en Lightroom. Ahora es el momento de ser aún más creativo. Hay muchas técnicas que puede usar, desde ajustes de curva de tono hasta tonos divididos y manipulación del contraste.
Una de las mejores formas de aprender estas técnicas es descargar los ajustes preestablecidos de desarrollo creados por otros fotógrafos. Estos son útiles si eres nuevo en la fotografía en blanco y negro, ya que te brindan una manera rápida y fácil de convertir tus fotos a blanco y negro sin prestar demasiada atención a los detalles.
Pero también puede aprender mucho de esos ajustes preestablecidos analizando la configuración utilizada. Vaya a todos los paneles del módulo Revelar y vea lo que ha hecho el fotógrafo. Por ejemplo, revelé la foto de abajo usando un ajuste preestablecido.

Una de sus características es que no hay verdaderos tonos negros en la foto. Esto se confirma por el espacio en el lado izquierdo del histograma.
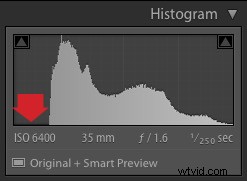
¿Cómo se ha logrado esto? La respuesta está en el panel Curva de tono. El creador del ajuste preestablecido levantó el lado izquierdo de la curva de tono, lo que da el efecto que se ve en la foto.
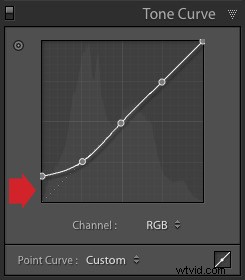
Conclusión
Lightroom es una herramienta poderosa para las conversiones en blanco y negro y se sorprenderá de lo que puede hacer cuando aprenda a usarla correctamente. Los consejos y técnicas de este artículo lo ayudarán a comenzar. Si tiene alguna pregunta sobre esto, ¡háganoslo saber en los comentarios!
Ajustes preestablecidos SuperBlack para Lightroom
¿Quiere obtener una ventaja inicial con el blanco y negro? Eche un vistazo a mis Ajustes preestablecidos de SuperBlack para Lightroom, desarrollados para ayudar a los fotógrafos como usted a crear poderosas fotografías en blanco y negro en Lightroom.
