Si es un fotógrafo de paisajes, es posible que ya esté utilizando varios filtros de lentes para obtener los colores y la saturación deseados en sus imágenes. ¿Qué sucede si no posee estos filtros u olvida llevarlos consigo? Hay una herramienta en Adobe Lightroom que puede ayudarte.
La herramienta HSL (tono, saturación y luminancia) es un salvador para todos los fotógrafos, especialmente para aquellos que toman fotografías de paisajes. Esto se debe a que la herramienta HSL le permite ajustar el tono, la saturación y la luminancia de sus fotos de manera muy eficiente.
¿Dónde se encuentra el panel HSL en Lightroom?
Primero, debe asegurarse de que está trabajando en el módulo Desarrollar para poder acceder a la herramienta HSL.
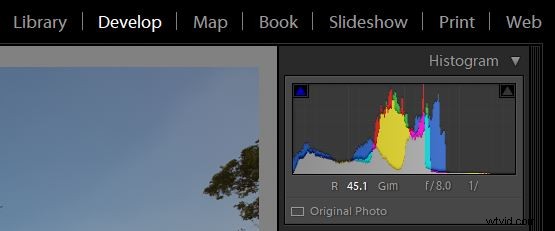
Una vez que esté en el módulo de desarrollo, ahora puede ver todas las barras de herramientas en el lado derecho de la ventana. Simplemente desplácese un poco hacia abajo hasta que vea el panel "HSL / Color / B&N". Como estará trabajando en la herramienta HSL, simplemente haga clic en la pestaña "HSL".
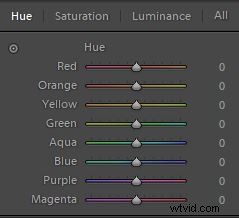
Uso de los controles deslizantes de tono en HSL
La primera herramienta de la que hablaremos es la pestaña Tono, que, como sugiere su nombre, le permite ajustar el tono (o tinte de color) de una foto. Hue le permite ajustar los tonos que van de -100 a +100. En un lenguaje sencillo, puede cambiar el tono/tinte de un color particular en una foto, pero dentro del rango de tonos. De forma predeterminada, Lightroom le permite jugar con el tono de ocho colores predeterminados, como se muestra en la foto a continuación.
Por ejemplo, si observa la comparación a continuación, el color original del cielo era azul (imagen central a continuación). Entonces, si ajusto el control deslizante azul y lo llevo hasta -100, el color cambia de azul a un color algo verdoso. De manera similar, si llevo el control deslizante hasta +100, el color cambia a un tono magenta.
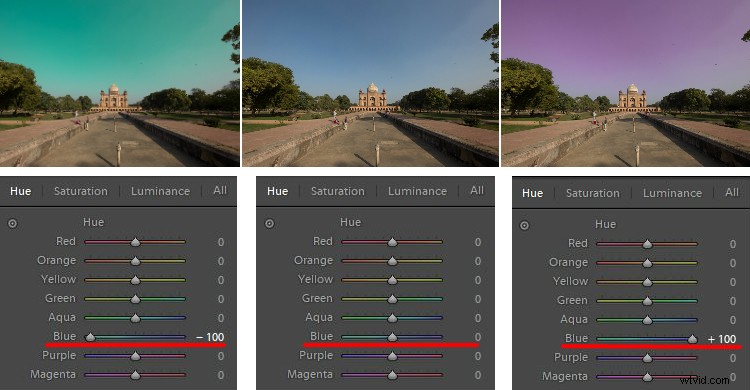
Ajustes de tono con el control deslizante Azul.
Sé que parece desastroso, pero este ejemplo extremo le da una idea de cómo puede usar la herramienta Tono cuando sea necesario. Permítanme compartir con ustedes un ejemplo perfecto que logré usando los ajustes de Tono.
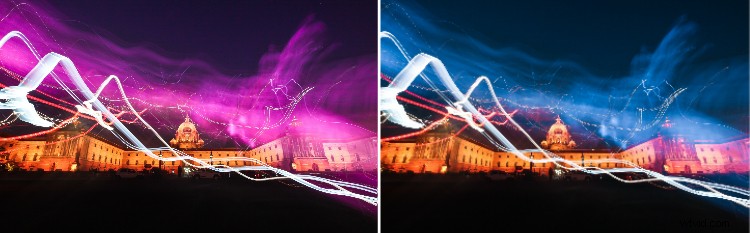
IZQUIERDA:Imagen original DERECHA:Color corregido con la herramienta Matiz
Uso de los controles deslizantes de saturación en HSL
Ahora, una vez que haya terminado de ajustar el tono de los colores que desea, puede pasar a la pestaña de saturación en el panel HSL. A todos nos encanta la saturación en las fotos de paisajes, especialmente en el cielo, ¿no?
Usando la pestaña de saturación, puede ajustar la intensidad de un color particular de la lista de ocho colores predeterminados. A diferencia del control deslizante de saturación en el panel LR básico, donde se ve afectada toda la foto, aquí puede ajustar selectivamente la saturación de un solo color.
Suponga que desea aumentar la saturación del color azul en el cielo, simplemente arrastre el control deslizante azul hacia la derecha y vea la magia. Si desea hacerlo menos saturado, mueva el control deslizante hacia la izquierda y experimente con el efecto de coloración selectiva.
Del mismo modo, puede realizar acciones repetidas usando diferentes colores en su marco y obtener una foto bien saturada.
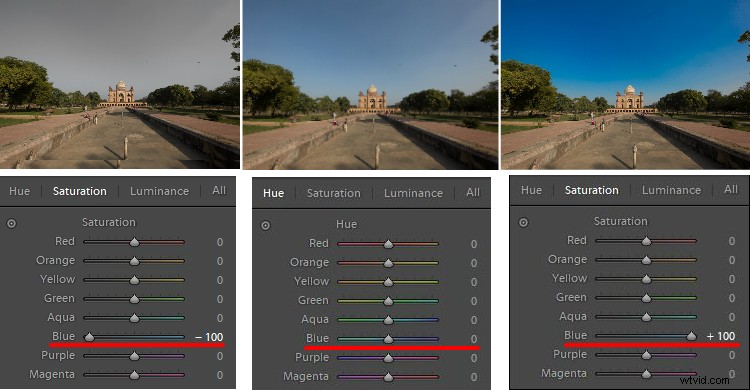
El control deslizante de saturación azul en el panel HSL en acción.
Uso de los controles deslizantes de luminancia en HSL
La última herramienta del panel HSL es Luminance, que le permite ajustar el brillo de un tono de color en particular. Básicamente, puede aumentar o reducir el brillo de un color ajustando el control deslizante de Luminancia.
Hay situaciones en las que el cielo es mucho más brillante que las montañas o el sujeto, o tal vez el sujeto es más brillante que otros elementos del encuadre. Con los controles deslizantes de luminancia, puede equilibrar el brillo de la escena.
Por ejemplo, en la foto de abajo, el cielo está sobreexpuesto y quiero que el color azul sea oscuro para obtener más contraste en el cielo. Con la herramienta Luminancia, ajusté el control deslizante de color de desenfoque a -80 para obtener el resultado deseado, como se muestra a continuación.
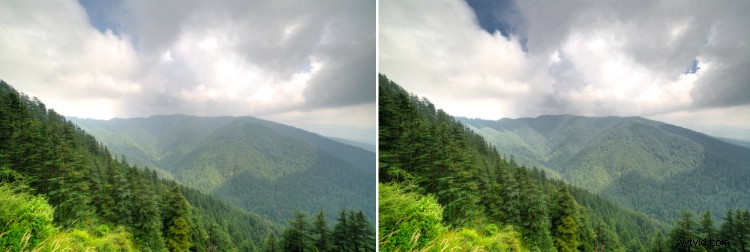
Elegir colores manualmente en HSL
Hay posibilidades de que el color que desea elegir para ajustar el tono, la saturación o la luminancia no se encuentre entre los ocho colores predeterminados. No se preocupe, aún puede ajustar la configuración de HSL usando una función especial llamada Herramienta de ajuste objetivo que se encuentra en la barra de herramientas de HSL (como se muestra en rojo a continuación).
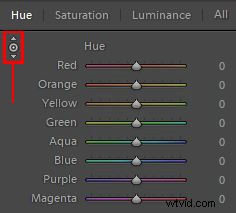
La herramienta de ajuste objetivo está resaltada en rojo.
Simplemente toque el ícono y llévelo al lugar exacto donde desea ajustar el tono, la saturación o la luminancia. Ahora haz clic y mantén presionado ese punto en tu marco y arrastra el mouse hacia arriba/abajo para ajustar los controles deslizantes automáticamente.
Algunos colores son una mezcla de dos o más colores primarios, por lo que es posible que vea que se ajustan varios controles deslizantes cuando hace clic y arrastra el mouse. Por ejemplo, la hierba verde no siempre es solo verde, por lo general también tiene mucho amarillo.
Palabras finales
El tono, la saturación y la luminancia juegan una regla importante en la corrección del color de las fotografías de paisajes, ¿estás de acuerdo? Con los controles deslizantes HSL, obtiene mucha más flexibilidad, ya que puede realizar una mejor corrección de color en función de colores particulares.
Ya sea cambiando el tono de los árboles de verde a naranja, aumentando la saturación del cielo o ajustando la luminancia de la escena, la herramienta HSL en Lightroom se encarga bastante bien.
