¿Video? ¿Esperar lo? ¿No es esto la Escuela de Fotografía Digital? Sí, ciertamente lo es y sí, de hecho leyó correctamente el título de este artículo. Estoy a punto de mostrarte lo fácil que es procesar videos dentro de Adobe Lightroom Classic CC.
Ahora, esto no es exactamente un verdadero truco (no hay cosas de Matrix aquí), pero es una forma de "solucionar" algunas de las limitaciones de Lightroom cuando se trata de procesar sus archivos de video.

Por la colección Australian War Memorial de Canberra, Australia (Una zarigüeya y una cámara de cine, 1943) [Sin restricciones], a través de Wikimedia Commons
Lightroom siempre ha sido capaz de admitir la edición de video limitada en el módulo de desarrollo rápido, pero no en la potencia de procesamiento que es el módulo de desarrollo. Muchos fotógrafos de hoy tienden a trabajar con algún tipo de formato de video además de sus proyectos fotográficos. Tengo mi propio canal de YouTube, lo que significa que grabo bastantes videos además de trabajar en fotografía directa.Muchos fotógrafos de bodas y eventos dividen su tiempo entre hacer imágenes y grabar videos. Además, la fotografía y el video aéreos se han disparado últimamente con la mayor disponibilidad comercial de drones. Esto significa que hay muchos fotógrafos con archivos de video que deben procesarse rápidamente. Si está en apuros, poder usar Lightroom para procesar fácilmente un video rápido es invaluable.
Muy bien, basta de construirlo. Pongámonos manos a la obra y aprendamos a utilizar los archivos de vídeo de proceso de Lightroom.
Importar el video
El proceso de importar un archivo de video a Lightroom es exactamente el mismo que cualquier otro archivo de imagen. Una vez que se importa el archivo de video, tiene la capacidad de ver y reproducir el video en su totalidad dentro del Módulo de biblioteca.
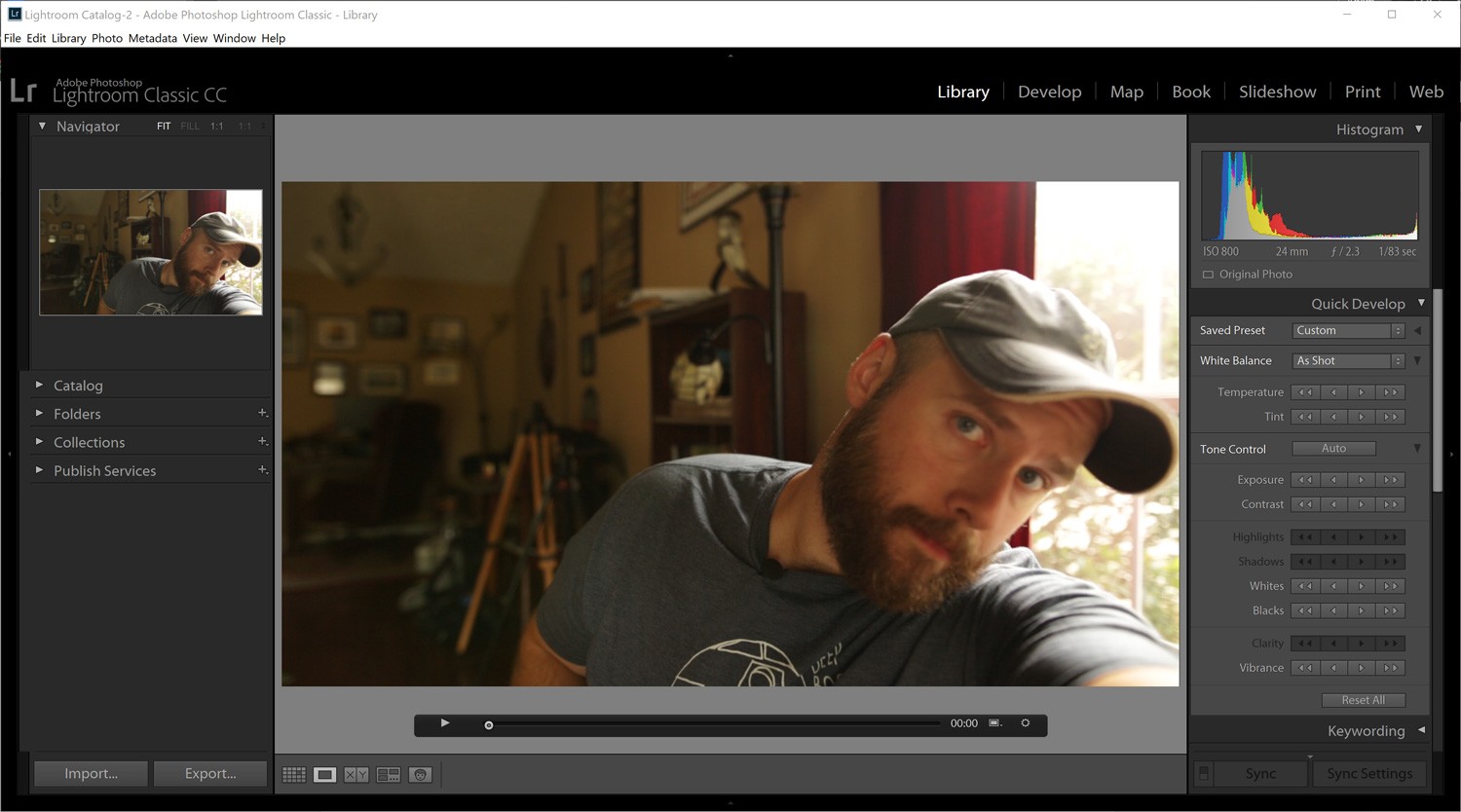
Aquí es donde comienza el problema con el procesamiento de video en Lightroom. Una vez que intenta cambiar al módulo de desarrollo, se enfrenta a esto...
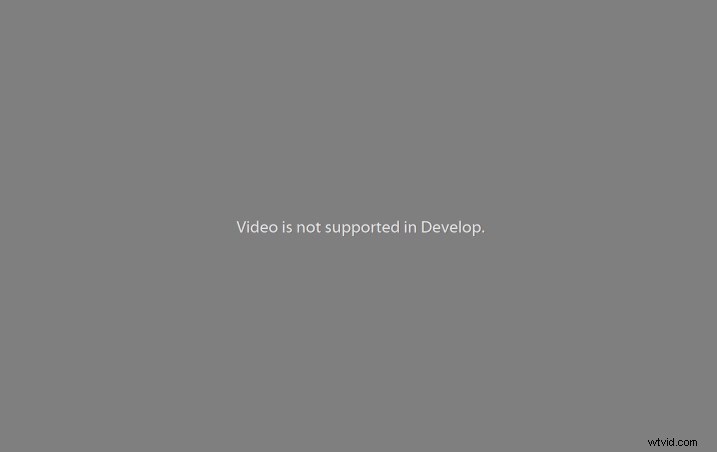
Convencionalmente, esto es lo más lejos que puede llegar con su archivo de video. Si se detiene aquí, está limitado a los botones Desarrollo rápido en la parte superior derecha.
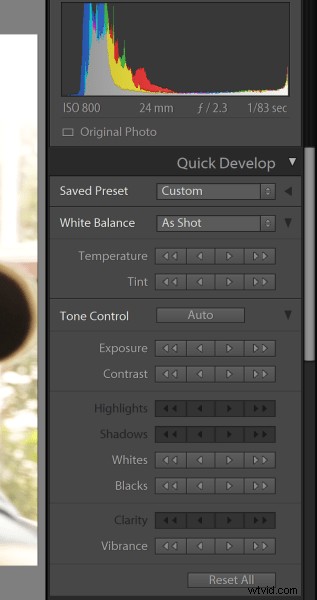
Tiene la capacidad de aplicar ajustes preestablecidos aquí, pero estos son un fin en sí mismos. Es decir, no puede ajustar la apariencia del video usando los controles deslizantes de ajuste en el Módulo de desarrollo. ¿O puedes? Sí, puedes, de hecho. Y aquí es donde comienza la piratería suave.
Capturar un marco
Para comenzar su truco de Lightroom y, por lo tanto, la edición de su video, primero debe capturar un cuadro del video. Básicamente, esto se convierte en un archivo de imagen y usará esta imagen para aplicar sus ediciones que eventualmente se transferirán al video. Para obtener la captura de cuadro, simplemente haga clic en el ícono de cuadro pequeño debajo del video y seleccione Capturar cuadro.
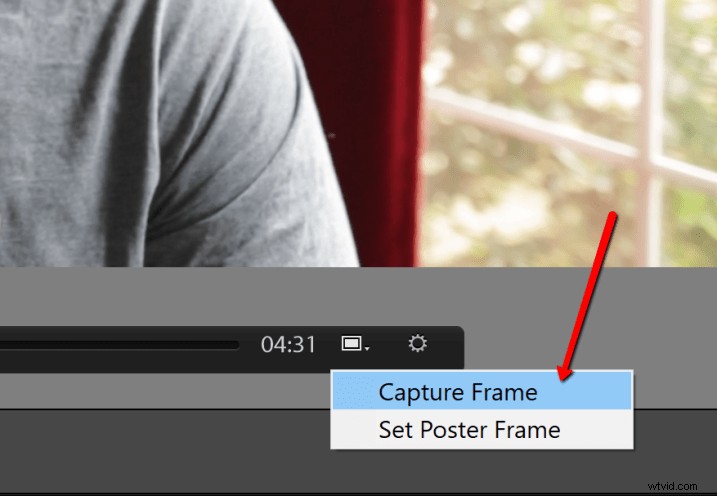
Ahora tienes lo que en realidad es solo una captura de pantalla del video. La nueva captura de cuadro aparece inmediatamente después del video en la tira de película (vea la flecha roja a continuación).
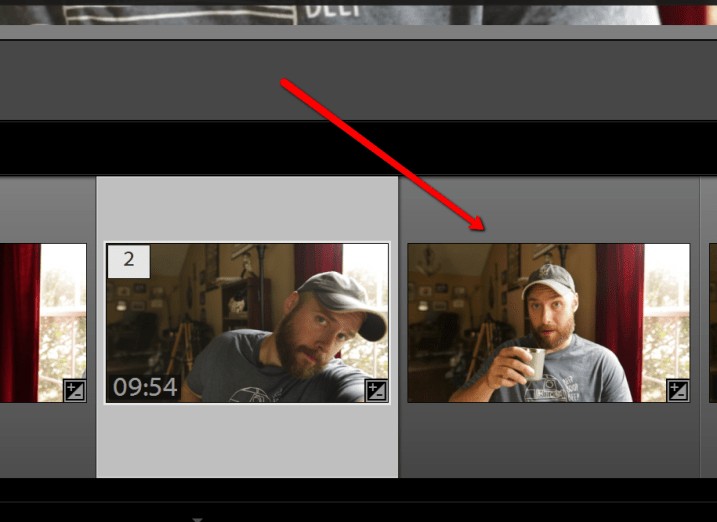
Procesar la captura de fotogramas
Para procesar la captura de fotogramas, primero debe cambiar al Módulo de desarrollo desde el Módulo de biblioteca. Es fácil pensar que de alguna manera necesita aumentar su flujo de trabajo ya que está procesando una captura de cuadro. Este no es el caso.
Procese esta imagen capturada del video como lo haría con cualquier otra foto normal. Sin embargo, ten en cuenta que solo puedes guardar las siguientes ediciones para transferirlas a tu video.
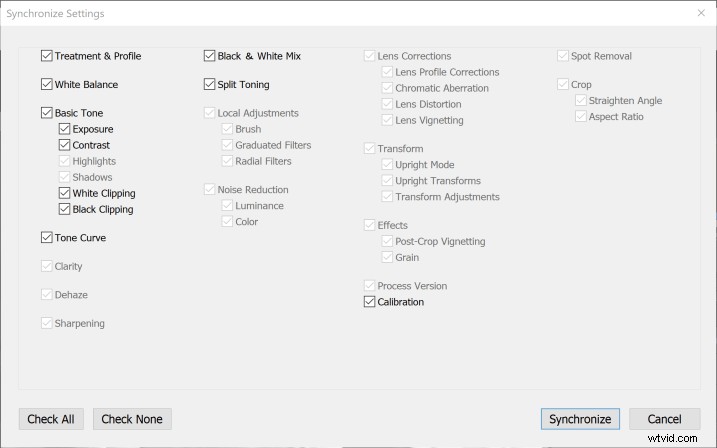
Solo los ajustes que no aparecen en gris a continuación están disponibles para copiar en archivos de video.
Aquí está el desglose:
- Tratamiento y Perfil
- Balance de blancos
- Exposición
- Contraste
- Recorte blanco
- Recorte negro
- Vibración
- Saturación
- HSL
- Tonos divididos
Sí, desafortunadamente, no se aplicará Claridad, Nitidez o Viñetas a su video en Lightroom. ¡Pero mira esa lista! De especial interés es la curva de tono que le dará un control increíble sobre el aspecto de su video. Para este ejemplo, realicé algunas ediciones bastante extremas a modo de demostración.
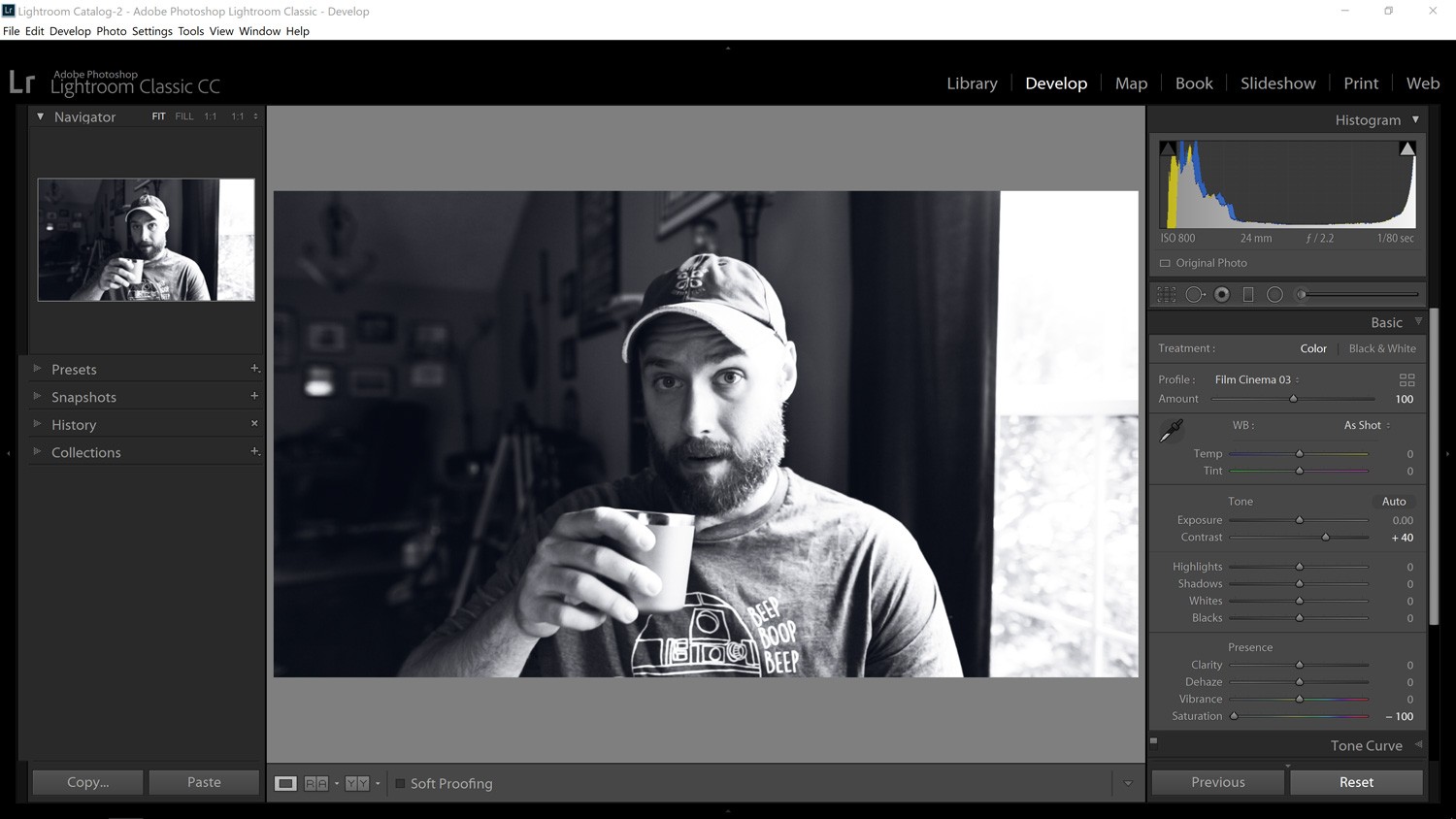
Puede que estés pensando:"Está bien, pero ¿cómo puedo incluir esas ediciones en el video?" Estás de suerte. Estoy a punto de mostrarte cómo, y es increíblemente fácil.
Sincronizar las ediciones
La magia sucede cuando sincronizas las ediciones que acabas de hacer en la captura de fotogramas con el archivo de video que importaste. De hecho, puede sincronizar las ediciones de cualquier imagen que tenga en el catálogo de Lightroom, pero el método más predecible es usar una imagen fija del video real que está procesando.
Para sincronizar la captura de fotogramas procesados y el video, primero debe volver al módulo de desarrollo. Luego use Ctrl/Cmd+clic para seleccionar tanto el archivo de video como la captura de cuadro de la tira de película.
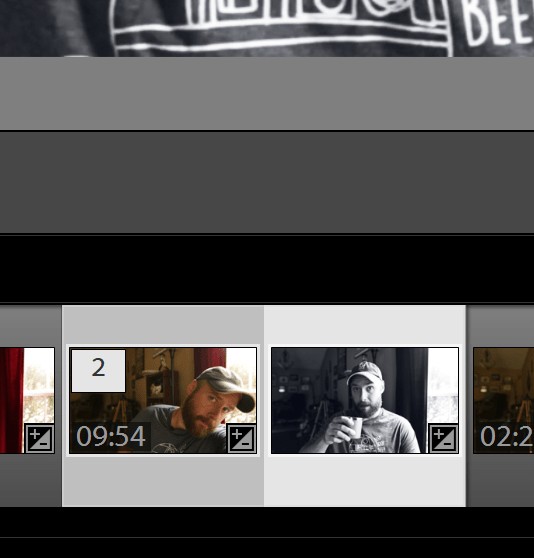
A continuación, solo es cuestión de hacer clic en el botón "Configuración de sincronización" en la parte inferior derecha.
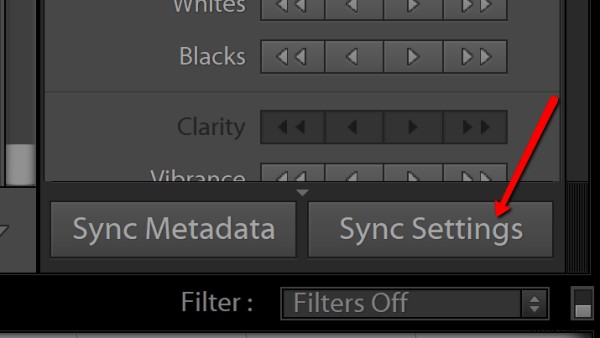
¡Eso es todo! Todas sus ediciones se transfieren instantáneamente desde la captura de cuadro al video.
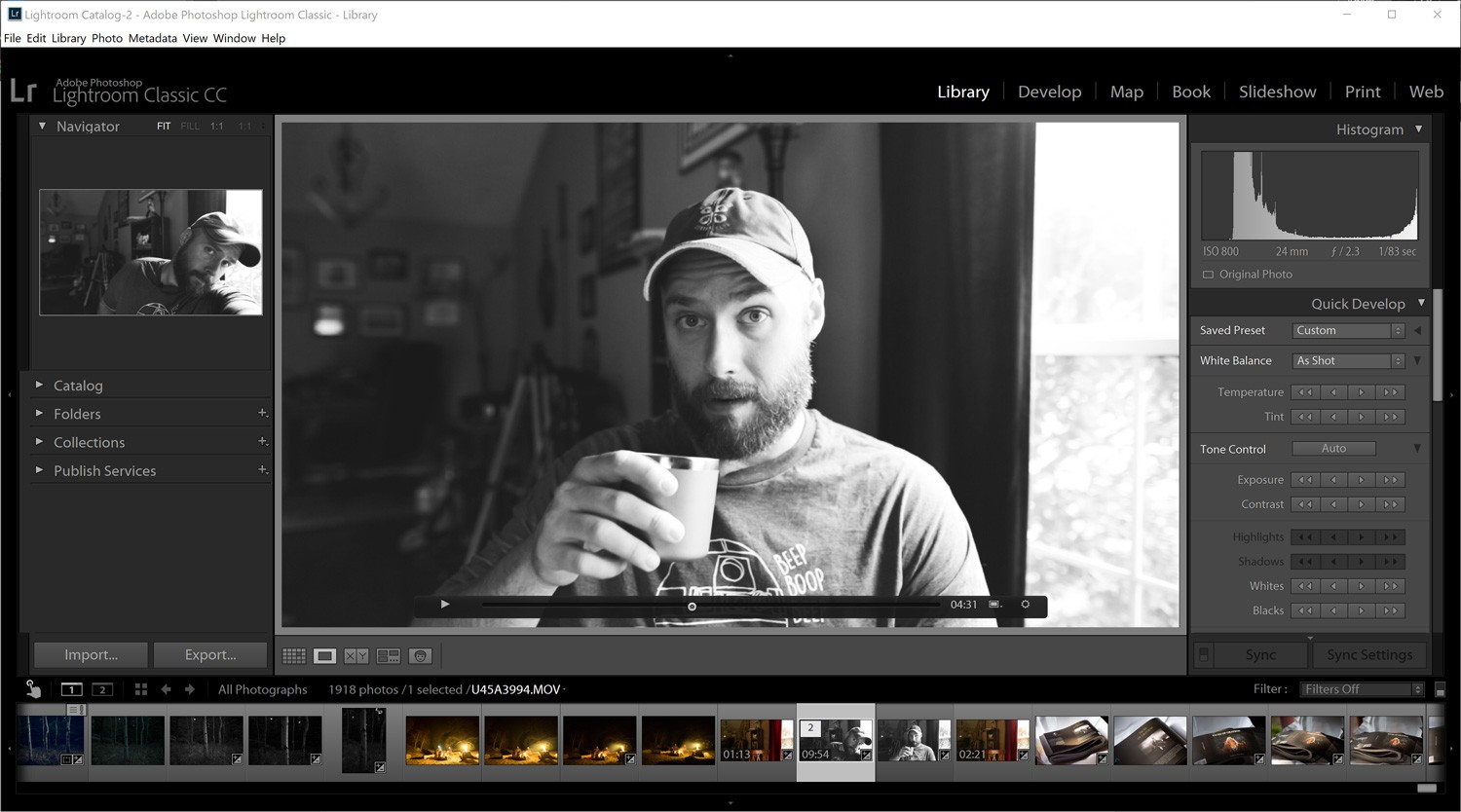
Exportar el video
Una vez que termina toda la edición, el método para exportar el archivo de video es tan simple como importarlo. Simplemente elija el destino, el nombre del archivo y la configuración de calidad para el video. Incluso puede agregar su propia marca de agua.
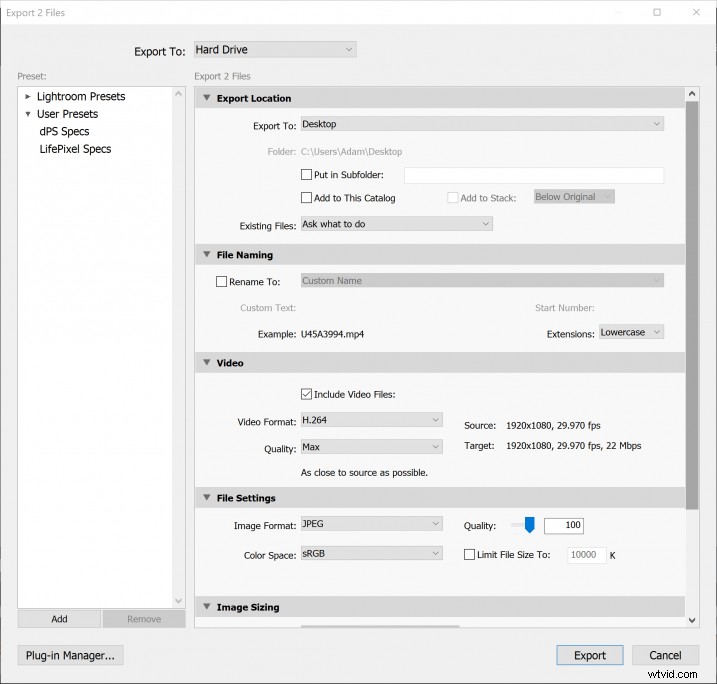
Pensamientos finales….
¿Es el procesamiento de sus videos en Lightroom el método ideal? No me parece. ¿Es una manera fácil y efectiva de aplicar algunas ediciones creativas a su archivo de video? Absolutamente.
De hecho, proceso la mayoría de mis videos de esta manera y luego los exporto a otro programa para terminar el corte y el procesamiento final. Lightroom nos brinda la capacidad de aplicar la mayor parte de la misma potencia de procesamiento a nuestros videos, con algunas limitaciones.
Si eres como yo y estás constantemente en movimiento, poder permanecer en un programa familiar de procesamiento de fotos como Lightroom es una alternativa bienvenida a un software de procesamiento de video más complicado. ¡Pruébelo usted mismo si necesita una manera fácil de procesar sus videoclips!
