Lightroom es una herramienta fantástica para organizar, editar, compartir e incluso imprimir fotografías y es una herramienta esencial en el flujo de trabajo de muchos fotógrafos en la actualidad. Desafortunadamente, a veces tiene una mala reputación en comparación con su hermano mayor Photoshop, ya que este último puede hacer mucho más en términos de alteración, mejora, cambio o edición de imágenes e imágenes. Eso no quiere decir que se quede atrás de ninguna manera, y es posible que se sorprenda de lo que puede hacer cuando comience a aprender a usar más de sus funciones poderosas, aunque a veces ocultas, como Máscara automática en Lightroom.

¿Quiere decir que Lightroom tiene capacidades avanzadas de edición de imágenes que desconozco? Adelante, cuéntame más…
¿Qué es Auto Mask y cómo encontrarlo?
La mejor manera de comenzar con la función Máscara automática es navegar hasta el módulo Revelar en Lightroom y luego hacer clic en la herramienta Pincel de ajuste. Esto le permite cambiar todo tipo de parámetros como exposición, contraste, claridad, nitidez y más, pero solo en partes específicas de una foto en lugar de alterar toda la imagen a la vez. Puede seleccionar entre varios pinceles preestablecidos o mover los controles deslizantes para crear sus propios ajustes, luego haga clic y arrastre la imagen para implementar esos ajustes.
Incluso puede usar varios ajustes de pincel en la misma foto y borrar selectivamente sus ajustes en caso de que quiera deshacer algo. Cuando observa todas las funciones que ofrece la herramienta de pincel de ajuste, puede comenzar a ver cuán poderosa y útil es realmente. Además, en la parte inferior del panel del pincel de ajuste hay una pequeña casilla de verificación llamada Máscara automática que puede aumentar drásticamente tanto la utilidad como la eficacia de esta herramienta en general.
¿Cómo funciona la máscara automática?
En pocas palabras, la opción Máscara automática restringe las ediciones del Pincel de ajuste a una banda estrecha de colores que están muy cerca de donde comenzó originalmente a aplicar el pincel en sus ajustes. Debido a que el Pincel de ajuste es de naturaleza circular, puede ser complicado limitar los ajustes a áreas específicas, especialmente cuando se trabaja con ángulos o bordes duros.
Para mostrarle lo que hace Auto Mask, voy a hacer algunos cambios en esta imagen de una válvula de agua. No es la imagen más impresionante y no ganará ningún premio, pero gracias a la función Máscara automática, al menos se puede hacer que se vea un poco más interesante.

Editar esto va a ser complicado. O, mejor dicho, sería complicado sin la función Máscara automática.
Uso de la máscara automática
En esta imagen, quiero que los rojos y verdes realmente se destaquen, y aunque esto podría lograrse con los controles deslizantes Color y ajustando la saturación general de los valores de color rojo y verde, quiero un control un poco más granular de exactamente qué partes del imagen que voy a editar. Al usar la función Máscara automática del pincel de ajuste, puedo hacer exactamente eso.
Para realizar este proceso por su cuenta, navegue hasta el panel Pincel de ajuste, seleccione un ajuste preestablecido o mueva los controles deslizantes a su gusto, ajuste el tamaño del pincel y luego marque Máscara automática. Luego haga clic en la opción "Mostrar superposición de máscara seleccionada" en la parte inferior de la ventana Desarrollar (o presione O en su teclado) para que pueda ver dónde se están aplicando sus ajustes. En el siguiente ejemplo, utilicé este proceso para aplicar saturación adicional solo al círculo amarillo. Solo apliqué el pincel en el cuadrante superior izquierdo y dejé la Superposición de máscara activada para que pueda ver cómo el pincel de ajuste se limitó solo dentro del círculo amarillo.

La parte roja es solo una superposición que muestra dónde se aplicó el pincel de ajuste. Auto Mask es una excelente manera de asegurarse de que siempre coloreas dentro de las líneas, tal como te dijo tu maestra de jardín de infantes.
¡Auto Mask te ayuda a trabajar rápido!
Para terminar esta edición en particular, rellené el resto del círculo amarillo con el mismo método y en unos siete segundos obtuve una imagen mucho mejor que la original.

Para terminar la imagen, apliqué un pincel de ajuste a las partes rojas de la válvula de control de agua y, debido a que usé Auto Mask, pude hacerlo en 34 segundos. Literalmente. Incluso usé un cronómetro para medir el tiempo.

La imagen terminada tiene ajustes aplicados solo a las áreas rojas y amarillas, sin que nada se traslade al fondo verde.
El proceso puede ser aún más rápido si aumenta el tamaño de su Pincel de ajuste tanto como sea posible, lo que facilita la aplicación instantánea de un ajuste a prácticamente toda la imagen a la vez. Siempre que tenga habilitada la máscara automática, los ajustes del pincel se limitarán solo a las partes de la imagen que son similares en color a donde realmente hace clic con el puntero.
Máscara automática con los filtros radiales y graduados
Hay otra forma de usar la configuración de Máscara automática en combinación con los filtros Radial o Graduado, que pueden ser extremadamente útiles si toma fotografías de paisajes, arquitectura u otros escenarios que a menudo se mejoran con esos dos tipos de filtros. Con frecuencia, hay objetos en tomas de paisajes o arquitectura que no necesariamente se benefician de la aplicación de un filtro radial y, sin embargo, a menos que use la herramienta Pincel con máscara automática, puede ser muy difícil trabajar con ellos.
Para ilustrar cómo funciona esto, aquí hay una foto de un edificio que sería un candidato ideal para usar el filtro graduado como una forma de mejorar el cielo, excepto por las columnas que se elevan hacia arriba desde la estructura.

Este tipo de imagen es ideal para un filtro graduado, pero las columnas lo hacen un poco complicado, a menos que lo aceleres con la máscara automática.
Esta es la misma toma, pero editada con un filtro graduado aplicado que aumenta la saturación y ajusta ligeramente el balance de blancos.

Agregar un filtro graduado mejoró significativamente el cielo, pero también alteró el color de las columnas.
El problema
La imagen es mucho mejor, pero cuando se selecciona Mostrar superposición de máscara seleccionada, está claro que han surgido algunos problemas.

Mostrar la superposición le permite ver exactamente dónde se ha aplicado el filtro graduado. Lo mismo funciona para el filtro radial también.
El problema aquí es el hecho de que aplicar el degradado al cielo también ha cambiado la saturación y el balance de blancos del edificio en sí, particularmente las columnas. Normalmente, la solución a esto implicaría un trabajo minucioso en Photoshop para crear y editar capas separadas, pero Lightroom tiene una solución fácil gracias a la herramienta Pincel de ajuste y Máscara automática.
Máscara automática con el filtro graduado
Con la opción Filtro graduado aún seleccionada, haga clic en la opción "Pincel" en la parte superior del panel. No el ícono, sino la opción de texto que aparece justo a la derecha de "Editar" (que se muestra a continuación).
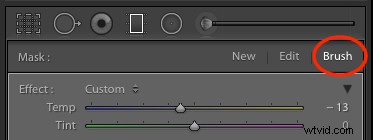
Ahora puede usar el pincel para aplicar las mismas ediciones en la herramienta Filtro graduado. Pero en lugar de aplicar más ediciones usando este método Me gusta eliminar el efecto de áreas no deseadas, especialmente con Auto Mask activado. Para arreglar la imagen del edificio y el cielo para que el degradado no se aplique a las columnas o a cualquier parte del edificio, presione la tecla [alt] (o [opción] en una Mac) que hace que la herramienta de pincel cambie de un signo más (+) con un círculo alrededor a un signo menos (-) con un círculo alrededor. Luego, mientras mantiene presionada la tecla modificadora, verifique dos veces que Máscara automática esté habilitada y cepille las partes de la imagen donde desea eliminar el degradado (ver a continuación).
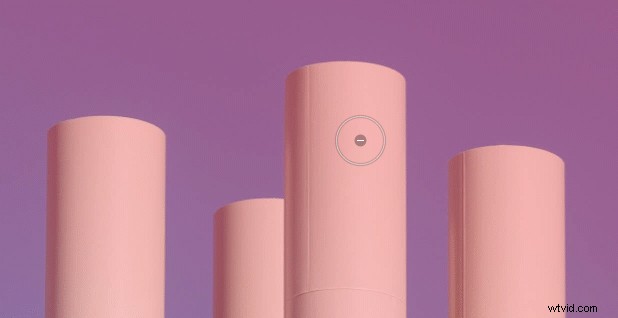
No tienes que preocuparte por permanecer dentro de las líneas. Auto Mask se encarga de eso por ti.
Unos pocos clics del mouse más tarde y la imagen ahora tiene el Filtro graduado aplicado solo a las partes donde lo desea, sin alterar las áreas de la foto donde no se necesita. Todo gracias al poder de Auto Mask.

La imagen terminada, con solo el cielo afectado por el Filtro de degradado. También eliminé cualquier rastro del filtro del techo y del costado del edificio.
Notas:
Este ejemplo en particular involucró el Filtro Graduado, pero el mismo proceso también puede usarse para modificar cualquier edición que realice con el Filtro Radial.
Conclusión
Si bien esto está claramente muy lejos de las poderosas y meticulosas capacidades de edición de Photoshop, es de esperar que ilustre que Lightroom no es exactamente un holgazán en el departamento de edición. También tengo curiosidad por escuchar sus pensamientos sobre esto y también saber si hay algo que podría haber pasado por alto. Deje sus respuestas en la sección de comentarios a continuación.
