A nadie le gusta una foto granulada, ¿verdad? La mayoría de las veces queremos menos granulosidad. En el mundo digital, vemos el grano como el enemigo. ¿Pero es realmente? Te diré ahora que el grano no siempre es malo. Iré aún más lejos y diré que el grano puede ser algo que realce la fuerza de tus fotografías.
El grano de la película tiene mala reputación porque a menudo se confunde con el ruido digital. Los dos son, de hecho, completamente diferentes. En este artículo, hablaré sobre la diferencia entre el ruido y el grano. Luego, le mostraré cómo usar Lightroom para AGREGAR granulado a una foto. Prepararse. Sé audaz. Abraza el grano.
Es grano... no ruido
La diferencia entre el ruido digital (ruido del sensor) y el grano se reduce a las propiedades de detección de luz de cada uno. Los sensores digitales convierten la luz en una señal electrónica utilizando una serie de diodos fotosensibles. Estos son los "píxeles" o "elementos de imagen" del sensor. Los sensores digitales transmiten "ruido" en función de una serie de cosas, como el tamaño del sensor, su temperatura y la configuración ISO.
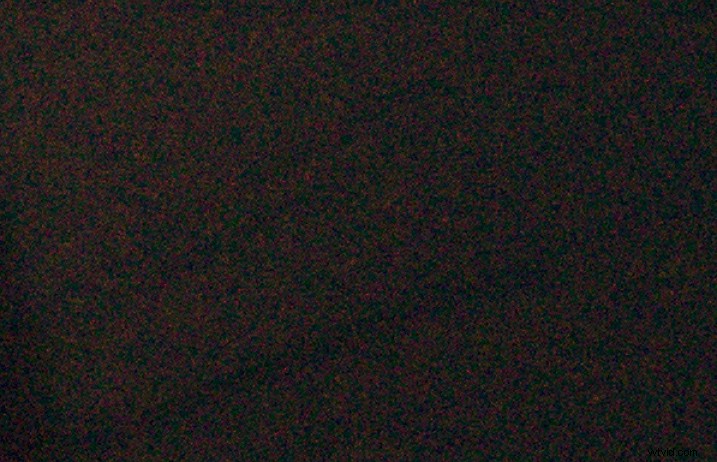
La película, por otro lado, utiliza cristales de plata sensibles a la luz que están incrustados en la emulsión de la película. La manifestación física de estos cristales es lo que percibimos como grano de película. Cuanto mayor sea el ISO de la película, más cristales estarán presentes y, por lo tanto, más grano.

El grano es una característica orgánica del proceso de película analógica. Es casi como una huella dactilar exclusiva del tipo de película que estás usando. Quizás es por eso que el grano de la película está ganando una aceptación cada vez mayor entre los nuevos fotógrafos en esta era digital de imágenes.
Esta noción no ha pasado desapercibida para los desarrolladores de Adobe y nos han brindado una manera de simular los patrones de grano presentes en la película con nuestras imágenes digitales. Dependiendo de su foto, agregar un poco de grano de película creativa puede impartir una sensación vintage de terrenalidad a su imagen digital. Y estás a punto de aprender a hacerlo en Lightroom en... 3... 2... 1...
Espero que hayas disfrutado de la dramática cuenta regresiva.
Agregar grano en el panel de efectos de Lightroom CC
Puede encontrar Grano en el panel Efectos del módulo Revelar en Lightroom CC. Es donde puedes hacer varias cosas, pero para esta ocasión, nos vamos a centrar en la sección de granos. Notará que hay tres controles deslizantes de ajuste; cantidad, tamaño y rugosidad.
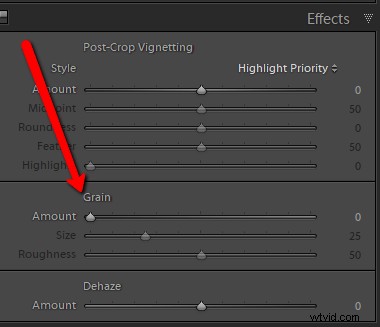
Así es como esencialmente replicará esos cristales sensibles a la luz que se encuentran en la emulsión de película que mencioné anteriormente.
**Tenga en cuenta que es aconsejable aplicar granulado (como la mayoría de los efectos) como última parte de los pasos finales del posprocesamiento.
Cantidad de grano
La cantidad de grano se controla, lo adivinó, el control deslizante "Cantidad". Piense en esto como la cantidad de cristales que está agregando a su imagen. Cuanto mayor sea la cantidad, generalmente mayor será el efecto ISO. Aquí hay una cantidad de grano de +40 en una imagen tomada con ISO 640.
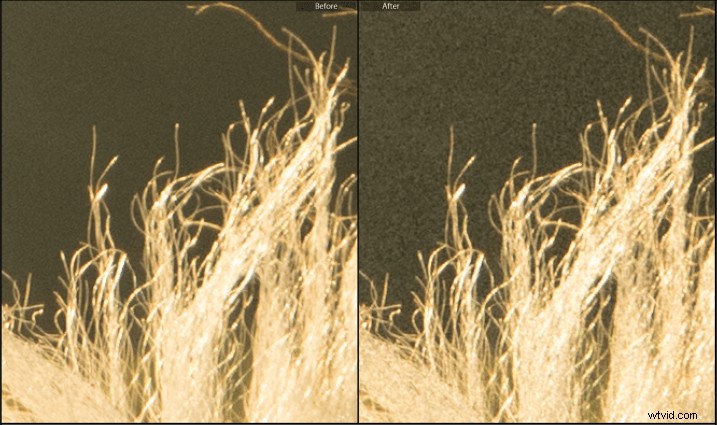
Es una buena idea usar un gran aumento en la cantidad de grano mientras ajusta los siguientes dos controles deslizantes y luego retroceder desde allí hasta alcanzar la cantidad deseada.
Tamaño del grano
El tamaño del grano juega un papel importante en la apariencia que tendrá en la imagen final. Los cristales más grandes serán más notorios incluso en cantidades bajas. Es prácticamente el mismo concepto que el papel de lija de "grano" alto y bajo. Ahora aquí hay un aumento de +40 en el tamaño de grano de la última imagen.
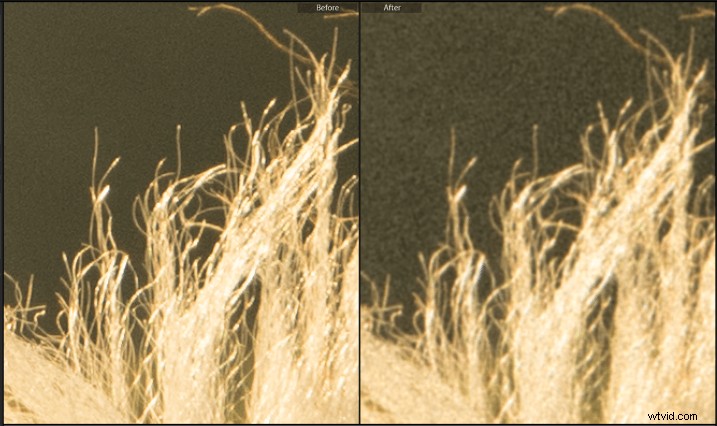
Tenga en cuenta que cuanto más a la derecha mueva el control deslizante, más grande será cada grano. Esto puede disminuir pequeños detalles en su foto, así que utilícelo con precaución.
Aspereza
La rugosidad del grano está estrechamente relacionada con el tamaño del grano. La diferencia es que el control deslizante de rugosidad controla qué tan elevados parecen estar los granos de la imagen. Esencialmente cuán rugosa o lisa parece su superficie. La siguiente imagen muestra la misma cantidad de grano de +40 con el tamaño predeterminado de +25. Esta vez aumenté la rugosidad a +70.
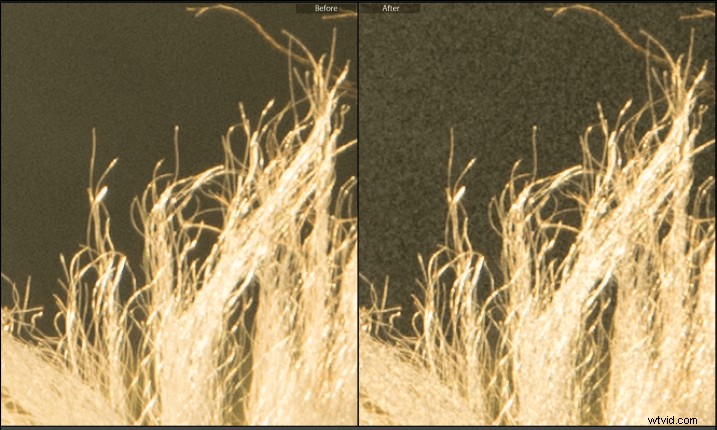
Piense en la analogía del papel de lija. Cuanto más elevado sea el grano, más áspera será la textura general y, por lo tanto, la textura del efecto de grano final.
Aquí hay algunos ejemplos más del uso de grano simulado en Lightroom. Las imágenes en blanco y negro siempre han amado el grano.



Reflexiones finales sobre el grano
Nunca olvides que el grano es completamente diferente al ruido. El grano es, en cierto modo, la firma de la película. Agregarlo a sus imágenes digitales a veces, no siempre, puede darle a sus fotos un sabor no mecanizado que remite al atractivo orgánico de la película analógica.
Puede controlar este efecto fácilmente en Lightroom ajustando la cantidad, el tamaño y la aspereza del grano. Las combinaciones son virtualmente ilimitadas. Solo recuerde, como con todos los efectos de procesamiento, utilícelos hasta el punto en el que estaban destinados, pero nunca más allá. Dicho esto, nunca tengas miedo de experimentar e "ir contra la corriente"... lo siento, tenía que decirlo.
