En 2013, que son unos dos mil años en lo que respecta a la fotografía digital, la gente de Adobe introdujo una nueva herramienta en el kit de Lightroom 5. Esa herramienta es el Filtro radial y se ha convertido no solo en una de mis favoritas. herramientas de Lightroom, pero es uno de los mecanismos más versátiles y potentes que tenemos para aplicar ediciones de forma selectiva a nuestras fotografías.
La herramienta Filtro radial ha evolucionado y cambiado hasta donde la encontramos, volviéndose cada vez más útil en la última versión de Lightroom CC. En este tutorial, le mostraré cuán fuerte se ha vuelto el filtro radial. Lo que es más importante, aprenderá algunas de las grandes cosas que puede hacer por usted y su trabajo.
¿Qué es el filtro radial?
El término "radial" implica que la herramienta es circular, por supuesto, pero va un poco más allá. El filtro radial se considera mejor como una elipse virtualmente infinitamente manipulable; lo que significa que el usuario puede cambiar el tamaño y la forma del filtro hasta (e incluso más allá) de la ventana de visualización del módulo de desarrollo.
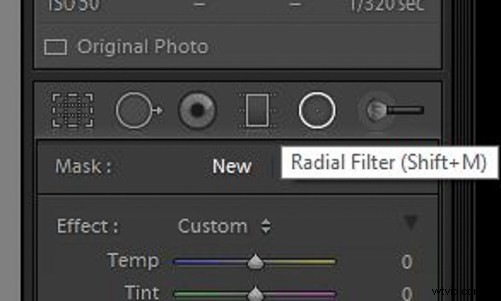
Acceda al Filtro radial haciendo clic en él en la barra de herramientas en el Módulo de desarrollo (es el segundo desde la derecha, al lado del Pincel de ajuste). También puede abrirlo usando el atajo de teclado (que se muestra arriba) Shift+M o yendo a Herramientas> Filtro radial desde el menú en la parte superior de Lightroom.
Las ediciones que se pueden aplicar con el filtro radial con la versión actual de Lightroom CC incluyen prácticamente todas las opciones de revelado del panel básico más la reciente incorporación de la función "eliminar neblina" del panel de efectos. Entonces, esencialmente, el filtro radial le permite aplicar ediciones a áreas específicas del marco donde las necesita. Puede configurar el filtro para que las ediciones se apliquen al interior o al exterior de los márgenes del filtro (más información sobre la inversión más adelante). Incluso puede usar varios filtros radiales juntos para lograr algunos efectos impresionantes.
Aplicar y manipular el filtro radial
Por supuesto, la forma y la posición del filtro radial son las partes más grandes del pastel de uso. Para aplicar el filtro, arrastre el cursor mientras mantiene presionado el botón izquierdo del mouse. Verá que el filtro se expande a medida que arrastra. Habrá un indicador de ubicación en forma de un punto circular opaco. Este punto representa la ubicación de cada filtro radial dentro de su imagen. Notarás que también hay cuatro formas cuadradas alrededor del perímetro de la elipse. Estos son puntos en los que puede cambiar la forma del filtro a su gusto.
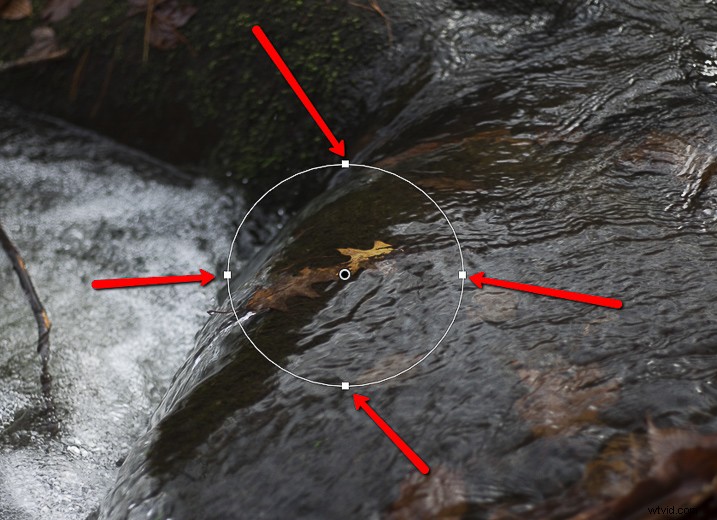
Tome cualquiera de estos puntos para expandir el filtro radial en esa dirección.
El filtro completo también se puede rotar colocando el cursor alrededor del borde hasta que se convierta en una flecha curva de dos puntas (como se muestra a continuación).
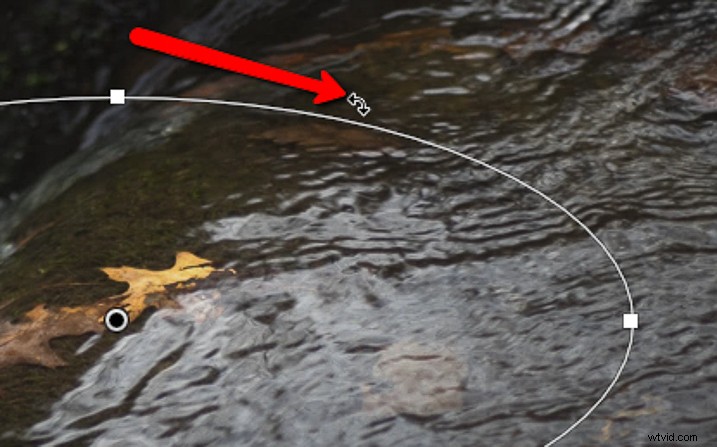
Puede girar el filtro radial alrededor del punto central cuando vea este símbolo.
Haz clic izquierdo para cambiar la posición del filtro.
Ver rojo:la máscara superpuesta
Una de las mejores cosas que Adobe ha incluido para usted es una forma de ver dónde se aplican sus ediciones mediante sus filtros y pinceles. Cuando utilice el filtro radial, desplace el cursor sobre el indicador de punto central durante aproximadamente un segundo y verá un poco de magia maravillosa. Dondequiera que se haya aplicado el filtro radial, sus ediciones ahora se resaltarán en rojo.
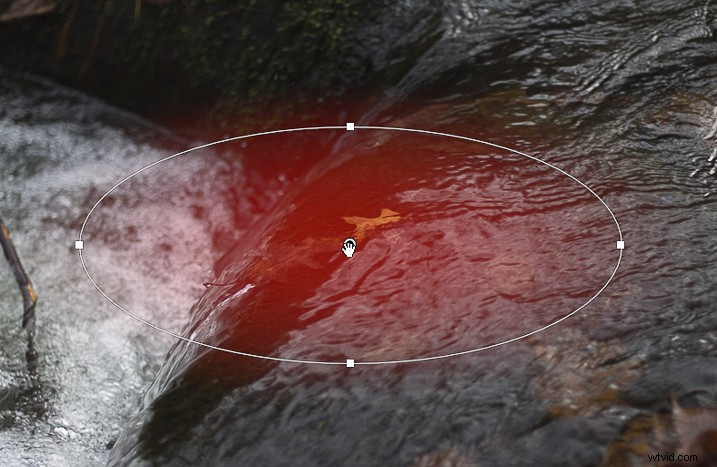
Bueno, no es exactamente magia, pero seguro que está cerca.
Desvanecimiento, Duplicación e Inversión
Hay algunos otros consejos a la hora de aplicar el filtro radial. El más básico de estos es el calado, la duplicación y la inversión.
Desvanecimiento
El difuminado determina qué tan duro o suave es el borde alrededor del filtro radial y, a su vez, qué tan notable será la transición entre las ediciones aplicadas y el resto de la foto.
Aquí tenemos una transición muy abrupta….
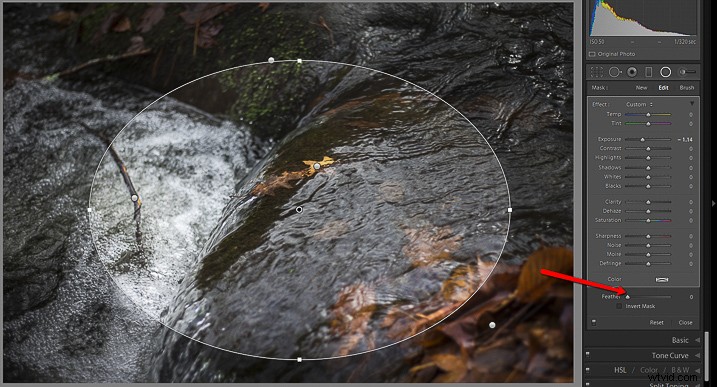
Desvaneciendo a 0, la transición es dura y muy obvia. Hay una línea definida donde termina el filtro y comienzan las imágenes sin editar.
Ahora puede ver el suavizado del borde provocado por el difuminado máximo (+100). Según sus necesidades, el alisado puede marcar la diferencia.
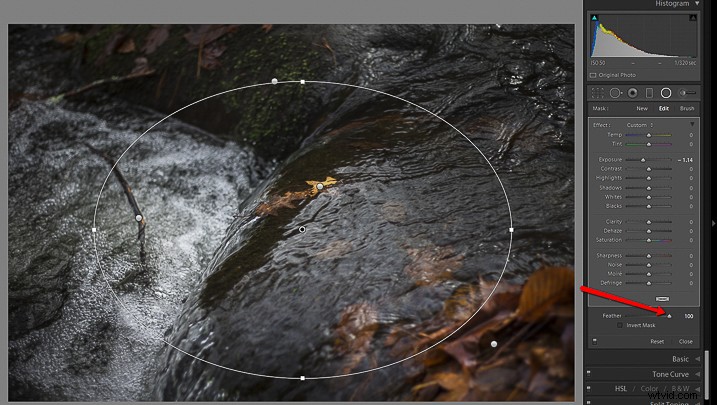
Desvaneciendo a +100, la transición es muy gradual y menos obvia.
Duplicación
Ahora, supongamos que se encuentra en una situación en la que hay más de un área que necesita un ajuste similar a uno que ya ha aplicado con un filtro radial. Esto sucede con frecuencia cuando se trabaja con grupos de personas o en una escena que tiene varios elementos, como un paisaje.
Tome esta imagen por ejemplo; una toma de dos personas con una iluminación similar. Quiero iluminar las caras de ambos y agregarles un poco de nitidez.

Creé un filtro radial usando algunos aumentos leves de exposición y nitidez y lo apliqué a la cara del hombre. En lugar de empezar desde cero y crear un filtro radial separado para la mujer, simplemente dupliqué el filtro radial. Para hacer esto, simplemente haga clic derecho en el punto localizador en el medio del filtro, luego seleccione duplicar (como se muestra a continuación).
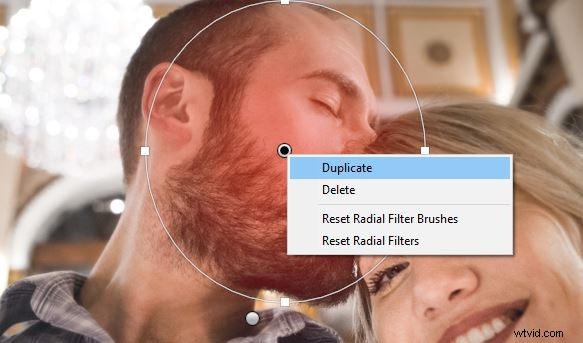
Lo que esto hará es copiar todas las configuraciones de su filtro actual en un nuevo filtro radial que luego puede mover y cambiar como mejor le parezca. Ahorra mucho tiempo y garantiza que tenga un excelente punto de partida para su próxima edición.
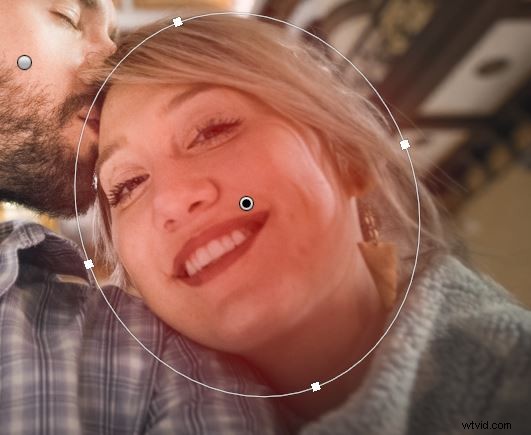
El filtro radial duplicado se colocó sobre el rostro de la mujer.
También agregué un tercer filtro radial para agregar un poco más de contraste a la pareja.

Inversión
Por otro lado, la inversión es algo muy diferente a la duplicación porque todavía estás trabajando con el mismo filtro y las mismas ediciones pero de una manera completamente diferente. Encontrará la casilla de verificación Invertir máscara en la parte inferior del panel Filtro radial.
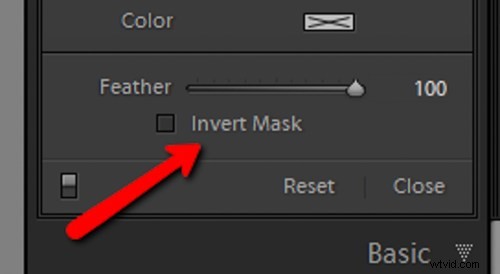
Haga clic en la casilla de verificación Invertir máscara para invertir el filtro radial.
Cuando no se marca, todas sus ediciones se aplicarán FUERA del filtro. Esto es excelente para aplicar brillo y nitidez a las caras y áreas pequeñas de un marco, así como también para crear manchas solares. Por el contrario, cuando se marca la casilla de inversión de máscara, todas sus ediciones se aplicarán DENTRO del filtro. Esto es excelente para crear viñetas personalizadas y reducir cielos brillantes o áreas sobreexpuestas dentro de la imagen.
Integración de la herramienta Pincel
Un avance maravilloso que ahora se incluye con el filtro radial es la capacidad de ajustar las ediciones del filtro con la herramienta de pincel. Si bien la herramienta de pincel ha estado en espera en Lightroom durante algunos años, solo recientemente se ha incluido como una opción de edición avanzada para la herramienta Filtro radial. Lo que la herramienta Pincel le permite hacer con el Filtro radial es adaptar sus efectos más que nunca. Ahora puede usar el pincel para aplicar la configuración del filtro radial a mano alzada para extenderlo fuera o dentro del filtro.
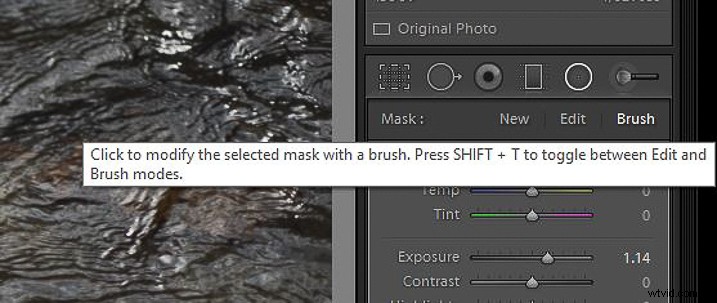
Aquí pinté en las mismas selecciones de edición con la herramienta Pincel que usé en el filtro radial.


Todavía puedes desplazarte para ver mejor tus ediciones mientras estás en modo pincel (o hacer clic en O en tu teclado para mostrar/ocultar la superposición de máscara).
Además, el pincel tiene todas las funciones de la herramienta Pincel de ajuste dedicada, que incluye la capacidad de borrar ediciones. Si eres como yo y te encuentras diciendo:"¡Vaya, fui demasiado lejos con el cepillo!" todo lo que necesita hacer es seleccionar borrar y pintar sobre él nuevamente.
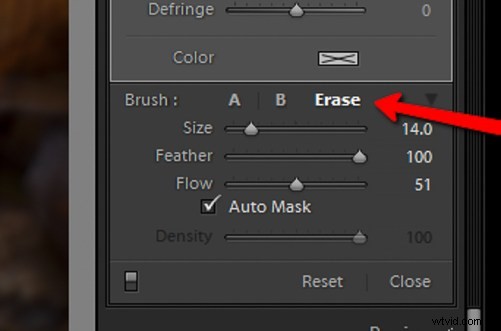
Borrar cambia el pincel al modo de borrado. Ahora puedes borrar las ediciones que no quieras.

¡Muy bien!
Algunos trucos
Manchas solares
Mencioné las manchas solares un poco antes. Son una excelente manera de agregar profundidad e interés a una imagen. Si bien crear una mancha solar donde no hay sol no siempre es una buena idea, la herramienta Filtro radial realmente ayuda a mejorar el brillo (u oscurecer) y la calidez de un amanecer o un atardecer preexistentes.
Aquí hay dos ejemplos del uso del Filtro Radial para aumentar el impacto de las manchas solares:Primero, sin los Filtros Radiales...

Original antes de añadir el Filtro Radial.
Y ahora con dos filtros radiales aplicados para brillo y calidez.

Uno más.

Aquí se usaron tres filtros radiales para iluminar las ramas y agregar calidez al sol en el fondo.
Domar la luna
Otra forma ingeniosa de usar la herramienta Filtro radial es atenuar una luna demasiado brillante o apagada. Aquí tenemos una vista dividida del antes y el después de la luna después de aplicar un poco de nitidez y claridad con un solo filtro radial.

También realicé las sombras oscureciendo los negros y luego enfrié un poco la imagen.
Simulación de profundidad de campo
No se detiene allí. El filtro radial también se puede usar para simular una profundidad de campo extremadamente baja. Esto funciona muy bien si desea darle a una imagen una sensación de tipo de hojalata muy antigua. Esta es la imagen original:

Aquí he usado varios filtros radiales para desenfocar el fondo, junto con otras ediciones para darle a la imagen una sensación antigua.

Algunas reflexiones finales
La herramienta Filtro radial ha recorrido un largo camino desde su introducción. Ahora tiene el poder de usar prácticamente todas las herramientas de edición básicas en Lightroom de manera muy selectiva. La integración de la opción de cepillo lleva las posibilidades aún más lejos al agregar versatilidad como nunca antes. Con un poco de creatividad, el filtro radial puede hacer mucho más que simplemente agregar viñetas a sus imágenes. Después de un poco de práctica, es probable que se convierta en el mejor amigo de su flujo de trabajo.
¿Cómo utilizas esta herramienta con tus imágenes? Comparta sus pensamientos e imágenes a continuación.
