Probablemente hayas visto imágenes flotando porque son populares en estos días, ya sabes, las que tienen un aspecto retro descolorido. Es bastante popular entre la gente de Instagram y la fotografía de bodas. No es mi fantasía, pero mi objetivo es capacitar a los fotógrafos para que capturen lo que tienen en mente. Si eso se desvanece hacia atrás, aquí le mostramos cómo lograr ese aspecto en Lightroom y Photoshop.

Por qué este look es tan popular
He aquí por qué creo que este aspecto es muy popular, es una forma rápida y fácil de desdigitalizar imágenes digitales. Cuando haces clic en el disparador, obtienes una representación directa, clínica y aburrida de la realidad. El estilo retro desteñido hace que las imágenes parezcan soñadoras y etéreas porque los colores están apagados. Como es fácil de hacer y ya está integrado en aplicaciones como Instagram, tienes una receta para la popularidad.

Cómo conseguir este look con Lightroom
En Lightroom, continúe y procese la imagen de la manera que desee primero. Una vez que haya terminado, vaya al Módulo de desarrollo y desplácese hacia abajo hasta llegar al panel Curvas de tono. Haga clic en el botón en la parte inferior derecha.
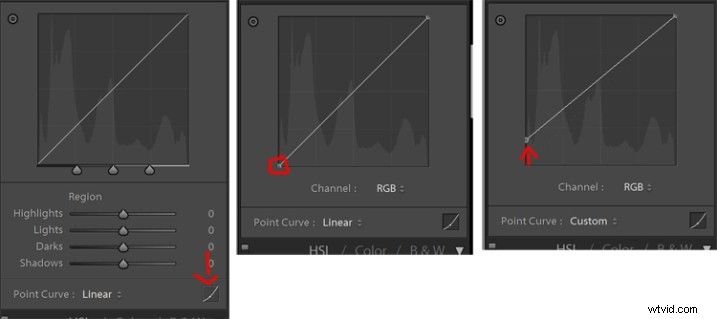
Primero, haga clic en el botón en la parte inferior derecha. A continuación, haga clic en el pequeño círculo en la parte inferior izquierda del gráfico y arrástrelo hacia arriba. Cuanto más alto lo pones, más se desvanece el aspecto. ¡Ajústalo a tus gustos y listo!
Básicamente, lo que está haciendo es poner un límite a la oscuridad de los píxeles negros. Imagina que tienes 3 grupos de estudiantes con camisetas negras, grises y blancas. La camisa más oscura es negra. Pero si le dices al grupo de estudiantes de negro que se ponga gris, la camisa más oscura será gris. Es el mismo principio aquí, estás tomando píxeles que normalmente serían negros para que se vuelvan grises oscuros.
Cómo conseguir este look usando Photoshop
En Photoshop el principio es el mismo. Después de que hayas procesado la imagen, ve a Imagen>Ajustes>Niveles. También puede crear una capa de ajuste para realizar ediciones no destructivas yendo a Capa>Capa de ajuste>Niveles.
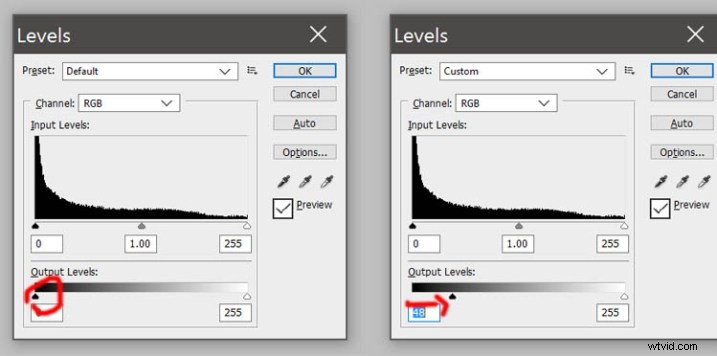
Arrastre el ajuste de salida de negro hacia la derecha para probar y ¡listo!
Ejemplos
Entonces, para recapitular, toma tu imagen directa:

Imagen original recta.
Post-proceso al gusto:

Posprocesado con ajustes básicos.
Luego edite los negros usando Niveles/Curvas:

Nivel de negro reducido usando Niveles o Curvas.
Personalización adicional
Al igual que con cualquier técnica nueva, el truco está en experimentar, mezclar y encontrar tu propio estilo favorito. Puede agregar algo de grano en Lightroom (Mi configuración favorita de facto es 50-50-50 para la cantidad, el tamaño y la aspereza), pero también puede jugar con los colores de la fotografía para obtener un efecto adicional.
En el Módulo de desarrollo, encontrará Split Toning en el panel del lado derecho.
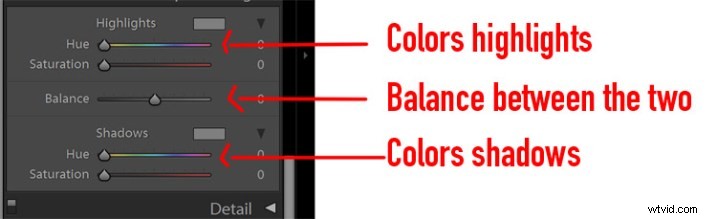
Panel de ajuste de tono dividido.
La parte superior es donde coloreas los aspectos más destacados de tu imagen, la saturación controla qué tan fuerte será ese color. La parte inferior es donde selecciona el color para sus sombras y la saturación hace lo mismo que arriba. El control deslizante Equilibrio ajusta hacia qué dirección desea que se inclinen más los colores. Si empuja ese control deslizante hacia la derecha, la imagen se inclinará más hacia el color que ha elegido para resaltar. Si empuja el control deslizante hacia la izquierda, la imagen general se inclinará más hacia los colores seleccionados para las sombras. Por lo general, es mejor mantenerlo en 0 (en el medio) y jugar con él después de seleccionar los colores.
Puntos de partida y ejemplos
Personalmente, mantengo mis niveles de saturación alrededor de 10 para las luces y las sombras porque demasiada saturación hará que la imagen se vuelva completamente de un color. Imágenes a color, encuentro 35 de saturación máxima que se ajustan a mis gustos. Estos son algunos resultados:
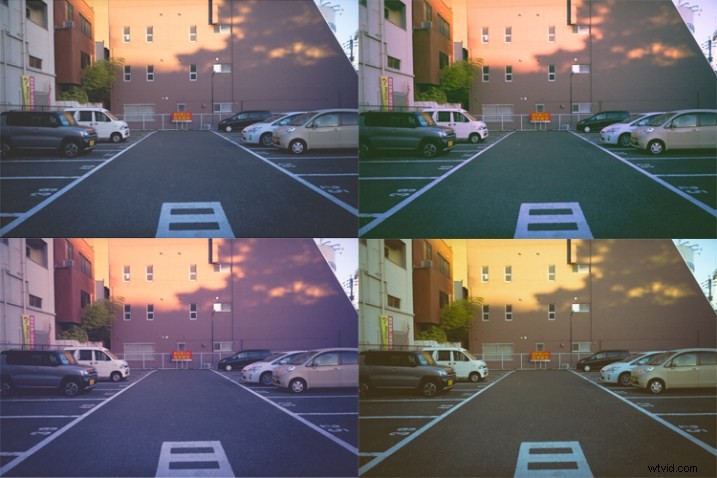
Jugando con tonos divididos para agregar al look retro. Arriba a la izquierda está la imagen original descolorida.
Arriba a la derecha:Color de luces 299, Saturación a 25, Sombras a 99 y Saturación 31 (Balance a 0)
Abajo a la derecha:Color de luces 101, Saturación en 25, Sombras en 47 y Saturación 31 (Balance en 0)
Abajo a la izquierda:Color de luces 30, Saturación en 25, Sombras en 253 y Saturación 31 (Balance en 0)
Sí, así es como se obtiene un aspecto de procesamiento cruzado en Lightroom. Combina bien con el estilo retro general descolorido.
Conclusión
Eso es todo. Es bastante fácil de hacer si me preguntas. Probablemente tome un poco más de tiempo (y usted tiene más control) que usar los filtros de Instagram, pero vale la pena el tiempo para saber si la apariencia resuena con usted. Aprenderás rápidamente “los números” que más te gustan y podrás ser consistente a lo largo de tus imágenes. Sé tú mismo, mantente enfocado y sigue disparando.
Asegúrese de que sus imágenes de apariencia retro desvaídas se encuentren en los comentarios a continuación y díganos cómo lo logró.
