Cuando leo en foros de fotografía o hablo con otros fotógrafos, a menudo surge el tema de los editores de imágenes. Las personas dan varias opiniones y pensamientos sobre cuál prefieren. Photoshop, Lightroom, Apple Photos, Capture One, GIMP y muchas otras opciones de compañías como ON1 y MacPhun son capaces de realizar varios tipos de ediciones pequeñas y grandes en sus imágenes.
Sin embargo, una ventaja que tiene Lightroom sobre otros programas es que no solo le permite editar sus imágenes, sino también categorizarlas, ordenarlas, etiquetarlas e incluso comparar diferentes imágenes para ver cuál prefiere. Todo esto sucede en el módulo Biblioteca, que es una parte clave del flujo de trabajo de Lightroom. Es esencial comprender el módulo Biblioteca de Lightroom si desea aprovechar al máximo este programa.
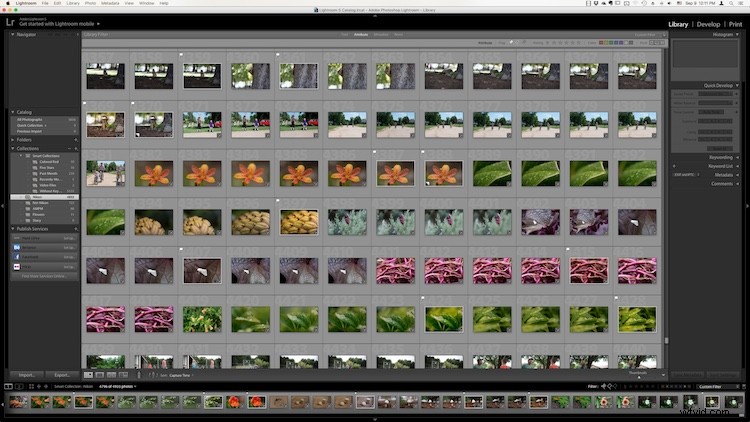
El módulo Biblioteca. Aquí no hay cargos por mora (juego de palabras de la biblioteca), solo muchas formas de administrar sus imágenes.
Si bien el módulo Biblioteca hace muchas cosas diferentes, para comprender los conceptos básicos es bueno reducir un poco el enfoque. Hay algunas áreas clave del flujo de trabajo del fotógrafo a las que sirve esta parte de Lightroom; organizar, ordenar y ver... con un toque de edición solo por diversión. Veamos uno por uno.
Organización de imágenes en Lightroom
Un aspecto de Lightroom que a menudo se malinterpreta es cómo maneja sus archivos de imágenes reales, ya sean JPG, RAW, DNG o cualquier otro formato. Al contrario de lo que algunas personas piensan, en realidad no hace nada con sus archivos, ya sea que los esté categorizando, ordenando o editando. Dondequiera que sus imágenes estén almacenadas en su computadora, allí es precisamente donde permanecerán cuando las importe a Lightroom. Sin embargo, lo que puede hacer es usar el módulo Biblioteca para organizar y administrar sus imágenes dentro del propio programa. La mejor manera de hacer esto es colocar sus imágenes en lo que se conoce como Colecciones o carpetas virtuales que contienen conjuntos de imágenes.
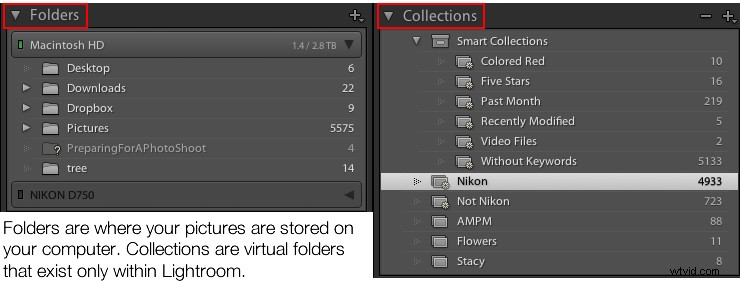
Las colecciones son un método poderoso y eficiente para ordenar y organizar sus imágenes en Lightroom mientras las dejan completamente intactas e intactas en su disco duro.
Cómo ve Lightroom tus fotos
Cuando importa sus imágenes a Lightroom, básicamente le está diciendo a Lightroom dónde buscar las imágenes que se encuentran en su disco duro. ¿Recuerda los días en que se usaba el catálogo de fichas en una biblioteca pública? Los libros no estaban almacenados en las enormes rejillas de los diminutos cajones de los archivadores. Pero esas miles de pequeñas tarjetas te decían dónde ubicar cada libro, así como un poco de información sobre cada uno. Así es como funciona la función Colecciones en el módulo Biblioteca. Puede usarlo para crear archivadores virtuales para organizar las imágenes en su disco duro sin mover, renombrar o alterar sus imágenes originales.
Por ejemplo, supongamos que filma una boda para sus amigos Jim y Pam Halpert y regresa a su computadora con más de mil imágenes para editar. Puede copiar todas sus imágenes a su computadora en una carpeta y luego usar Colecciones en Lightroom para organizarlas de una manera que tenga sentido para usted. Luego puede crear un Conjunto de colección llamado "Boda Halpert" y luego dentro de eso crear colecciones adicionales como "Ceremonia", "Recepción" y "Candids". Debido a que en realidad no está moviendo las imágenes a diferentes carpetas en su computadora o duplicando los archivos de imágenes reales, puede colocar la misma imagen en varias colecciones. Podrías tener la misma toma del amigo de Jim, Dwight, tanto en la carpeta de Recepción como en la de Candids.

Esta imagen de una flor de bígaro podría entrar en una colección llamada "Flores", otra llamada "Naturaleza" y otra con solo imágenes de bígaros. Todo al mismo tiempo.
Colecciones inteligentes
Si bien las colecciones en sí mismas son bastante flexibles, puede ir un paso más allá utilizando las colecciones inteligentes, que es una forma de colocar imágenes automáticamente en varias colecciones según los criterios que especifique. Hay una cantidad asombrosa de criterios a su disposición, y puede elegir si Smart Collection debe cumplir con alguno, todos o ninguno de ellos. Estas colecciones se actualizan dinámicamente, por lo que tan pronto como una imagen en su biblioteca cumple con las especificaciones de una colección inteligente determinada, se inserta automáticamente en esa colección.
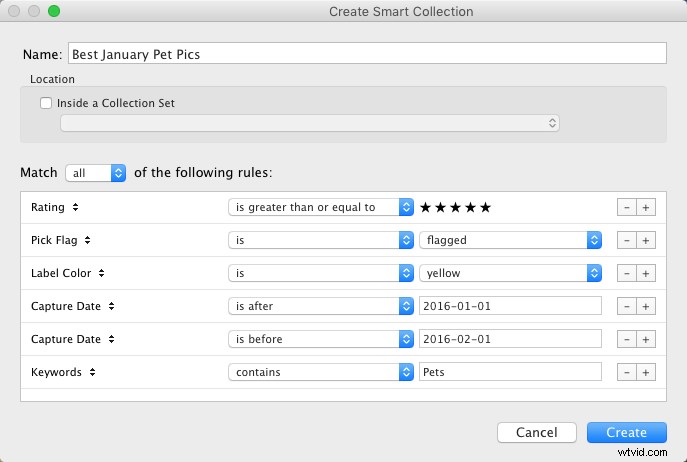
Las colecciones siguen siendo una de las características distintivas del módulo Biblioteca y sirven para que Lightroom sea mucho más versátil que otros programas que simplemente le permiten editar sus imágenes. Trabajan de la mano con las muchas opciones de clasificación para brindarle un control aún mayor sobre sus imágenes.
Ordenar imágenes en Lightroom
¿Alguna vez has revisado tu armario y deseaste poder chasquear los dedos e instantáneamente ver todas tus camisas rojas, pantalones color canela o pantalones cortos de gimnasia que aún te quedan bien? Mejor aún, ¿qué tal ver de inmediato solo las camisas rojas que realmente te gustan? ? El módulo Biblioteca le permite hacer precisamente eso. Con solo hacer clic en un botón o presionar una tecla, puede perfeccionar y filtrar sus imágenes para ver exactamente las que desea, y luego restablecer fácilmente todo como estaba. Al presionar la tecla "\" (mientras se encuentra en el módulo Biblioteca), o al ir a "Ver> Mostrar barra de filtros", aparece una barra en la parte superior de la pantalla que le permite ordenar dinámicamente sus imágenes según los criterios que especifique a voluntad.

Uso de las herramientas de la barra de filtro
La barra de filtro le permite ordenar por criterios, como si las fotos están marcadas como Seleccionadas o Rechazadas, si tienen un color o clasificación por estrellas, o si están asociadas con palabras clave específicas. Haga clic en cualquiera de los iconos de la barra de filtros para ver los resultados en tiempo real y sus imágenes se reducirán inmediatamente para reflejar los criterios que desee.
Para eliminar cualquiera de los criterios de filtrado, vuelva a hacer clic en el botón y Lightroom lo desactivará. También puede cambiar el tipo de filtrado haciendo clic en las opciones "Texto/Atributo/Metadatos" en el medio de la parte superior de su pantalla, lo que le dará parámetros adicionales. Si no desea activar y desactivar constantemente la Barra de filtros, también hay una mini Barra de filtros persistente en la parte inferior de la pantalla con muchas de las opciones como la de funciones completas. Uso estos filtros constantemente para ordenar mis imágenes y encontrar las que necesito para cualquier proyecto.
Uso de palabras clave para ordenar sus imágenes
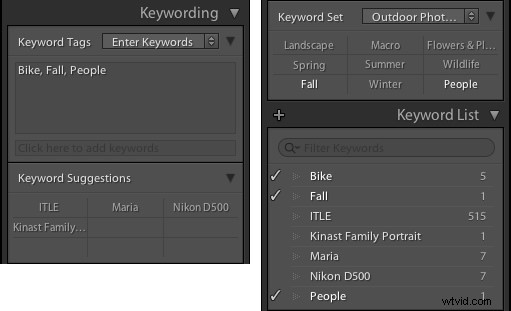
Las palabras clave son una forma práctica de agregar criterios de clasificación a sus fotos.
La función Palabras clave es otro aspecto de Lightroom que le permite ordenar sus imágenes. En el lado derecho del módulo Biblioteca hay un panel que puede usar para asignar palabras clave a imágenes como "Cumpleaños", "Naturaleza", "Verano", "Tío Mike" o cualquier otra palabra que desee. Para asignar una palabra clave, o varias palabras clave, a una imagen, simplemente comience a escribirlas en el cuadro Palabra clave o selecciónelas de los marcos Sugerencias de palabras clave o Banco de palabras clave. Para asignar palabras clave a varias imágenes al mismo tiempo, selecciónelas primero y luego ingrese sus palabras clave en el cuadro.

Ya sea que tenga docenas, cientos o miles de imágenes para ordenar, las opciones en el módulo Biblioteca pueden ayudar.
Ver imágenes en el módulo Biblioteca
A medida que su colección de fotos crece, es esencial que tenga una forma de ver y administrar todas las imágenes. Afortunadamente, Lightroom tiene un sistema robusto que le permite hacer exactamente eso. Por supuesto, puede usar colecciones y criterios de clasificación, pero también tiene algunas herramientas útiles a su disposición para ver las imágenes. Los íconos en la parte inferior izquierda de su pantalla le permiten cambiar entre cuatro vistas diferentes; Cuadrícula, lupa, comparación y encuesta.
Modos de vista
Haga clic en Cuadrícula para ver una vista panorámica de todas las imágenes de la Colección que está viendo actualmente. Use el control deslizante Miniatura en la parte inferior derecha (si no está visible, toque la tecla T para ocultar/mostrar la barra de herramientas) para cambiar el tamaño de las miniaturas según sus preferencias.

Grid, Loupe, Compare y Survey le permiten ver sus imágenes de formas útiles y creativas.
Lupa es un término tomado de los días en que se revelaban imágenes en un cuarto oscuro. Se refiere al pequeño visor de vidrio, algo así como una lupa sin mango, que un técnico usaría para ver una imagen determinada con mayor detalle. Haga clic en la vista de lupa para ver una imagen a la vez y luego haga clic en cualquier parte de la imagen con el cursor (que ahora se ha convertido en una lupa con un + adentro) para acercar el zoom. Mantenga presionada [alt] u [opción] en una Mac para hacer clic y alejar, y use las opciones de nivel de zoom en la esquina superior izquierda de su pantalla para cambiar el nivel de ampliación. Esto es particularmente útil si desea verificar si una imagen dada es nítida y enfocada.
Los modos de vista Comparar y Encuesta están relacionados en el sentido de que le permiten ver dos o más imágenes a la vez para elegir la que prefiera. Estos modos son especialmente útiles si tiene varias imágenes similares, como después de una sesión de retratos, y está tratando de elegir la mejor de un montón.

Tenía alrededor de dos docenas de tomas casi idénticas, pero las opciones de visualización y clasificación de Lightroom me ayudaron a encontrar la aguja fotográfica en el pajar de la tarjeta de memoria.
Desarrollo rápido en el módulo Biblioteca
Me gusta pensar en las opciones de desarrollo rápido de la biblioteca como un crédito adicional para una tarea de clase. Son un toque adicional que le permite hacer un poco de edición con sus imágenes sin tener que ir al módulo Revelar completo y, a menudo, le brindarán la cantidad justa de edición que necesita una imagen. Anidada en el lado derecho del módulo Biblioteca hay una pequeña barra de herramientas llamada Desarrollo rápido que hace exactamente lo que podrías pensar. Le permite ajustar rápida y fácilmente algunos parámetros esenciales, como el balance de blancos, la exposición, las luces, las sombras y algunas otras configuraciones.
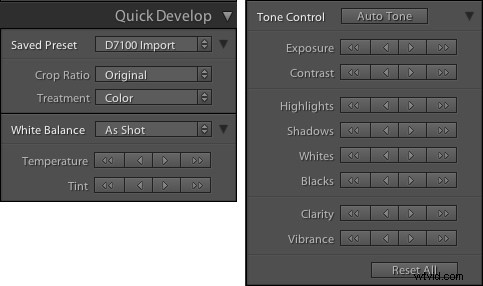
Al hacer clic en la flecha única para cualquier parámetro dado, las cosas se ajustan un poco. Mientras que hacer clic en la flecha doble ajusta mucho las cosas. Por ejemplo, la flecha única hacia la derecha para Exposición aumentará el valor en 1/3 de punto, mientras que las flechas dobles aumentarán el valor en un punto. No se acerca al control de grano fino que tiene en el módulo Revelar real, pero si necesita realizar rápidamente algunas ediciones básicas en una imagen, puede encontrar que Revelado rápido es bastante útil.

Conclusión
Estos cuatro elementos no son todo lo que el módulo Biblioteca tiene para ofrecer, pero aprenderlos le dará mucho con qué trabajar a medida que comienza a ampliar su conocimiento de este poderoso programa. ¿Tienes algún consejo favorito que te gustaría compartir? ¿Hay características que crees que me perdí y que otros deberían conocer? Por favor, deje sus pensamientos en los comentarios a continuación.
