Una ventaja de usar el formato RAW es que le brinda una gran libertad en lo que respecta al procesamiento. Esto, combinado con el potente motor de procesamiento de Lightroom, abre muchas posibilidades para el fotógrafo creativo. Me gustaría mostrarle cómo procesé un archivo RAW usando solo Lightroom.
Los usuarios de Photoshop también podrán seguir la mayor parte, ya que Adobe Camera Raw comparte muchos de los controles deslizantes y funciones de Lightroom. Este es el archivo Raw original, tal como salió de la cámara.

Y aquí está el resultado final después del procesamiento posterior.

La historia detrás de la imagen
Como puede ver, hay una gran diferencia entre las imágenes de antes y después. Pero antes de ver cómo logré esto en Lightroom, me gustaría compartir la historia de fondo de la foto. Esto es importante porque guió la forma en que decidí procesarlo.
Tomé la foto en la fragua de un herrero en la ciudad inglesa de Spalding a principios de este año. La fragua es notable porque utilizan prácticas de trabajo que se remontan a más de cien años. Está abierto al público y tienen demostraciones donde puedes tomar fotos. La fragua es pequeña y puedes acercarte bastante al herrero, lo que te permite tomar retratos íntimos como este.
La luz provenía de las ventanas frente al herrero y detrás de él, así como de la pieza de metal caliente que está martillando. También había iluminación fluorescente en el techo. El resultado final es que la luz es bastante plana y aburrida, algo que quería cambiar en Lightroom.
La fragua de un herrero debe iluminarse con una combinación de luz natural fría y el resplandor anaranjado ardiente de los fuegos, no con luz fluorescente. Quería sombras misteriosas en la foto, no todos los detalles visibles. Puntos como estos son importantes porque lo ayudan a trabajar con un destino en mente, en lugar de empujar los controles deslizantes sin rumbo fijo para ver qué sucede.
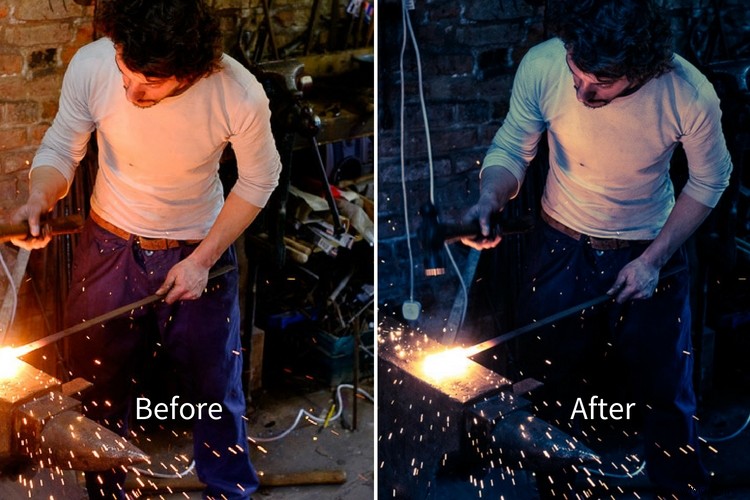
Primeros pasos:correcciones de color
Los primeros pasos implican obtener los colores correctos, ya que esto afecta el aspecto de la foto y todo lo que haga a partir de este momento. La configuración más importante se encuentra en el panel Calibración de la cámara. Mucha gente pasa por alto este panel como si no fuera tan importante. Esto no se ve ayudado por su ubicación en la parte inferior del lado derecho en el módulo de desarrollo de Lightroom.
Cuando tomé la foto, tenía el perfil de color configurado en Velvia, lo que brinda un alto contraste y colores fuertes y saturados en mi Fujifilm X-T1. No importa cuál sea la configuración de su perfil de color en su cámara si está filmando Raw, ya que puede cambiarla en Lightroom. Quería colores más suaves y sutiles, así que cambié la configuración a Classic Chrome.
A continuación, fui al panel Básico y configuré el Balance de blancos en Automático. Esto le dice a Lightroom que decida cómo establecer la temperatura de color para dar a la imagen colores neutros. El éxito de Lightroom en esto depende del contenido de su foto. Si tiene fuentes de iluminación mixtas, como esta foto, incluso los poderosos algoritmos de Lightroom no le darán nada más que una conjetura informada. No es posible deshacerse de todos los tintes de color con iluminación mixta.
Independientemente, Auto White Balance me dio un buen punto de partida. Así es como se ve la foto hasta ahora. Puede ver que ya es bastante diferente de la imagen inicial, que era bastante naranja.

Balance de blancos automático aplicado.
Ajustes tonales
El siguiente paso fue comenzar a hacer la transición de una imagen demasiado brillante a una oscura y malhumorada.
Hice esto configurando el control deslizante de Exposición en -1.0. Esto hizo que las sombras fueran demasiado oscuras, así que las iluminé ajustando el control deslizante Sombras en +25. También configuré Claridad en +31 para resaltar las texturas arenosas de la escena. Ver mi configuración a continuación:
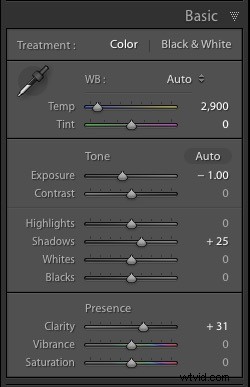
Como puede ver ahora que la imagen es más oscura, la cara del herrero está iluminada por el brillo del metal caliente con el que está trabajando. Esto se perdió en el original.

Ajustes tonales y claridad aplicados.
Recortar para eliminar distracciones
Ahora puedo ver que la foto tiene un gran problema. Hay demasiado espacio vacío en el lado derecho y el plástico azul es una gran distracción. En retrospectiva, la composición hubiera sido mejor si hubiera colocado al herrero en el centro del marco. Sin embargo, podemos compensar eso recortando la imagen.
Activé la Superposición de recorte (atajo de teclado R), configuré el Aspecto en 4 × 5 / 8 × 10 y recorté la imagen. Esto elimina las distracciones del lado derecho y devuelve la atención al herrero.
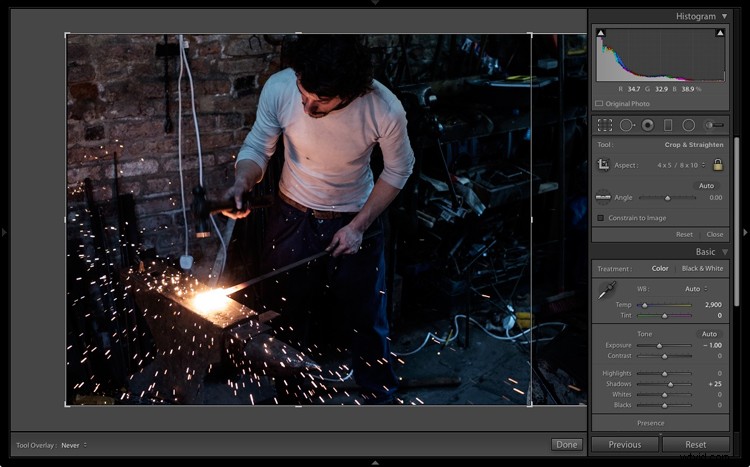

Este es el resultado después de recortar la imagen.
Refinando la imagen con ajustes locales
Hasta ahora los ajustes realizados han sido todos globales. Es decir que Lightroom los aplica por igual a toda la imagen. Ahora es el momento de refinar los valores tonales con algunos ajustes locales.
Empecé agregando una ligera viñeta con la herramienta Viñetas posteriores al recorte en el panel Efectos. Esto oscureció ligeramente las esquinas.
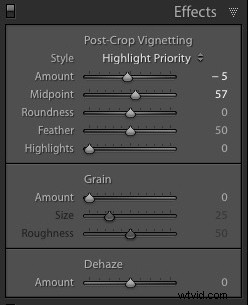
A continuación, decidí que quería oscurecer aún más el fondo. Esto se remonta a la decisión anterior de hacer que la imagen fuera oscura y malhumorada, como si el herrero estuviera trabajando en un entorno mucho más oscuro.
Agregué tres filtros graduados para oscurecer los bordes. Las capturas de pantalla a continuación muestran la ubicación de los filtros y la configuración utilizada.
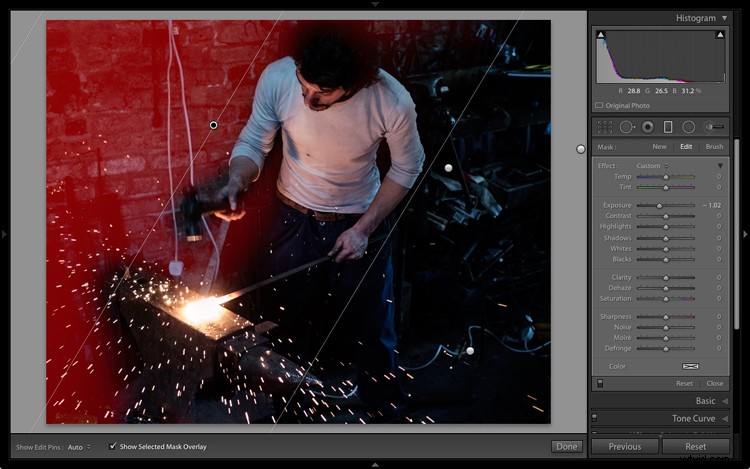
Filtro graduado #1 aplicado en la parte superior izquierda de la imagen.
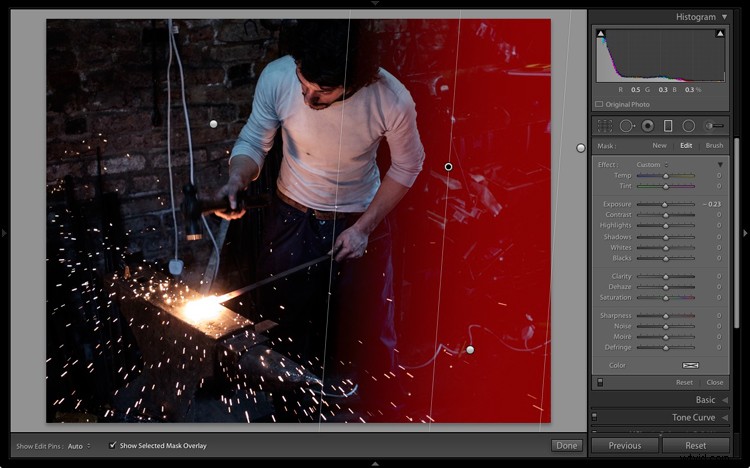
Filtro graduado #2 aplicado en el lado derecho de la imagen.
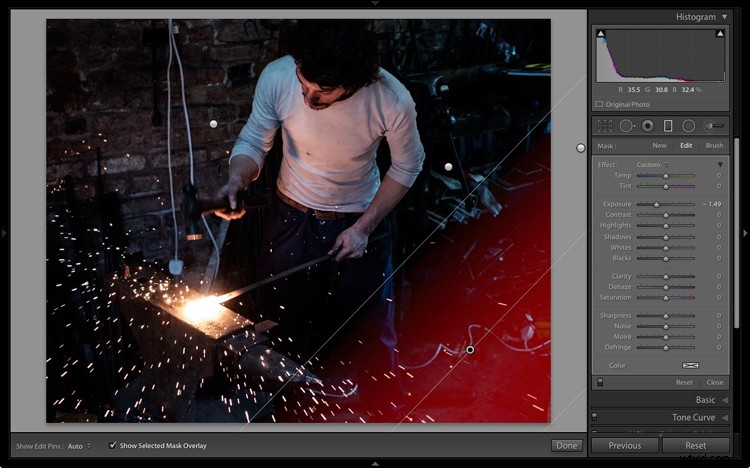
Filtro graduado #3 aplicado en la esquina inferior derecha de la imagen.
Luego usé un Pincel de ajuste y moví el control deslizante Sombras hacia la derecha para aclarar el cabello del herrero y resaltar los detalles.
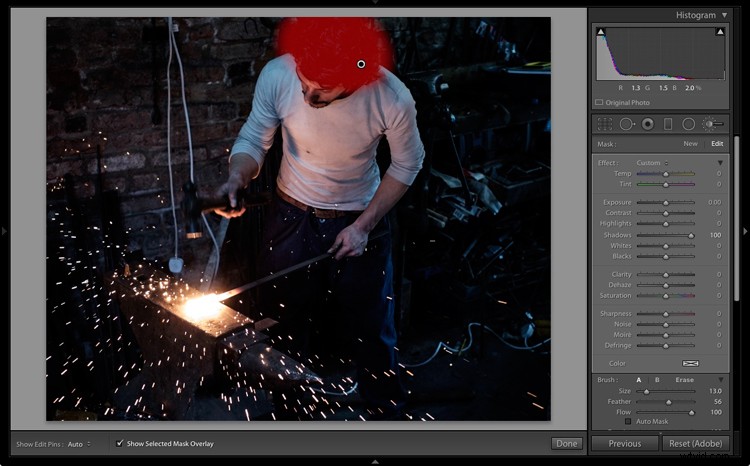
Cepillo de ajuste aplicado a su cabello para resaltar los detalles.
Así es como se ve la imagen ahora con estos ajustes.

Después de aplicar los ajustes locales.
Dividir tonos para gradación de color
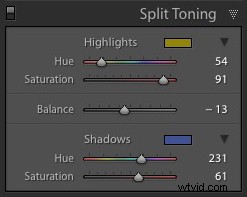 Finalmente, decidí que el estado de ánimo podía mejorarse aún más aplicando un tono dividido:azul en las sombras y un tono naranja en las mechas.
Finalmente, decidí que el estado de ánimo podía mejorarse aún más aplicando un tono dividido:azul en las sombras y un tono naranja en las mechas.
La idea era enfatizar la diferencia de temperatura de color entre la luz anaranjada del metal caliente y las chispas, y el fondo, que en mi imaginación está iluminado por la luz del día (pero en realidad también estaba iluminado por luz fluorescente). Lo hice en el panel Tonificación dividida con estos ajustes.
Aquí está el resultado final.

Imagen final después de aplicar el tono dividido.
Pensamientos finales
Como puede ver, aunque la imagen final se ve notablemente diferente del archivo Raw inicial, los pasos involucrados en el procesamiento fueron bastante simples. No tomó mucho tiempo llegar desde el punto de partida hasta la foto final. Esto se debe principalmente a que tenía una idea firme de lo que quería como resultado final antes de comenzar a procesar el archivo.
Si tiene alguna pregunta o idea para compartir sobre el procesamiento que hice en esta imagen, hágamelo saber en los comentarios.
Si desea obtener más información sobre cómo procesar sus fotos en Lightroom, consulte mi libro electrónico Mastering Lightroom:Book Two – The Develop Module.
