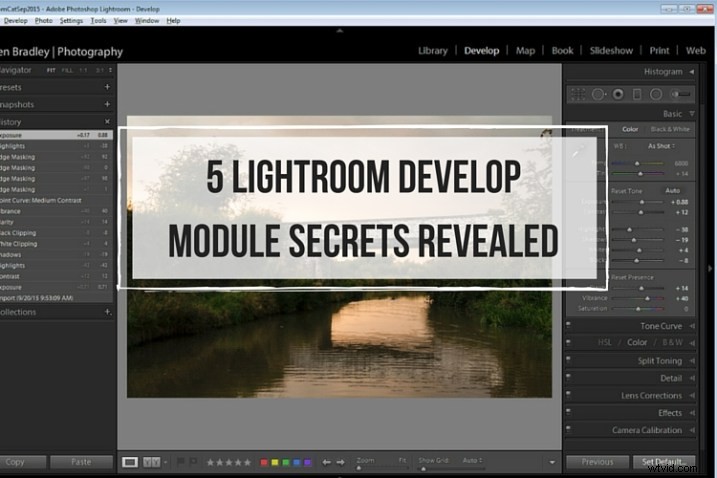
Cuando es nuevo en Lightroom, algunas características del programa no son evidentes de inmediato o no son fáciles de descubrir. En este artículo, le presentaré cinco secretos del módulo de desarrollo de Lightroom que lo ayudarán a aprovechar al máximo la edición de fotografías en Lightroom.
Nota :si aún no tiene Lightroom, consulte esta oferta especial que Adobe tiene actualmente para lectores de dPS.
#1 Copias virtuales más inteligentes
A menudo, cuando trabaja en Lightroom, edita una imagen para que se vea de una manera y luego decide que le gustaría tratar de editarla de una manera diferente, sin perder su trabajo. El problema es que una vez que se ha editado una imagen, cualquier copia virtual que cree utilizará el aspecto actual de la imagen como punto de partida. Por lo tanto, la primera entrada en el Panel de historial será la creación de la Copia virtual y no puede, usando el Panel de historial, retroceder la foto a cómo se veía fuera de la cámara.
Sin embargo, puede usar el botón Restablecer al pie del panel derecho del módulo Desarrollar. Haga clic en Restablecer para restablecer su nueva copia virtual, de modo que sea la imagen original fuera de la cámara con todas las ediciones eliminadas. Por supuesto, las ediciones permanecerán en su imagen original (solo se restablecerá la copia virtual).
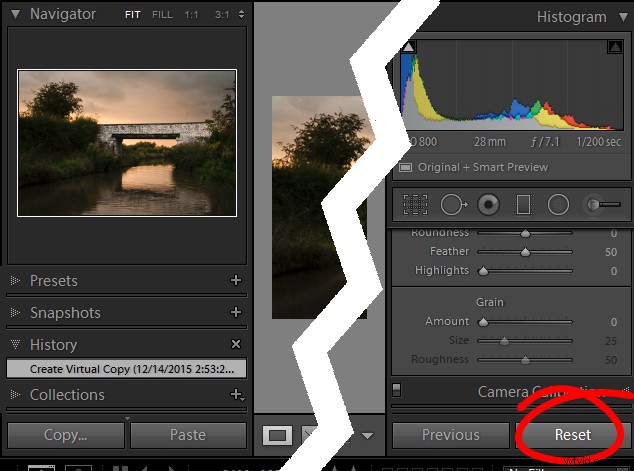
Hasta aquí todo bien. Pero, ¿qué sucede si desea crear una copia virtual que comience a la mitad del proceso de edición? Bueno, eso también se puede hacer. Comience con la imagen original, abra el Panel de historial a la izquierda y haga clic en la entrada que muestra la imagen con el aspecto que desea para su copia virtual. Tenga en cuenta que la edición más reciente se encuentra en la parte superior del panel Historial.
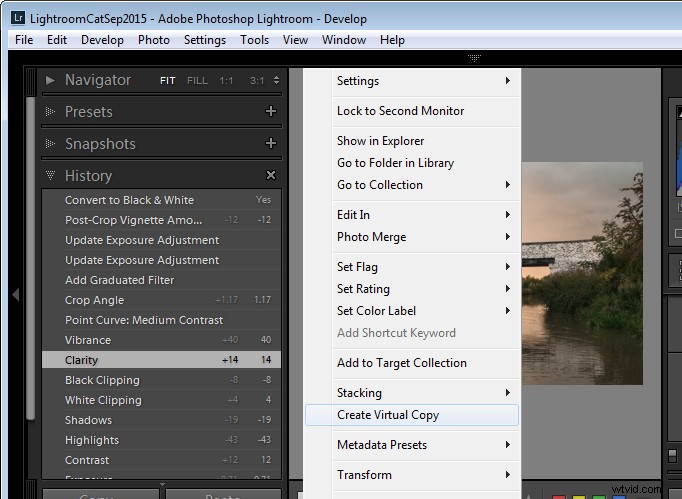
Observe que se abre el panel Historial y se elige un estado diferente al actual para hacer la copia virtual.
Ahora haga clic derecho en la imagen y elija Crear copia virtual:Lightroom creará una nueva copia virtual y cambiará a ella. Inmediatamente después de hacer esto, haga clic nuevamente en la imagen de la que hizo la copia, la imagen original, y en el Panel de historial, haga clic en la entrada superior. Esto restablece sus ediciones a la imagen original, de vuelta a su última edición. Es importante hacer esto antes de comenzar a trabajar en la nueva copia virtual, ya que es fácil olvidarse de realizar este paso y, al hacerlo, puede perder sus ediciones si posteriormente realiza cambios en la imagen original.
#2 Comparando antes y después
En Lightroom, puede comparar el estado de edición anterior y posterior de una imagen haciendo clic en la imagen en el módulo Revelar y presionando la tecla de barra invertida en su teclado (\). Presione una vez para ver el estado Antes y una vez más para volver al estado editado actual de la imagen.
Hasta aquí todo bien. Pero, ¿qué sucede si desea comparar el estado editado actual con un estado editado anterior, no con la imagen original fuera de la cámara? Puede hacerlo si abre el panel Historial y luego hace clic con el botón derecho en la entrada de la lista Historial que desea comparar con el estado actual de la imagen; puede elegir cualquiera de los estados de la lista. En el menú emergente, seleccione Copiar configuración de pasos del historial a Antes. Ahora, cuando presione la tecla de barra invertida para comparar el antes y el después, estará comparando un estado anterior pero no la imagen original fuera de la cámara.
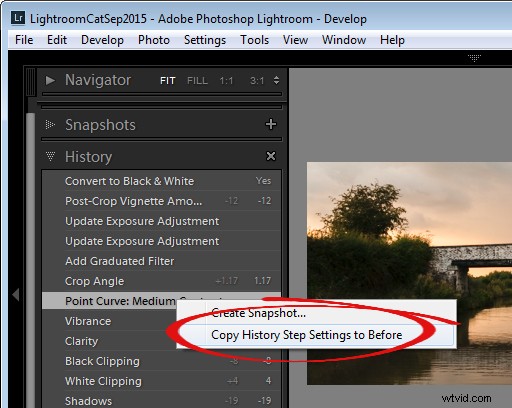
#3 Ajustes preestablecidos de ingeniería inversa
Un ajuste preestablecido de Lightroom es un conjunto de configuraciones de control deslizante que se han guardado de tal manera que se pueden aplicar a cualquier imagen, en cualquier momento. Dicho esto, no hay nada que se pueda aplicar usando un ajuste preestablecido que no se pueda aplicar manualmente a una imagen, usando las herramientas del módulo Revelar. Esto significa que los ajustes preestablecidos contienen información valiosa para editar imágenes que puede descubrir mediante ingeniería inversa. Por lo tanto, si le gusta un ajuste preestablecido que viene con Lightroom, o si ha descargado e instalado otros ajustes preestablecidos que le gustan, use el siguiente proceso para aprender cómo funcionan.
Comience con una imagen que esté en su estado original fuera de la cámara y aplique el ajuste preestablecido a la imagen. Ahora mire a través de la configuración en los paneles del módulo Revelar a la derecha para ver qué ajustes se han hecho a la imagen.
Para ver si hay ajustes de Filtro graduado o Filtro radial incluidos en el ajuste preestablecido, haga clic en la herramienta Filtro graduado, establezca la configuración Mostrar pines de edición en Siempre y vea si aparece algún pin en la imagen. Si es así, haga clic para ver dónde se han aplicado y cuáles son sus configuraciones. Repita este paso con el filtro radial para ver si se han realizado ajustes de filtro radial en la imagen. Como los ajustes preestablecidos no pueden contener ediciones del Pincel de ajuste, no tiene sentido comprobar esa herramienta.
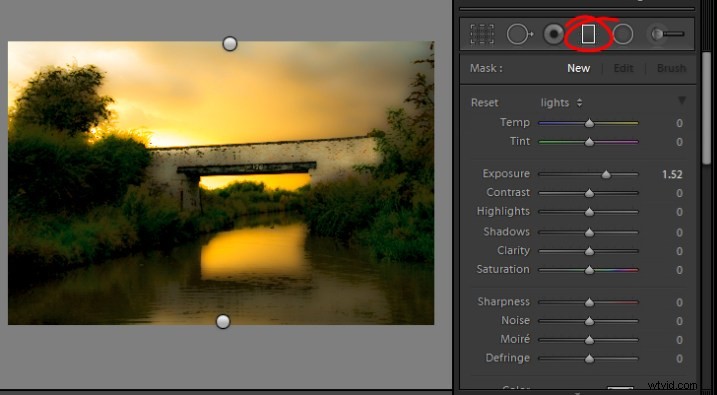
Es mejor estudiar los ajustes preestablecidos sin realizar primero ningún cambio en su imagen, excepto para aplicar el ajuste preestablecido. De esta manera, sabrá que todas las ediciones que se han aplicado a la imagen son parte del ajuste preestablecido y ninguna de ellas son sus propias ediciones.
#4 La tecla Alt funciona en casi todas partes
La tecla Alt es la mayor pulsación de tecla secreta oculta en Lightroom. Al pulsarlo, en la pantalla aparecen varias cosas que antes no se veían. Por ejemplo, en el panel Básico, puede usar la tecla Alt para mostrar las opciones Restablecer tono y Restablecer presencia. Los controles deslizantes Exposición, Blancos, Negros y Tono dividido muestran comentarios visuales cuando mantiene presionada la tecla Alt mientras los ajusta. También lo hacen los controles deslizantes en el panel Nitidez. Para obtener más información sobre el uso de la tecla Alt en el módulo de desarrollo de Lightroom, consulte esta publicación:Consejos de Lightroom para el módulo de desarrollo:la tecla Alt mágica.
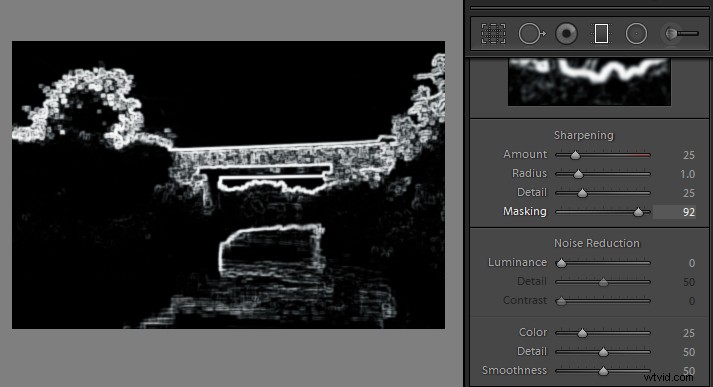
#5 Ajustes del teclado
Si le resulta difícil ajustar los controles deslizantes en Lightroom con el mouse, intente ajustarlos con el teclado. Para hacer esto, haga clic en un control deslizante para apuntarlo y luego use las teclas de flecha izquierda y derecha para ajustar el control deslizante en pequeños incrementos. Para moverse en incrementos más grandes, mantenga presionada la tecla Shift mientras presiona las teclas de flecha. Encontrará que las teclas de flecha hacia arriba y hacia abajo funcionan de manera idéntica a las teclas de flecha hacia la izquierda y hacia la derecha.
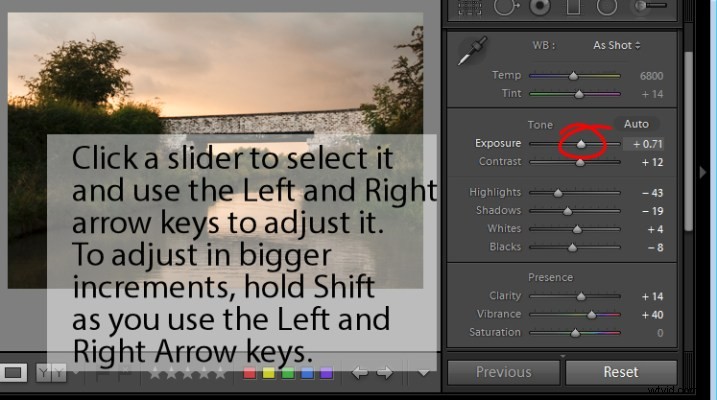
Si desea continuar usando los controles deslizantes para realizar sus ajustes, pero descubre que viajan demasiado rápido para que pueda obtener un ajuste preciso, mantenga presionada la tecla Mayús mientras arrastra un control deslizante. Esto ralentiza su movimiento y te facilita hacer pequeños ajustes. También puede hacer clic en el valor numérico en el que está configurado actualmente un control deslizante y usar las teclas de flecha hacia arriba y hacia abajo para ajustar el valor en pequeños incrementos.
Para restablecer un control deslizante, haga doble clic en su nombre y volverá a su valor predeterminado para ese tipo de imagen.
Ver el video
Aquí hay una versión en video de este artículo para que pueda seguir mientras lo guío a través de cada punto.
