El objetivo de cualquier fotógrafo es hacer que todas y cada una de las fotos se destaquen entre la multitud. Hacer una imagen que destaque es algo que todos nos esforzamos por lograr, pero no siempre es fácil de hacer. Afortunadamente, hay herramientas a nuestra disposición en Adobe Lightroom que pueden ser muy útiles para ayudarnos a lograr una imagen de la que podamos estar orgullosos y que capte la atención del espectador. ¿Cuáles son estas herramientas? Son muchos y variados, pero hay tres técnicas de procesamiento centrales que pueden hacer que sus imágenes superen el promedio y alcancen el potencial que desea. Son Claridad, Nitidez y Dehaze.
Estas tres herramientas son engañosamente simples y sutiles. Cuando se usan correctamente, las mejoras que harán en sus fotos serán casi imperceptibles. Pueden llevar su imagen de buena a excelente, con solo unos pocos clics del mouse. En este tutorial, le mostraré cómo cada una de estas herramientas de procesamiento afecta sus fotos y cómo se pueden utilizar de la mejor manera, para que sus fotografías realmente se destaquen del resto. ¡Empecemos!

Claridad
El control deslizante de claridad ha existido prácticamente desde el inicio de Lightroom. Puede encontrarlo en el panel Básico del módulo Desarrollar. Funciona para agregar definición y claridad a sus imágenes. Lo logra oscureciendo las líneas que rodean el perímetro de los objetos dentro de su foto. Piense en ello como un contraste con los esteroides. El control deslizante de claridad realmente puede agregar mucho impacto a sus fotos y agregar dramatismo.
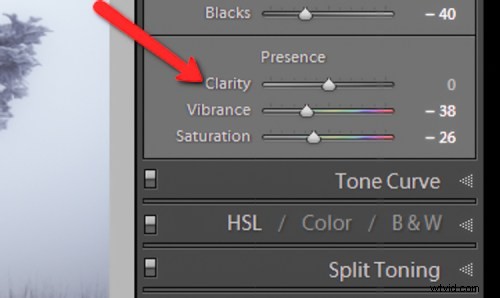
Consejos para usar el Clarity Slider
- No agregue demasiado. Si empuja el control deslizante de claridad demasiado hacia la derecha, puede comenzar a ver halos poco atractivos alrededor de los objetos dentro del marco, lo que da como resultado una fotografía falsa o de aspecto poco natural. Si lo usa globalmente (se aplica a toda la imagen), hágalo con prudencia. Tenga cuidado al aplicar el control deslizante de claridad a una imagen completa, la mayoría de las áreas de su foto probablemente no necesiten aclararse.
- Es mejor aplicar la claridad después de todo lo demás. Dado que la herramienta de claridad agregará una buena cantidad de contraste a su foto, es mejor aplicarla hacia el final de su flujo de trabajo. Si bien esto no siempre es cierto, es una buena guía a seguir para evitar la necesidad de dar marcha atrás.
- Use las herramientas Pincel de ajuste o Filtro graduado para aplicarlo a las áreas seleccionadas de su imagen que necesitan claridad. Esto le permitirá aplicar claridad solo a los primeros planos o fondos y a puntos específicos que desea enfatizar en la imagen.
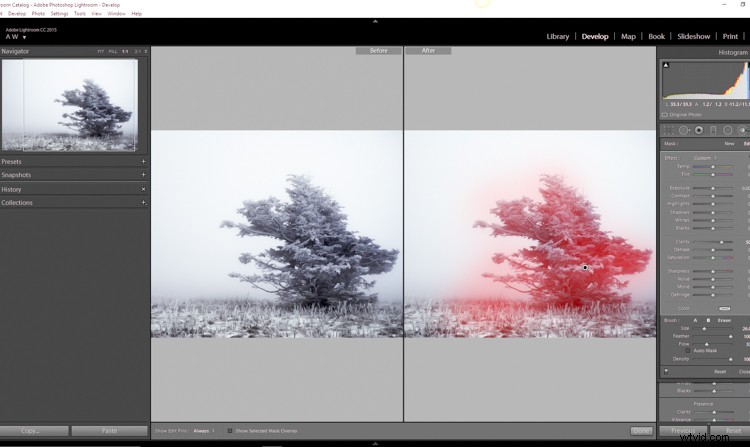
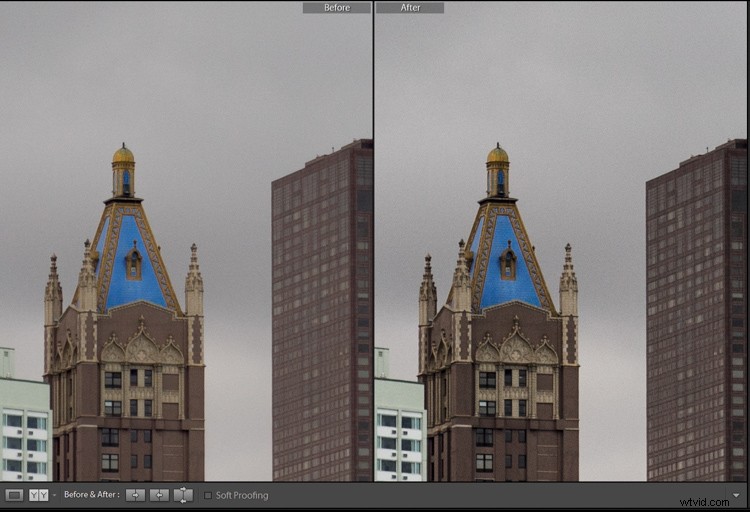
Claridad aplicada a +30, visualización a 1:1
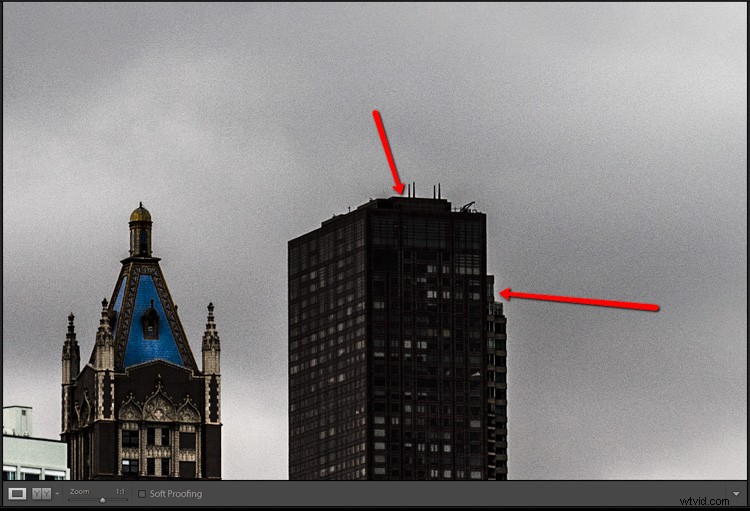
Control deslizante de claridad demasiado lejos, visto a 1:1 (100 %)
Nitidez
El arte de agudizar una imagen a menudo puede hacer o deshacer la composición. La nitidez es una de esas increíbles funciones de Lightroom que ha existido desde el principio, y parece mejorar con el tiempo.
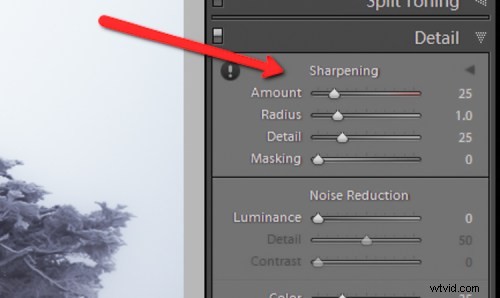
La herramienta de nitidez se encuentra debajo del panel Detalles en el módulo Revelar. Básicamente, la nitidez se logra agregando contraste entre los píxeles para que el área que se está agudizando parezca tener más definición, en comparación con su entorno. Hay algunos ajustes clave que puede realizar para aprovechar al máximo el panel de nitidez.
Utilice el control deslizante de radio. El radio controla cuántos píxeles alrededor del perímetro de los objetos se ven afectados por la nitidez. Piense en esto como el halo de nitidez. Cuanto mayor sea el radio, más evidente será el afilado. No exageres con los detalles. Puede pensar que cuantos más detalles conserve en su nitidez, mejor será la calidad de su imagen. Esto no es verdad. Por lo general, cuanto más mueva el control deslizante de detalles hacia la derecha, más granulada y llamativa será la imagen. Encuentra un punto medio feliz aquí y tú también serás feliz.
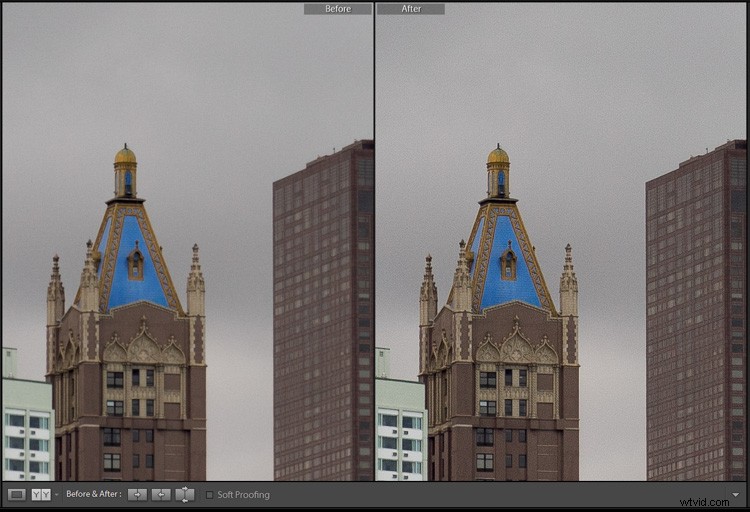
Nitidez global a +50
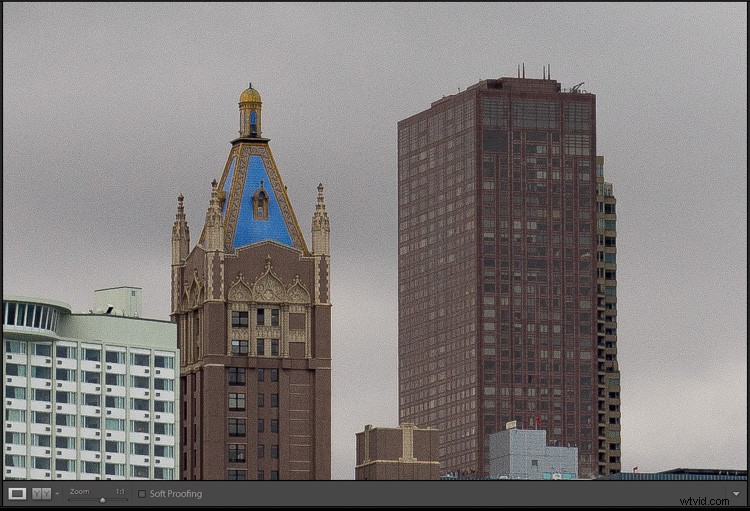
Sobreafilado:así es como se ve demasiado afilado en 1:1
Aplique enfoque solo en las áreas que necesita enfocar. Es fácil simplemente enfocar una imagen completa en lugar de tomarse el tiempo para aplicar la edición de forma selectiva. Sin embargo, tenga la seguridad de que si aplica su nitidez con la herramienta Pincel de ajuste, obtendrá un resultado mucho más agradable estéticamente. Al igual que la claridad, por lo general no es necesario enfocar toda la fotografía.
Use el control deslizante de enmascaramiento con la tecla Alt (tecla Opción en Mac). El control deslizante de enmascaramiento puede considerarse el activo más subestimado en el panel de nitidez. Indica qué áreas se afilarán. Sin embargo, por sí mismo, el control deslizante de enmascaramiento es bastante mediocre. Aquí es donde entra en juego la tecla Alt. Mantenga presionada la tecla Alt mientras ajusta el control deslizante de enmascaramiento.
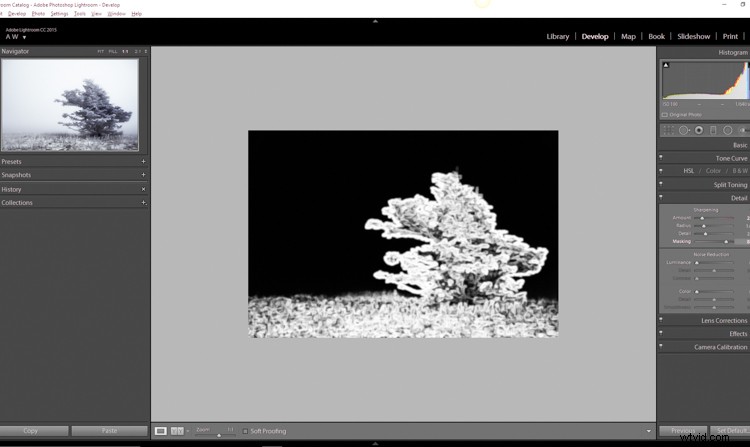
Verás que la imagen se transforma en un relieve en blanco y negro. Las áreas en blanco son donde se aplicará la nitidez; las áreas en negro no se agudizarán. Esta es una excelente manera de afinar su nitidez cuando se ajusta globalmente. (Nota:para evitar que la piel de las personas se vuelva demasiado nítida y muestre cada poro y protuberancia, mueva el control deslizante de enmascaramiento hasta que las áreas de la piel estén negras y, por lo tanto, no se vean afectadas por el ajuste de nitidez)
Dehaze
Esta es una función que se introdujo hace muy poco en Lightroom CC. Es una pequeña función mágica que la gente parece odiar o amar.
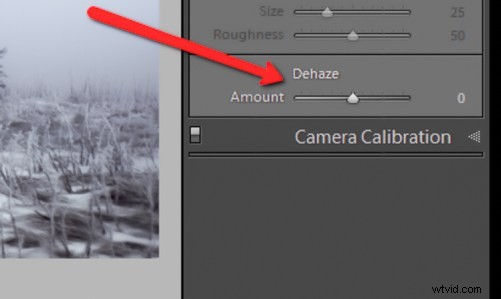
Por mi parte, amo a este pequeño. Se encuentra debajo del panel Efectos. La explicación de cómo funciona exactamente es algo críptica. Aquí hay una respuesta extraída directamente de Adobe Blog:
En pocas palabras, el control deslizante de eliminación de neblina puede reducir la neblina dentro de sus imágenes. También puede agregar una niebla mística si lo desea (simplemente deslícelo hacia el otro lado).
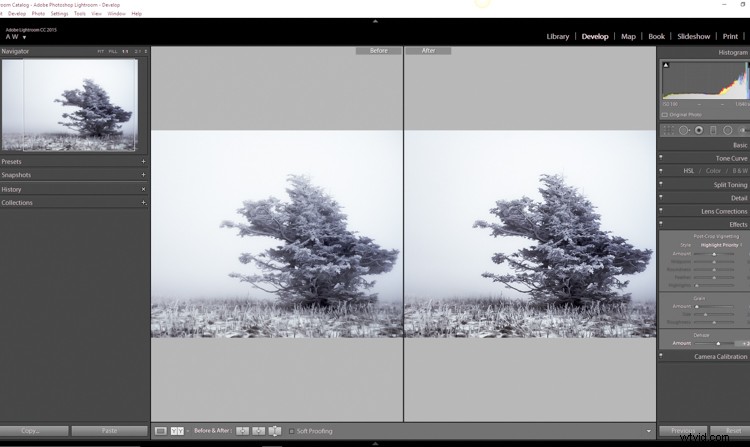
Básicamente, hará que una foto borrosa sea más clara. Esto es útil para fotografías del cielo nocturno cuando desea que las estrellas sean más pronunciadas o cuando tiene que lidiar con condiciones atmosféricas físicamente densas.
Consejos para usar el control deslizante Dehaze
- Observe sus puntos negros dentro de la imagen. El control deslizante de eliminación de neblina puede provocar la pérdida de detalles de las sombras si lo presiona demasiado. Use la tecla J para mostrar el recorte de luces y sombras para conservar los detalles.
- Realice los ajustes de balance de blancos ANTES de aplicar la eliminación de neblina. La herramienta de eliminación de neblina puede hacer algunas cosas increíbles para su foto, pero también puede causar algunas distorsiones de color funky si ajusta el balance de blancos después del hecho. Como siempre, esfuércese por obtener un balance de blancos óptimo antes de comenzar a posprocesar una imagen.
- A veces, una imagen se beneficiará de una neblina añadida en lugar de eliminar la neblina. Experimente agregando una pequeña cantidad de neblina moviendo el control deslizante de dehaze hacia la izquierda. Esto puede agregar un brillo etéreo a algunos paisajes e incluso retratos.
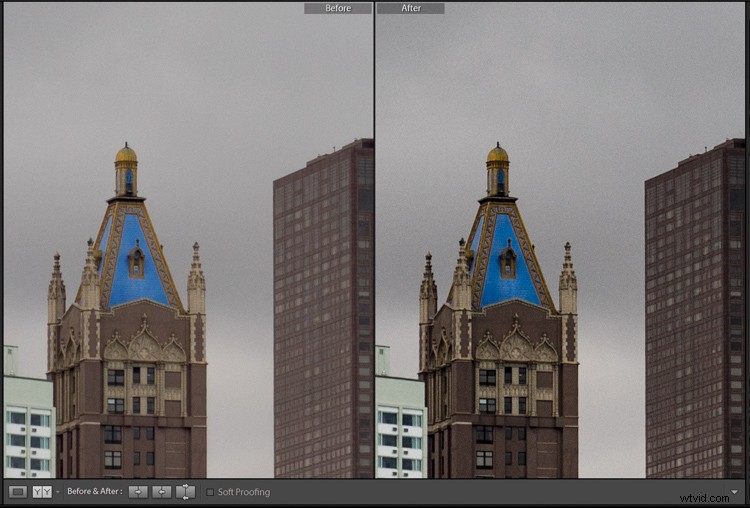
Dehaze +20 en vista 1:10
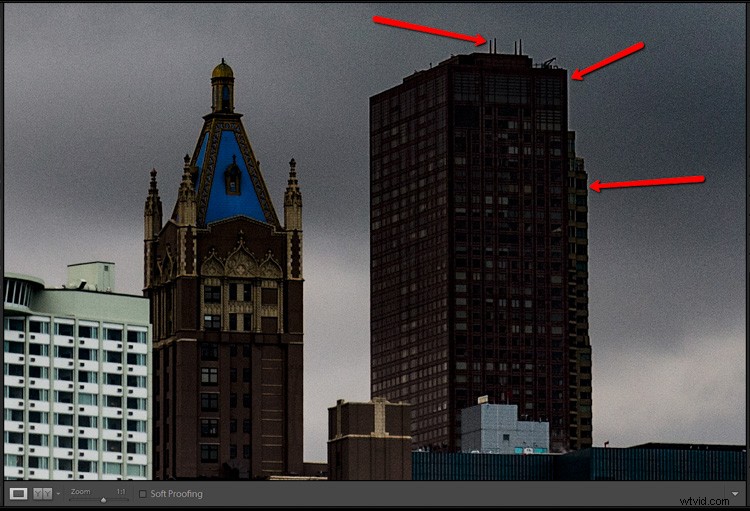
Dehaze se alejó demasiado
Al igual que con todo el posprocesamiento, cuanto menos tenga que ajustar después de que se haya creado la imagen, mejor estará. Las herramientas de Lightroom son una manera fantástica de resaltar el verdadero poder de sus fotografías, si las usa deliberadamente y con buen criterio.

Antes de la claridad, la nitidez y la eliminación de neblina

Después
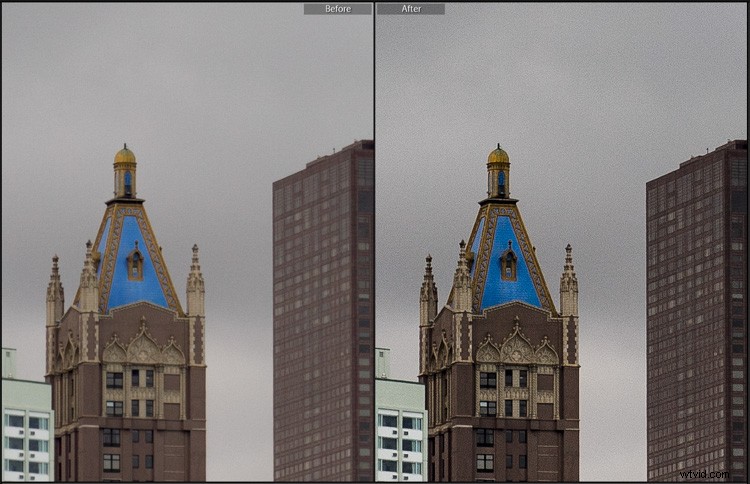
Después de la claridad, se aplicaron nitidez y eliminación de neblina
Cualquier ajuste que realice a la claridad y nitidez de su foto nunca debe hacer que parezca poco realista (con excepciones) o restar valor a su visión original. Incluso la herramienta de eliminación de neblina debe usarse con moderación y solo cuando sea necesario. Así como dice el refrán que una pincelada puede arruinar una pintura, también lo puede hacer un clic más en el control deslizante. El objetivo del posprocesamiento es mejorar una fotografía hasta el punto de cumplir con su visualización previa. Nada mas y nada menos. ¡Experimente con los consejos que ha aprendido aquí y sea testigo del potencial oculto dentro de sus propias fotografías!
