Lightroom es poderoso, pero también es complejo y tiene una curva de aprendizaje pronunciada. Si se siente abrumado por todas las opciones, es de gran valor adoptar un enfoque simple y aprender a usar primero las herramientas que son más útiles. Deje las funciones más avanzadas hasta que tenga más experiencia.
Con eso en mente, he elaborado esta lista de las seis cosas más importantes que debe saber sobre el módulo de desarrollo de Lightroom. Aprende esto y estarás bien encaminado hacia el dominio de Lightroom.
1. Haz una copia de seguridad de tu catálogo con regularidad
Esta es la cosa más crucial para configurar, ya que todo lo que haces con tus fotos en el módulo Revelar (sin mencionar los cambios de metadatos como Colecciones, banderas y palabras clave) se almacena en el catálogo. Sería un desastre perder su catálogo (y, en consecuencia, todo su arduo trabajo) debido a una falla en el disco duro, por lo que debe asegurarse de que Lightroom esté realizando una copia de seguridad con regularidad en un disco duro externo.
Para hacerlo, vaya a:
- Para usuarios de Windows:Editar> Configuración del catálogo> Copia de seguridad del catálogo
- Para usuarios de Mac:Lightroom> Configuración del catálogo> Copia de seguridad del catálogo
Tengo el mío configurado para:Cada vez que sale Lightroom – algunos fotógrafos encuentran que Una vez a la semana, al salir de Lightroom es suficiente.
Cuando sale de Lightroom, aparece una ventana de diálogo que le muestra dónde guardará Lightroom el catálogo de respaldo. Haga clic en Elegir para cambiar la ubicación si es necesario.
Asegúrese de Probar la integridad antes de realizar la copia de seguridad y Optimizar el catálogo después de hacer una copia de seguridad ambas casillas están marcadas. Esto ralentiza el proceso de copia de seguridad, pero vale la pena porque ayuda a garantizar que su catálogo permanezca libre de corrupción y esté optimizado para la velocidad.
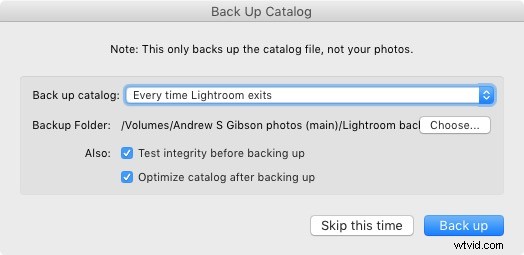
Tenga en cuenta: El Catálogo no contiene ninguna de sus fotos. Hacer una copia de seguridad de su catálogo no hace una copia de seguridad de sus fotos, solo de la información que contiene Lightroom sobre ellas. Las copias de seguridad de fotos deben administrarse por separado.
2. El perfil es la configuración más importante en el módulo Desarrollar
El menú Perfil está oculto en el panel Calibración de la cámara, en la parte inferior de los paneles de la derecha en el módulo Revelar. La configuración de perfil predeterminada es Adobe Standard (marcada con un círculo a continuación). Adobe creó este perfil específicamente para su cámara. Elija ese para obtener colores precisos.
También encontrará la configuración del perfil de color específica para su cámara (Paisaje, Retrato, etc.). Puede elegir uno de estos si prefiere el aspecto de Adobe Standard.
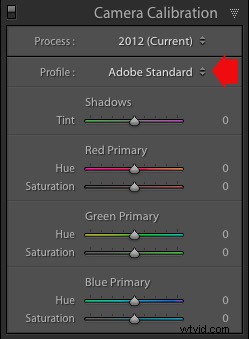
El perfil afecta tanto al color como al contraste, por lo que, desde un punto de vista práctico, es importante seleccionar el correcto antes de comenzar a ajustar el contraste y el balance de blancos en el panel Básico. Obtenga el perfil correcto y hará que todos los pasos de procesamiento posteriores sean mucho más fáciles. Hágalo mal y los hará más difíciles.
Por ejemplo, si aplica un perfil diseñado para fotos de paisajes a un retrato, podría terminar con colores sobresaturados y tonos de piel poco naturales. Luego, puede intentar solucionarlo jugando con los controles deslizantes del panel Básico u otros controles de color. Este enfoque rara vez funciona, es mucho mejor seleccionar el perfil más apropiado desde el principio.
Estas dos fotos muestran la diferencia entre los perfiles Adobe Standard y Velvia en una cámara Fujifilm X-T1. El perfil Velvia satura los colores, el perfil Adobe Standard se ve más natural.

3. Utilice las correcciones de lentes para corregir la distorsión y eliminar las aberraciones cromáticas
Ningún lente es perfecto y la mayoría tiene al menos un poco de distorsión y aberración cromática. Uno de los beneficios de la fotografía digital es que puede eliminarlos en la etapa de procesamiento, por lo que no son el problema que alguna vez fueron. Vaya a la pestaña Básico en el panel Corrección de lentes, seleccione Habilitar correcciones de perfil y Eliminar aberración cromática para hacerlo.
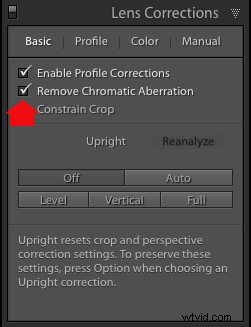
Esta comparación muestra el resultado en una foto tomada con una lente de zoom que produce distorsión de barril.


4. Puede realizar el 80% de su procesamiento en el panel Básico
Una vez que haya seleccionado un perfil y aplicado las correcciones de lente, puede ir al panel Básico para comenzar a realizar los ajustes necesarios en el brillo, el contraste y el color de la foto.
Los controles deslizantes del panel Básico son extremadamente potentes. Tómese el tiempo para conocer lo que hace cada uno y cómo la configuración afecta sus imágenes. Una vez que domine estos controles deslizantes, es muy posible que pueda hacer todos sus ajustes globales (aquellos que afectan a toda la imagen) aquí, y no tener que tocar los paneles Tone Curve o HSL / Color / B&W en absoluto.
Esta foto es un buen ejemplo. Prácticamente todo el procesamiento se realizó en el panel Básico, lo que fue posible al seleccionar primero el perfil más apropiado. Lo único adicional que hice fue agregar una viñeta usando el panel Efectos.
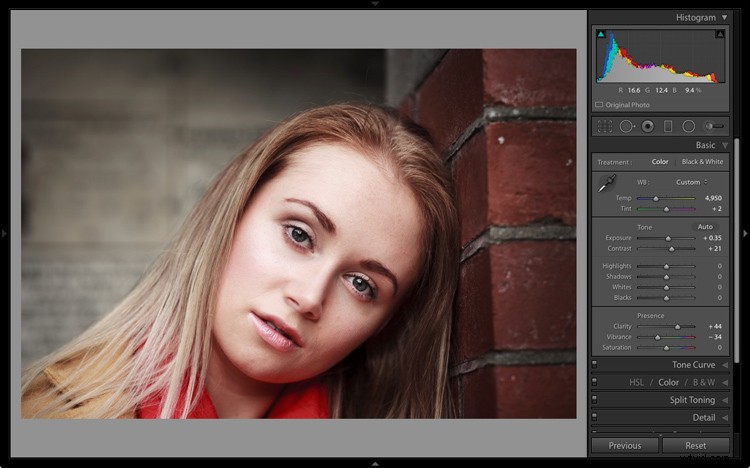
Mi artículo Pasos para comenzar en el módulo de desarrollo de Lightroom trata esto con más detalle.
5. Aprenda a utilizar los ajustes locales de forma inteligente
No hace mucho tiempo, muchos fotógrafos profesionales enviaban sus negativos a maestros impresores que usaban sobreexposición, subexposición y otras técnicas sofisticadas de cuarto oscuro para crear una impresión mucho mejor de la que el fotógrafo jamás podría. Estos ajustes locales (aquellos que se aplican solo a una parte de la imagen, en lugar de a toda ella) suelen ser vitales para sacar el máximo partido de los archivos RAW en Lightroom.
Lightroom tiene tres herramientas para realizar ajustes locales:el pincel de ajuste, el filtro radial y el filtro graduado. Le permiten ajustar selectivamente el brillo, el contraste y otras configuraciones de tono y color. Cada herramienta tiene su propia idiosincrasia, así que tómese el tiempo para conocer cada una de ellas.
Este ejemplo muestra la diferencia que hacen los ajustes locales. Usé una combinación de las tres herramientas de Lightroom para convertir la imagen de la izquierda en la de la derecha.
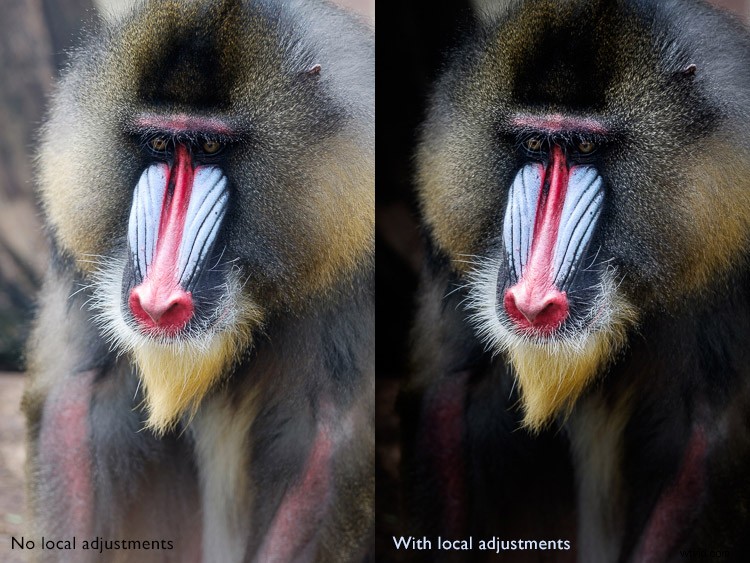
6. No pase por alto el control deslizante Claridad
El control deslizante Claridad es extremadamente útil como ajuste local y global. Su uso principal es mejorar la textura, y lo hace aumentando el contraste de los bordes (los puntos donde se encuentran las áreas oscuras y claras). Debe tener cuidado de no abusar de ella, pero las aplicaciones juiciosas de mejora de texturas pueden ayudar a sacar lo mejor de cualquier foto. Clarity también es una herramienta ideal para mejorar las imágenes en blanco y negro, que a menudo dependen de la textura para agregar impacto.
Las siguientes fotos muestran el efecto de agregar Clarity. Usé el filtro Radial para aplicar Claridad a las cabezas de Buda para resaltar la textura.


Estos seis elementos no son una lista completa de lo que puede hacer en el módulo de desarrollo de Lightroom, pero sin duda lo ayudarán a comenzar y simplificarán el proceso de aprendizaje para usarlo.
¿Cuáles cree que son las herramientas más importantes para dominar en el módulo de desarrollo? ¿Estás de acuerdo con mi selección? Por favor, hágamelo saber en los comentarios a continuación. Y si desea obtener más información sobre Lightroom, consulte mis libros electrónicos Mastering Lightroom.
