Preestablece esto y Preestablece aquello. Es como si el mundo se hubiera vuelto loco con Lightroom Preset últimamente. ¡Algunas personas los odian, otros los elogian! Entonces, ¿por dónde empiezas? Bueno, el principio es mejor realmente.
Cuando Lightroom era solo un programa beta (y solo para Mac), una de las características principales era que podía realizar cambios en una imagen en el módulo de desarrollo y guardar esa configuración para aplicarla directamente a otra imagen. Ni siquiera tenían que estar en el mismo rodaje. (Lightroom organizado por tomas entonces, no por carpetas). A diferencia de Acciones en Photoshop, los cambios de configuración fueron inmediatos y fáciles de deshacer. Estos fueron los primeros Presets. Si bien funcionaban de manera muy similar a los ajustes preestablecidos de hoy, no eran tan versátiles como lo son ahora.
Nota:esta semana solo dPS ofrece sus ajustes preestablecidos de Lightroom a precios más bajos que nunca.
Qué son los ajustes preestablecidos de Lightroom
Los ajustes preestablecidos son archivos que permiten a Lightroom aplicar configuraciones de revelado particulares a una imagen. Aparecen en el panel izquierdo del módulo de desarrollo en el panel de ajustes preestablecidos. También están disponibles en un menú desplegable en el panel Desarrollo rápido en Biblioteca.
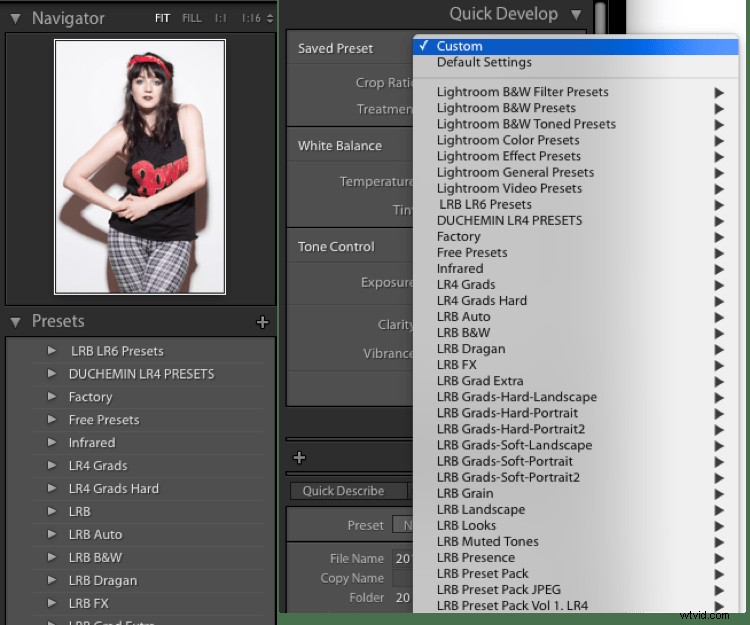
Lightroom se envía con una variedad de ajustes preestablecidos, que se almacenan en carpetas según el tipo de ajuste preestablecido que contienen. Esta organización sugiere una excelente manera de almacenar ajustes preestablecidos:organícelos según lo que hace el ajuste preestablecido.
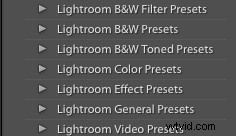
Con los paneles Preestablecidos y Navegador abiertos, desplace el cursor sobre uno de los Preestablecidos predeterminados (es posible que deba hacer clic en el triángulo de la carpeta para abrirlo). Debería ver el cambio de vista previa del Navegador para mostrar lo que el ajuste preestablecido le haría a la imagen si hace clic y lo aplica. ¡Ahora, si pudieras hacer la vista previa más grande!
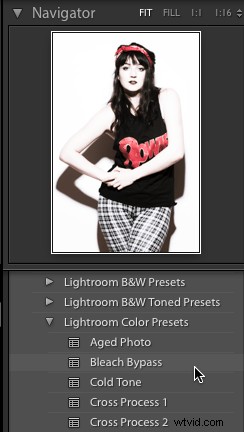
Aparecerá una vista previa del ajuste preestablecido en la parte superior de la ventana Navegador del panel lateral izquierdo.
Crear sus propios ajustes preestablecidos
Puede controlar los ajustes preestablecidos haciéndolos, exportándolos, compartiéndolos e incluso importando ajustes preestablecidos de otras personas. Primero debe realizar cambios en su imagen para poder guardar un ajuste preestablecido. Puede comenzar con un ajuste de Curva de tono. Primero, vaya al panel Curva de tono y haga clic en el icono Curva de puntos (indicado con el cuadro rojo).
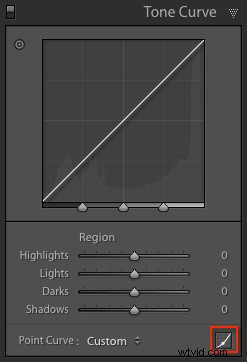
A continuación, haga clic en aproximadamente un tercio del camino desde la parte inferior. Finalmente, haga clic en el punto cuadrado en la parte inferior derecha del cuadro, luego arrástrelo hacia arriba mientras mantiene presionada la tecla Mayús. Los negros de la imagen se desvanecerán para dar un bonito aspecto retro con acabado mate. Puede ver la diferencia presionando la tecla Y para ver una vista de antes y después.
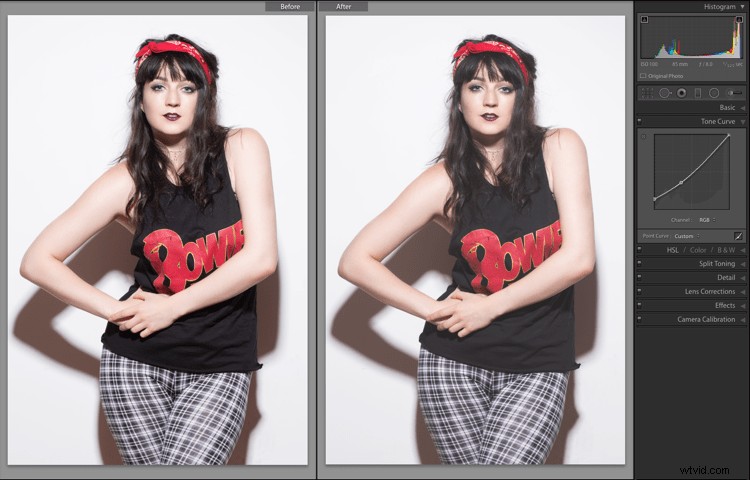
Para guardar este aspecto para volver a usarlo, vaya al panel Presets y haga clic en el signo más (+) en el encabezado del panel. También puede elegir Nuevo ajuste preestablecido en el menú Desarrollar o usar el atajo de teclado:Shift + Control + N en PC, o Shift + Command + N en Mac. Esto abre el cuadro de diálogo Nuevo desarrollo preestablecido, donde guarda su configuración.
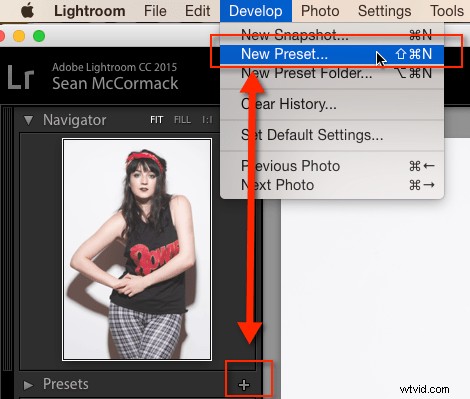
Este es un buen momento para hablar sobre qué incluir cuando guarde sus ajustes preestablecidos. Simplemente puede guardar todo en el Preset (que es el valor predeterminado). No hay daño en eso, pero generalmente significa que el ajuste preestablecido solo funcionará en imágenes que se parecen a la que comenzó. También significa que el ajuste preestablecido sobrescribirá todas las configuraciones de revelado en la imagen, por lo que se perderá cualquier otro trabajo que haya realizado en la imagen.
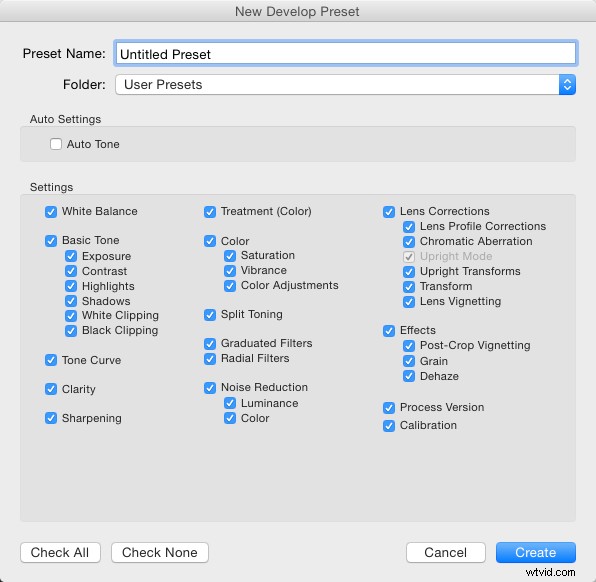
Pero hay una mejor manera. La segunda opción (además de guardar todas las configuraciones) es excluir la exposición de su ajuste preestablecido. Esto significa que cualquier cambio en el brillo aparente de la imagen que hiciste permanece intacto. Eso es una victoria de inmediato.
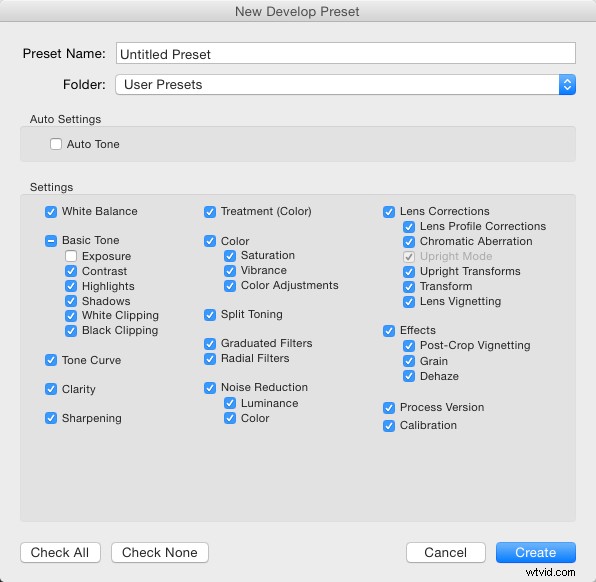
La tercera opción que tienes, es guardar solo los ajustes que están haciendo el cambio a las imágenes. Acaba de usar la Curva de tono aquí, por lo que podría presionar Marcar ninguno y luego marque Curva de tono , seguido de Versión del proceso – es mejor incluir siempre el último para que todas las demás configuraciones se apliquen correctamente.
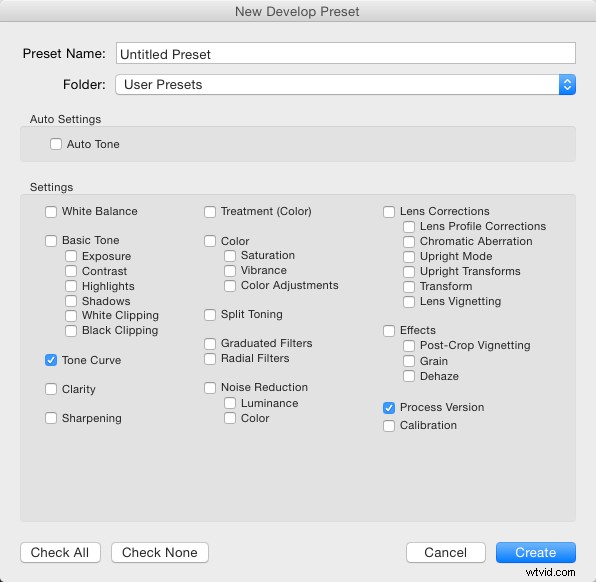
Para la organización, también puede crear una nueva carpeta para estos ajustes preestablecidos. Para ello, haga clic en el menú Carpeta y seleccione Nueva carpeta. en la parte superior del menú. Asigne un nombre a la carpeta Curvas de tono. Finalmente, puede darle al Preset un nombre utilizable. Si bien los nombres floridos pueden funcionar para vender sus ajustes preestablecidos como productos artísticos, en realidad, es mejor usar un nombre que le recuerde lo que hacen los ajustes preestablecidos. Podrías usar Fade Blacks o Lighten Blacks para este.
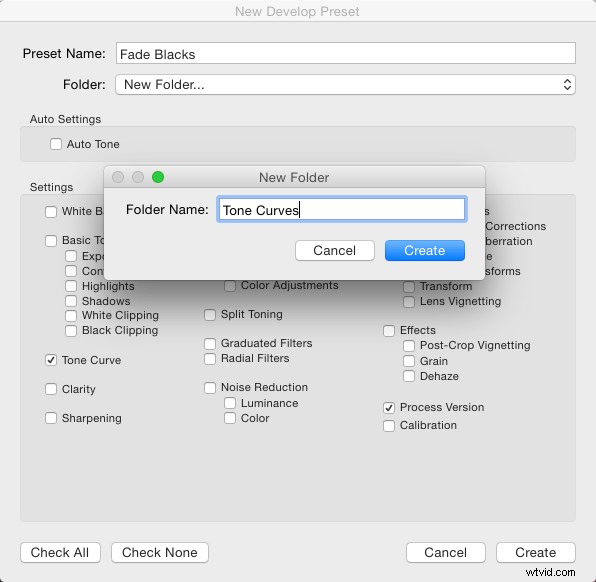
Aplicar el ajuste a otras imágenes
Este ajuste preestablecido ahora se puede aplicar a cualquier otra imagen. Puede probar con una imagen que ya tenga otras configuraciones aplicadas, como una foto en blanco y negro, por ejemplo. ¿Observa cómo la imagen permanece en blanco y negro después de aplicar el ajuste preestablecido? Si hubiera guardado todo en el ajuste preestablecido, la imagen se habría vuelto a color, porque una de las opciones seleccionadas era el Tratamiento en blanco y negro.

Compartir el preset con otros
También puede compartir este ajuste preestablecido haciendo clic derecho sobre él y eligiendo Exportar. Tenga en cuenta que también puede elegir Importar desde aquí (así como Aplicar al importar), que es la forma en que también puede compartir o comprar Presets en Lightroom. Aplicar al importar es diferente y se refiere a cuando las imágenes se importan a Lightroom, al seleccionar eso cambiará la configuración en cada foto que se trae a Lightroom automáticamente. También en este menú está Actualizar con la configuración actual. Esto le permite realizar cambios en su configuración y luego guardarlos en un ajuste preestablecido existente en lugar de crear uno nuevo.
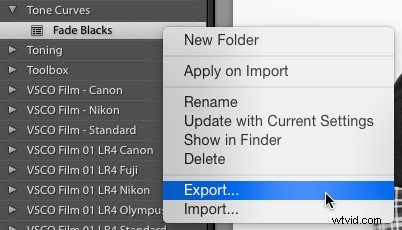
Volver a Exportar:cuando hace clic en Exportar, obtiene una ventana Guardar del sistema operativo. El nombre de archivo sugerido será el nombre que le dio al ajuste preestablecido, seguido de '.lrtemplate', que es la extensión de archivo requerida para los ajustes preestablecidos. Guárdelos en algún lugar útil, como una carpeta llamada Presets guardados.
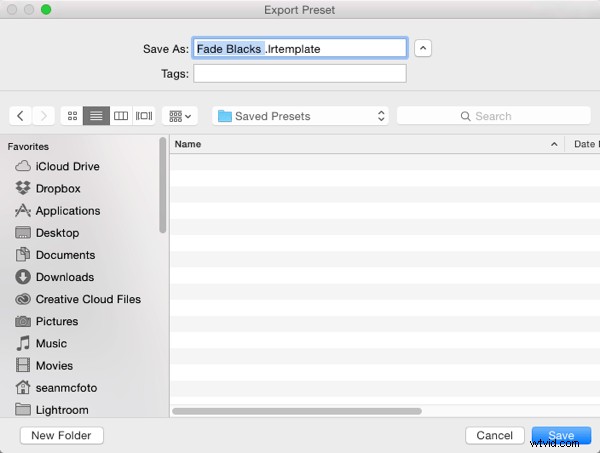
¿Dónde están almacenados sus Presets?
Quizás se pregunte dónde se almacenan los ajustes preestablecidos que no ha exportado. Afortunadamente, Lightroom te permite acceder a ellos. Puede acceder a ellos abriendo las Preferencias de Lightroom (que encontrará en el menú Editar en PC y en el menú de Lightroom en Mac). Haga clic en la pestaña Ajustes preestablecidos (en azul a continuación) cuando se abra el cuadro Preferencias. En el medio hay un botón que dice Mostrar carpeta de ajustes preestablecidos de Lightroom . Si hace clic en eso, se abrirá una carpeta, con una subcarpeta llamada Lightroom seleccionada. Abra esa carpeta para ver todas las carpetas de Plantillas y ajustes preestablecidos de Lightroom para Desarrollar, Presentación de diapositivas, etc. La que desea se llama Ajustes preestablecidos de desarrollo .
Si tiene muchos ajustes preestablecidos descargados o comprados para agregar a Lightroom, es más rápido abrir esta carpeta, arrastrar los nuevos ajustes preestablecidos (preferiblemente en su propia carpeta para organizarlos) y luego reiniciar Lightroom para cargarlos. Otra forma de llegar a un ajuste preestablecido es usar Mostrar en Finder/Explorer opción de ese menú contextual anterior.
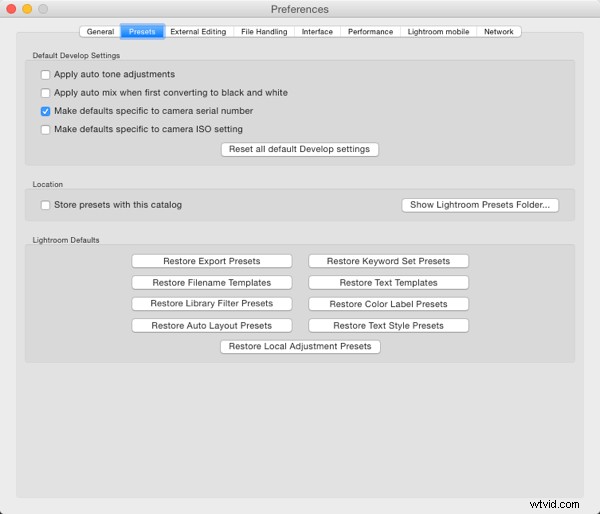
Lo último que vale la pena mencionar en este artículo son los Almacenar presets con este catálogo caja. Esto hace lo que dice, pero la realidad práctica es que significa que si luego usa otro catálogo, no tiene acceso a sus Presets. Entonces, en general, recomiendo no usar esa opción.
Con suerte, ahora sabe mucho más sobre los ajustes preestablecidos de Lightroom que cuando comenzó. Si tiene alguna pregunta o comentario, compártalos a continuación.
¿Desea obtener algunos ajustes preestablecidos de Lightroom diseñados profesionalmente? Echa un vistazo a estos ajustes preestablecidos que creamos solo para ti (actualmente en oferta especial).
