Este artículo trata sobre cómo crear una estrategia de cambio de nombre de archivo utilizable y cómo implementarla en Lightroom. Sus nombres de cámara estándar son generalmente bastante aburridos. IMG esto o DSC aquello, o incluso P0235425653. Si no está utilizando nombres continuos, incluso podría terminar con cientos de archivos IMG_0001. No te rías, estuve allí una vez después de leer algunos consejos terribles sobre la configuración de la cámara.
Si está utilizando Lightroom, el cambio de nombre es realmente sencillo y accesible desde varios lugares de la aplicación.
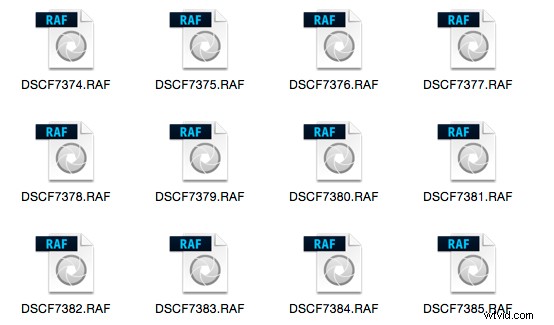
Antes de hablar sobre cómo cambiar el nombre de sus archivos, hablemos sobre cómo debe nombrarlos. En primer lugar, cada foto debe tener un nombre único. Hay dos conjuntos de números que prácticamente pueden asegurar esto. El primero es la fecha en que se tomó la foto y el segundo es el número de secuencia que crea la cámara (suponiendo que utilice un sistema continuo de nombres de cámara). Combinados, estos le dan a cada archivo un nombre único. Necesitarías tomar 10,000 imágenes en un día para obtener dos nombres idénticos con esta estructura. Podría usar este método y nada más, pero una serie de números, si bien es excelente para ordenar, generalmente no tiene sentido para la mayoría de las personas.
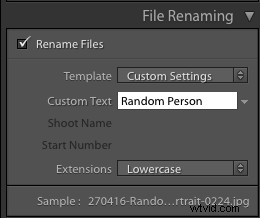 Algunos fotógrafos usan esos conjuntos de números y sus iniciales para obtener el nombre del archivo. Es suficiente para crear ese patrón único. Sin embargo, una cadena de números no le dice qué hay en el archivo, incluso con algunas iniciales. Por esta razón, utilizo un campo de texto personalizado que cambio con cada toma que importo. En el campo Texto personalizado puse una pequeña descripción de la sesión. De esa manera, incluso fuera de Lightroom, puedo saber el contenido del archivo solo por el nombre. También me da términos de búsqueda adicionales que puedo usar cuando busco un archivo. Veamos cómo configurar esto.
Algunos fotógrafos usan esos conjuntos de números y sus iniciales para obtener el nombre del archivo. Es suficiente para crear ese patrón único. Sin embargo, una cadena de números no le dice qué hay en el archivo, incluso con algunas iniciales. Por esta razón, utilizo un campo de texto personalizado que cambio con cada toma que importo. En el campo Texto personalizado puse una pequeña descripción de la sesión. De esa manera, incluso fuera de Lightroom, puedo saber el contenido del archivo solo por el nombre. También me da términos de búsqueda adicionales que puedo usar cuando busco un archivo. Veamos cómo configurar esto.
Plantilla de nombres de archivos en importación
El cambio de nombre en Lightroom utiliza una combinación de tokens y texto directo en el cuadro. El cuadro de diálogo para crear plantillas de nombres de archivos se puede abrir desde una variedad de lugares en Lightroom. El primer lugar donde lo ve es en el cuadro de diálogo Importar cuando usa una de las siguientes configuraciones:Mover, Copiar o Copiar como DNG. Está en el lado derecho en el panel de cambio de nombre de archivo con el nombre apropiado. Además del tipo de Nombre de archivo, puede elegir Texto personalizado/Nombre de toma, un Número de inicio y si la extensión del archivo está en mayúsculas o minúsculas.
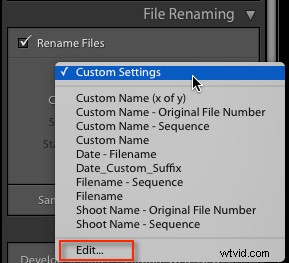
El nombre de los archivos en Lightroom depende de las Plantillas, así que haga clic en la lista de Plantillas y elija Editar en la parte inferior de la lista (que se muestra arriba). Esto abre el Editor de plantillas de nombre de archivo (abajo). En la parte superior vemos la plantilla actual, o en un estilo típico de Lightroom, aquí se llama un ajuste preestablecido, en lugar de llamarse plantilla en la importación. El contenido de esta lista coincide con el que vio en el menú desplegable Importar desde la plantilla. Tenga en cuenta que el Editor de plantillas de nombre de archivo no es exactamente el mismo en todas las ubicaciones en las que puede usarlo en Lightroom. Pensarías que lo sería, pero no, no lo es.
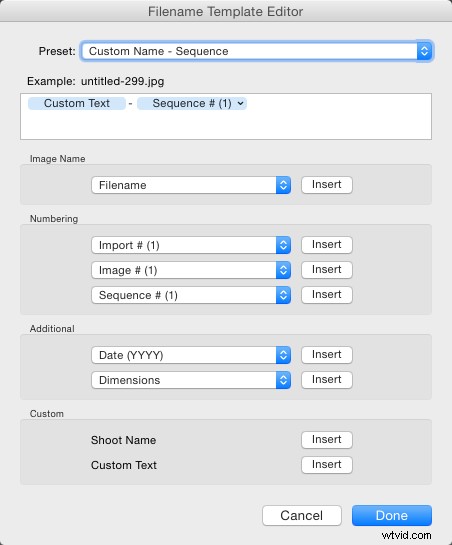
Tenga en cuenta que este es el cuadro que verá en la ventana emergente del cuadro de diálogo Importar. Si accede a cambiar el nombre de los archivos desde el módulo Biblioteca, se ve ligeramente diferente.
El siguiente es el cuadro de texto donde se construye la plantilla. Cualquier elemento en el que haga clic de la lista a continuación se agregará al cuadro, en el orden en que haga clic en ellos. También puede escribir directamente en el cuadro. Recuerde que el texto escrito directamente en el cuadro se agregará a todos los nombres de archivo, así que utilícelo con moderación (arriba solo se agregó un guión entre los tokens Texto personalizado y Número de secuencia para separarlos).

Debajo de esto están los tokens, divididos en secciones de información similar. El nombre de la imagen tiene dos opciones, Nombre de archivo y Sufijo de número de nombre de archivo. Este último se refiere a la cadena de números al final del nombre de archivo actual (no necesariamente los números de archivo originales). Nota:Cuando usa Editar en la versión Biblioteca de cambio de nombre, también obtiene Nombre de carpeta como una opción.

La numeración tiene muchas más opciones. En cada caso, puede elegir una opción con ceros a la izquierda. Es una buena práctica incluir suficientes de estos para que su clasificación se vea bien. Por ejemplo, Imagen1 es seguida por Imagen10, luego Imagen2 si no tiene un cero inicial en el nombre del archivo. Para la mayoría de las cosas, basta con tres ceros a la izquierda.
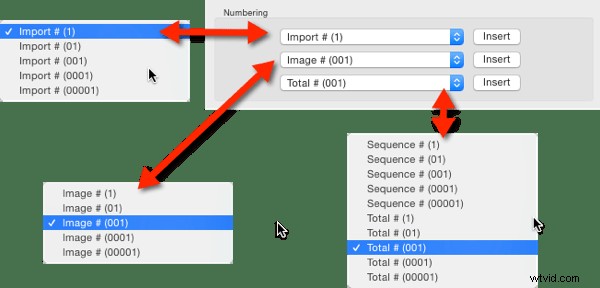
La importación se refiere a la cantidad de importaciones y se puede configurar en el cuadro de diálogo Configuración del catálogo (en el menú Editar en PC, menú Lightroom en Mac), al igual que Imagen. La imagen en sí se refiere a la cantidad de imágenes importadas en Lightroom. Secuencia crea una nueva secuencia cada vez, con el número de inicio establecido en el panel de cambio de nombre (excepto en Exportar). Total se refiere a la cantidad de imágenes que se están importando en ese momento.
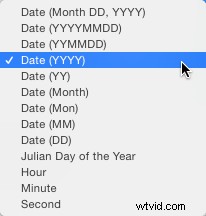 La siguiente es la sección adicional. Para la Fecha, puede optar por cualquier combinación de año, mes, día, hora, minuto o segundo. Personalmente, prefiero la versión AAAAMMDD, aunque puede elegir Año AA, Mes MM y Fecha DD como un conjunto de años más corto. Usar esto al comienzo del nombre coloca todas las fotos en un orden cronológico fechado cuando se ordenan por nombre.
La siguiente es la sección adicional. Para la Fecha, puede optar por cualquier combinación de año, mes, día, hora, minuto o segundo. Personalmente, prefiero la versión AAAAMMDD, aunque puede elegir Año AA, Mes MM y Fecha DD como un conjunto de años más corto. Usar esto al comienzo del nombre coloca todas las fotos en un orden cronológico fechado cuando se ordenan por nombre.
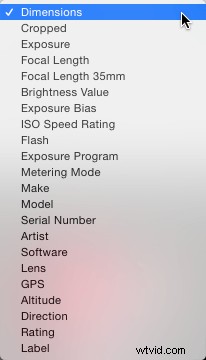
La segunda parte de Adicional es una lista de metadatos (arriba). Contiene cosas como el número de serie de la cámara y las dimensiones del archivo.
Personalizado le permite agregar texto que puede cambiar entre importaciones. El nombre de la toma solo está disponible en el menú Importar. Los nombres relacionados con las tomas no están disponibles con Importación automática.
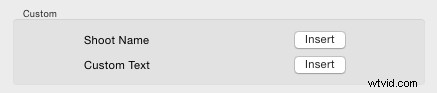
Cuando haya ingresado los tokens, puede hacer clic en Listo para que la configuración se aplique como Configuración personalizada o puede volver al menú Preestablecidos, donde ahora tiene opciones adicionales. Si comenzó editando un ajuste preestablecido existente (por ejemplo, el nombre de archivo), puede guardar su configuración como un nuevo ajuste preestablecido, actualizar el ajuste preestablecido actual o restaurar los ajustes preestablecidos predeterminados.

Si selecciona un ajuste preestablecido y no lo edita, obtiene las opciones para eliminar o cambiar el nombre del ajuste preestablecido (a continuación) en lugar de la opción Actualizar. Eso cubre la mecánica de crear una plantilla de nombre de archivo.
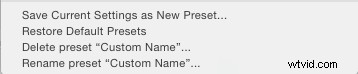
Mi método:
Mi método de cambio de nombre preferido es:{AAAAMMDD}_{Texto personalizado}_{Sufijo del nombre de archivo original}. Los elementos en {} son los tokens de los menús Fecha, Texto personalizado y Nombre de archivo (ver a la derecha). Los guiones bajos se escriben directamente en el libro de texto entre las fichas. Es posible que prefiera usar un guión en su lugar. Uso guiones bajos porque el módulo web cambia los guiones a guiones bajos.

Esto mantiene los archivos en orden por conjunto en función de la fecha y el texto personalizado, el sufijo luego mantiene la secuencia. Puede utilizar cualquier sistema de nombres que desee, por supuesto. Lo importante es que use el mismo nombre de manera consistente. Cuando comencé a usar este tipo de sistema de cambio de nombre, primero tenía el texto personalizado, pero resultó ser un dolor de cabeza para clasificar. Generalmente, cuando miro una sesión ahora, ignoro visualmente la parte de la fecha del nombre y miro el texto personalizado si solo estoy navegando. No necesito verlo en general, pero ayuda a ordenar.
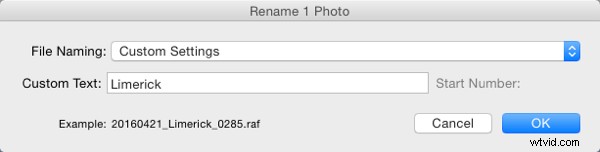
Así es como se ve el nombre de mi archivo
Renombrar dentro del módulo de biblioteca
Además de cambiar el nombre en Importar, puede cambiar el nombre por lotes dentro de la Biblioteca presionando la tecla F2. Esto abre un cuadro de diálogo realmente básico donde puede seleccionar o editar un ajuste preestablecido, cambiar el Texto personalizado o el Número de inicio si ha elegido una secuencia. Cuando selecciona Editar de la lista de ajustes preestablecidos, el Editor de plantillas de nombre de archivo tiene un conjunto de opciones ligeramente diferente al del editor dentro de Importar.

Hemos mirado el nombre de la imagen. Las otras diferencias principales son que el menú Secuencia ahora también tiene Fecha y la sección Adicional ahora se llama Metadatos con un segundo conjunto de Metadatos, en este caso metadatos IPTC. Aparte de eso, funciona de manera idéntica a Importar.
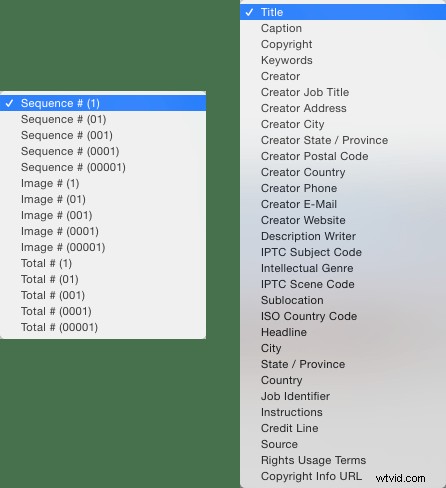
Renombrar al exportar
También puede cambiar el nombre al exportar. En el cuadro de diálogo Exportar, Nombre de archivo suele ser la segunda opción. Es similar a las otras instancias en las que puede seleccionar o editar un ajuste preestablecido de nombre de archivo, agregar texto personalizado o elegir un número de inicio. En este caso, el Editor de plantillas de nombre de archivo es el mismo que está disponible en el módulo Biblioteca.
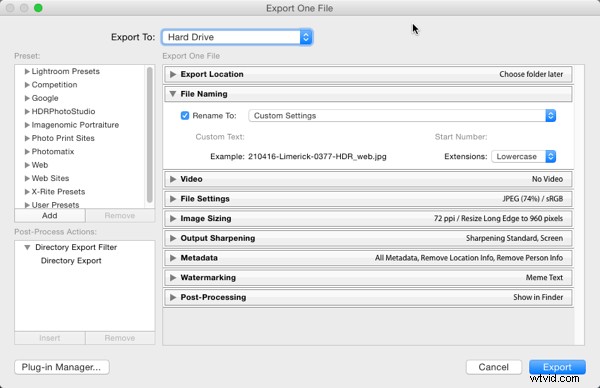
Este es un vistazo a cómo elegir un sistema de nombres adecuado en Lightroom y cómo crear una plantilla de nombre de archivo para que coincida. ¿Cómo haces tus nombres de archivo? ¿Qué estructura crees que funciona mejor para ordenar y encontrar imágenes más adelante? Comparta sus pensamientos en los comentarios a continuación.
