
Un artículo anterior le mostró cómo comenzar a usar el módulo Revelar de Lightroom usando Calibración de la cámara, Correcciones de lente y los paneles Básico.
En este artículo, aprenderá a utilizar los paneles restantes de la derecha en el módulo de desarrollo de Lightroom:
- Panel Curva de tonos
- Panel HSL/Color/B y N
- Panel de tonos divididos
- Panel de detalles
- Panel de efectos
Esta guía está dirigida a fotógrafos que son nuevos en Lightroom, por lo que no cubre todos los aspectos, solo las cosas importantes que necesita saber si recién está comenzando.
Es muy posible que no tenga que tocar ninguno de los paneles enumerados anteriormente al procesar una foto. Muchas fotos se pueden revelar en Lightroom simplemente usando los paneles Calibración de cámara, Corrección de lente y Básico, además de ajustes locales. Pero los paneles mencionados anteriormente lo ayudarán a ser más creativo con su procesamiento, especialmente cuando se trata de trabajar con color y tono.
El panel Curva de tono
Uno de los propósitos del panel Curva de tono es brindarle otra forma de aplicar los mismos ajustes tonales que puede realizar con los controles deslizantes del panel Básico. Si está acostumbrado a usar curvas en Photoshop, el panel Curva de tono le brinda la opción de hacer lo mismo en Lightroom además de, o en lugar de, usar los controles deslizantes del panel Básico.
Esto es lo que verá cuando abra el panel Curva de tono por primera vez.
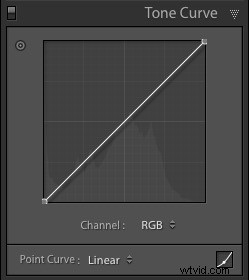
Esta es la curva RGB. Ajustar esta curva afecta los valores de brillo, pero no los colores de la foto.
Puede mover la curva hacia arriba (como se muestra a continuación) para aclarar la imagen. Para hacerlo, haga clic izquierdo una vez en el punto medio de la curva para agregar un punto de ajuste. Luego haga clic y arrastre el punto de ajuste para moverlo hacia arriba y cambie la forma de la curva.
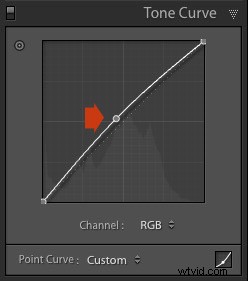
También puede moverlo hacia abajo para oscurecer la imagen.
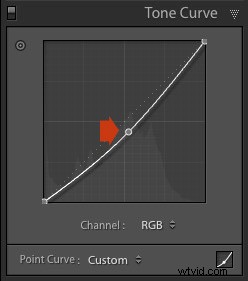
Puede crear una curva en S como esta para aumentar el contraste (agregue primero un segundo punto de ajuste).
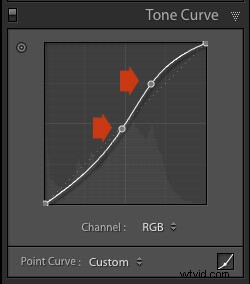
Puede crear el aspecto mate con una curva como esta. Agregue un punto de ajuste cerca de la parte inferior de la curva y luego levante el lado izquierdo hacia arriba. Esto hace que los tonos más oscuros de la foto sean grises oscuros en lugar de negros, imitando el aspecto de una impresión realizada en papel mate.
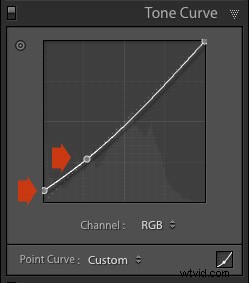
Observe que el punto inferior izquierdo no toca la parte inferior, esto crea un aspecto mate.
Puede volver a la curva de tonos rectos original en cualquier momento yendo al menú Curva de puntos y seleccionando Lineal.
Curvas de color
Debajo de la curva de tono hay un menú que le permite seleccionar las curvas de tono rojo, verde o azul individualmente. Estas curvas afectan a cada uno de los canales de color de la foto respectivamente. La curva azul se muestra a continuación.
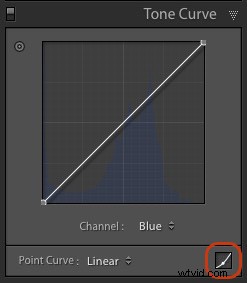
Más opciones
Si hace clic en el icono en la esquina inferior derecha del panel Curva de tono (marcado con un círculo arriba), el panel se abre para revelar cuatro controles deslizantes, llamados Luces, Luces, Oscuridades y Sombras (ver más abajo).
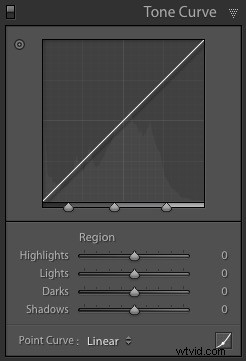
Estos controles deslizantes le brindan otra forma de realizar ajustes en la curva de tono. Cuando mueve uno de los controles deslizantes, se resalta la región correspondiente de la curva de tono, para que pueda ver qué tonos se ven afectados.
La siguiente ilustración muestra lo que sucede cuando mueve el control deslizante Destacados. La parte superior derecha de la curva de tono está marcada en gris. Esta parte de la curva cambia cuando mueve el control deslizante Destacados.
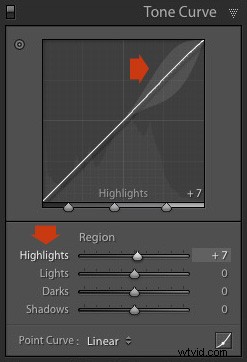
Puede hacer clic y arrastrar en un único punto de ajuste (pero no en varios puntos) para cambiar la forma de la curva. Los controles deslizantes cambian de valor a medida que ajusta la curva. El siguiente diagrama muestra el efecto que tiene una curva en S simple en los controles deslizantes.

Haga doble clic en cualquier encabezado del control deslizante para restablecer ese control deslizante a cero. Eso cubre los conceptos básicos de las curvas. Puede aprender técnicas más avanzadas leyendo nuestro artículo Explicación de la curva de tonos de Lightroom.
HSL/Color/B&N
El panel HSL/Color/B&N es para ajustar los valores de color. También es para convertir fotos a blanco y negro. Esto va más allá del alcance de este artículo, pero puede obtener más información leyendo mi artículo Cómo convertir fotos a blanco y negro en Lightroom.
El panel HSL/Color/B&N se divide en tres pestañas. Las pestañas HSL y Color son las que necesita para realizar ajustes en el color. Contienen los mismos controles deslizantes, solo que están dispuestos en un orden diferente. Las capturas de pantalla a continuación se tomaron del panel HSL.
Los controles deslizantes Saturación e Intensidad del panel Básico afectan a todos los colores de la foto. Las pestañas HSL y Color le permiten apuntar a tonos individuales sin afectar a otros. Puede apuntar a un color específico y cambiar lo siguiente:
- Tono
- Saturación
- Luminancia
Ajustar Tono reemplaza el color seleccionado con un color adyacente en la rueda de colores. Por ejemplo, puede apuntar a los tonos rojos y hacerlos más magenta (tono rosa) o naranja. O podría apuntar a los tonos azules y convertirlos en aguamarina o púrpura.
No necesita una rueda de colores para ver cómo los controles deslizantes Tono afectan los colores. Simplemente puede mirar los ocho controles deslizantes Hue. Por ejemplo, el control deslizante rojo (arriba en el diagrama a continuación) está coloreado de magenta a la izquierda y de naranja a la derecha. Mover el control deslizante en esas direcciones cambia los colores rojos de la foto a magenta o naranja.

La forma más fácil de ver cómo funciona esto es probarlo. Los ejemplos a continuación muestran el efecto que tiene en la imagen mover el control deslizante Rojo a -100 y +100 (los ajustes más fuertes disponibles).
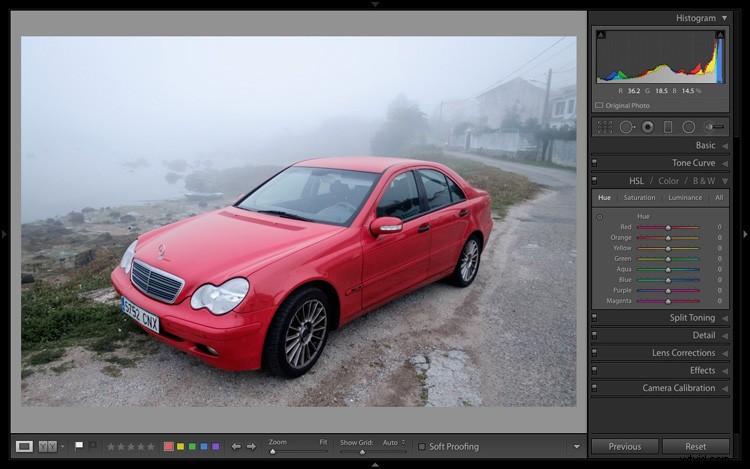
Sin ajuste.
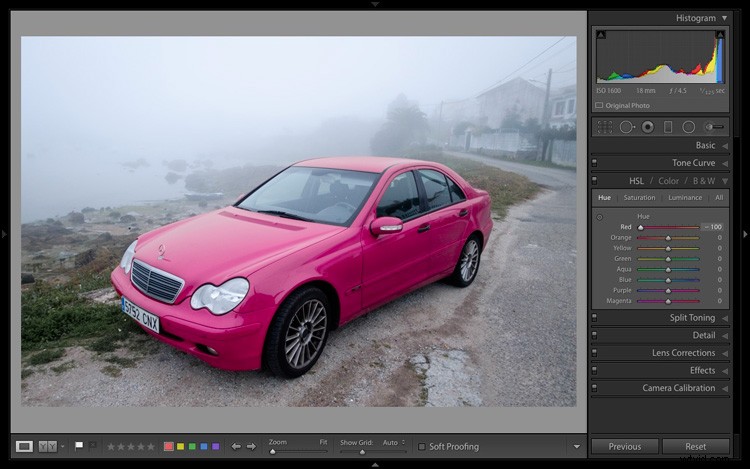
Rojo -100.
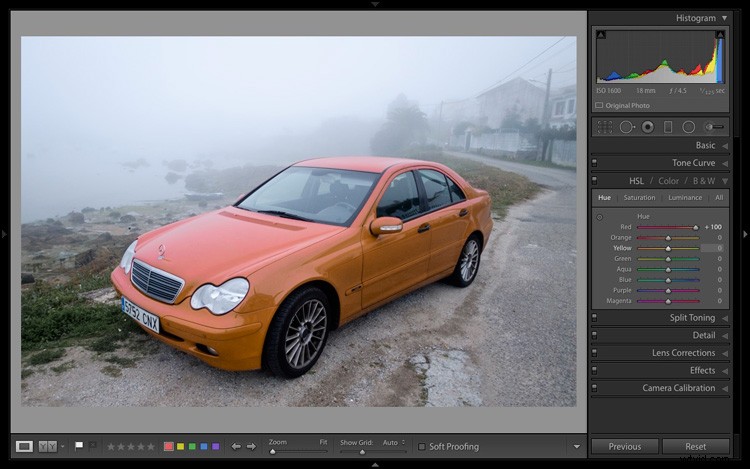
Rojo +100
Los controles deslizantes Saturación y Luminancia funcionan de manera similar. Saturación ajusta la saturación (intensidad) de colores específicos y Luminancia ajusta el brillo.
Herramienta de ajuste dirigido
La herramienta de ajuste específico le brinda una forma aún más precisa de ajustar los valores de color. Para usarlo, haga clic en el icono de la Herramienta de ajuste de destino en el panel HSL/Color/B&N (marcado con un círculo a continuación).
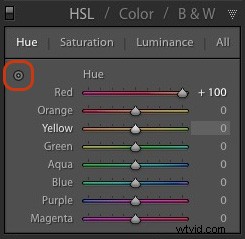
Luego mueva el cursor sobre el color (área) en la foto que desea ajustar. Haga clic y mantenga presionado el botón izquierdo del mouse, mientras arrastra el mouse hacia abajo para reducir la saturación o la luminancia de los colores debajo del cursor, o ajustar el tono.
Mueva el mouse hacia arriba para aumentar la saturación o la luminancia, o ajuste el tono en la dirección opuesta. Lightroom analiza los colores debajo del cursor y mueve los controles deslizantes en el panel HSL/Color/B&N en consecuencia. Todos los colores similares de la imagen se verán afectados.
Por ejemplo, en la siguiente foto, activé la Herramienta de ajuste objetivo, luego hice clic en la pintura del automóvil y arrastré el mouse hacia abajo para reducir la Saturación. Lightroom ajustó los controles deslizantes Rojo y Naranja, mostrando que la pintura roja se compone de esos dos colores. Este es un resultado más preciso que solo mover el control deslizante rojo.

La Herramienta de ajuste específico es una herramienta útil que aparece en otros paneles del módulo Desarrollar.
Lea mi artículo Dominar el color en Lightroom usando la pestaña HSL para obtener más información sobre el panel HSL/Color/B&N.
El panel de tonos divididos
El panel Tono dividido es para tonos de fotos. Si bien esta es una técnica tradicionalmente asociada con la fotografía en blanco y negro, también puede usarla con color. Si es un principiante, la tonificación dividida es un poco avanzada para usted en esta etapa, así que los remitiré a aquellos que estén interesados en los artículos que lo cubren en detalle.
Cómo dividir fotos en blanco y negro de tonos en Lightroom le muestra cómo se hace con la fotografía en blanco y negro.
Cómo crear una apariencia vintage con Lightroom le muestra cómo dividir fotografías de colores de tonos (también cubre las curvas de tonos y los ajustes preestablecidos de desarrollo de Lightroom)
El panel de detalles
El panel Detalle es para ajustar la nitidez de la imagen predeterminada y la configuración de reducción de ruido. Para los principiantes es mejor no tocarlos. No necesitará hacerlo hasta que sea un usuario más avanzado.
Aquellos que deseen obtener más información pueden leer nuestros artículos Aprenda a usar las herramientas de nitidez en Lightroom y Cómo reducir el ruido en Lightroom.
El módulo de efectos
Utilice el módulo Efectos para aplicar una viñeta creativa, agregar granulado o (nuevo solo en Lightroom CC) agregar o eliminar neblina atmosférica.
El viñeteado te permite oscurecer (o aclarar) los bordes de su foto, guiando suavemente el ojo del espectador hacia el centro. Muchas imágenes, especialmente los retratos, se pueden mejorar agregando una sutil viñeta oscura. He aquí un ejemplo:

Puede que tengas que mirar de cerca para verlo, ya que el efecto es sutil, pero el retrato de la derecha tiene una viñeta. Es más evidente en la esquina inferior derecha.
Estas son las configuraciones utilizadas para crear esta viñeta:
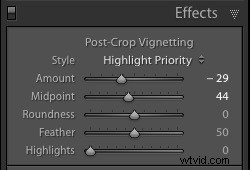
- Mueva el control deslizante Cantidad hacia la izquierda para oscurecer los bordes de la imagen o hacia la derecha para aclararlos.
- Mueva el control deslizante Punto medio hacia la izquierda para agrandar el área cubierta por la viñeta o hacia la derecha para reducirla.
- Mueva el control deslizante Redondez hacia la izquierda para que la viñeta sea más cuadrada o hacia la derecha para que sea más circular.
- Mueva el control deslizante Desvanecimiento hacia la izquierda para endurecer el borde de la viñeta (un final y un comienzo más definidos) o hacia la derecha para suavizar el borde (se gradúa más lentamente de oscuro a claro).
- Mueva el control deslizante Destacados hacia la derecha para conservar los destacados presentes en el área cubierta por la viñeta.
Consejo: La forma más fácil de ver lo que hacen estos controles deslizantes es establecer Cantidad en -100. Luego mueva los otros controles deslizantes para ver qué efecto tienen.
Use los controles deslizantes Granulado para añadir granulado a sus fotos. Esto solo es útil si desea emular el aspecto de las fotos tomadas con película. Mueva el control deslizante Cantidad hacia la derecha para agregar grano (no hay grano en la configuración cero) y luego use los controles deslizantes Tamaño y Aspereza para ajustar el tamaño y la apariencia del grano. Esta imagen de antes y después muestra el efecto de aumentar Grano a 100, la configuración máxima:

Dehaze es un nuevo control deslizante que solo está disponible en Lightroom CC. Úselo para reducir la neblina atmosférica causada por destellos, neblina o contaminación. También puede usarlo para aumentar la neblina; un buen ejemplo de esto son las fotos tomadas en condiciones de niebla.

Foto tomada en condiciones de niebla. Dehaze establecido en cero (valor predeterminado).

Dehaze establecido en -10 para aumentar el efecto de la niebla.

Dehaze establecido en +30 para disminuir el efecto de la niebla.
Le mostraré cómo aprovechar el trabajo realizado en los paneles de la derecha haciendo ajustes locales en mi próximo artículo. Mientras tanto, si tiene alguna pregunta sobre las técnicas de este artículo, hágamelo saber en los comentarios.
La colección Mastering Lightroom 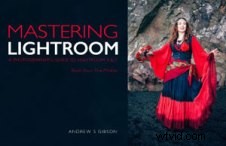
Mi Masterización de Lightroom Los libros electrónicos lo ayudarán a aprovechar al máximo Lightroom. Cubren todos los aspectos del software desde el módulo Biblioteca hasta la creación de bellas imágenes en el módulo Revelar. Haga clic en el enlace para obtener más información o comprar.
