
Cada vez que toma una foto, sin importar el tema, sería extremadamente inusual si no pudiera mejorarse de alguna manera haciendo ajustes locales en Lightroom.
Los ajustes locales afectan a parte de la imagen. Cada vez que realiza una acción de procesamiento en Lightroom, está realizando un ajuste local (solo afecta a una parte de la imagen) o un ajuste global (afecta a toda la imagen).
Si ha estado siguiendo esta serie y probando algunas de las técnicas sobre las que escribí en mis artículos anteriores de Lightroom, ha estado haciendo principalmente ajustes globales. Hay una excepción. Agregar una viñeta en el panel Efectos es un ajuste local porque afecta los bordes de la imagen pero no el centro.
Lightroom le ofrece tres potentes herramientas para realizar ajustes locales. Son el pincel de ajuste, el filtro graduado y el filtro radial.
El Pincel de Ajuste
El Pincel de ajuste es para crear una máscara de forma extraña, una que no se puede hacer fácilmente con los filtros graduados o radiales.
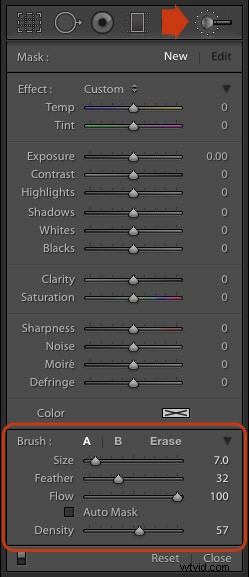 Tenga en cuenta que las máscaras funcionan de manera diferente en Lightroom que en Photoshop. En Photoshop, el ajuste se aplica al área que no está cubierta por la máscara. En Lightroom, el ajuste se aplica al área cubierta por la máscara.
Tenga en cuenta que las máscaras funcionan de manera diferente en Lightroom que en Photoshop. En Photoshop, el ajuste se aplica al área que no está cubierta por la máscara. En Lightroom, el ajuste se aplica al área cubierta por la máscara.
Crear una máscara en Lightroom es lo mismo que hacer una selección en Photoshop. Vaya al módulo Revelar y haga clic en el icono Pincel de ajuste (marcado a la derecha) o use el atajo de teclado K.
El panel Pincel de ajuste se abre debajo del icono. Los primeros 14 controles deslizantes muestran los ajustes que puede realizar con esta herramienta. El menú Efecto contiene una serie de ajustes preestablecidos que puede usar (haga clic en la palabra "Personalizar" para ver el menú desplegable).
En la parte inferior (en un círculo) hay controles deslizantes para configurar el tamaño, la suavidad y la fuerza del Pincel de ajuste.
Para comenzar, seleccione el Pincel A (si aún no está seleccionado) y use las teclas [ y ] para hacer que el pincel sea más pequeño o más grande respectivamente, hasta que tenga el tamaño adecuado para crear la máscara que necesita. También puede usar el control deslizante Tamaño, pero los métodos abreviados de teclado son los más fáciles.
Mantenga presionada la tecla Mayús y use [ o ] para ajustar la cantidad de difuminado. Nuevamente, puede usar el control deslizante Pluma, pero los atajos de teclado son más rápidos una vez que los conoce.
El tamaño del Pincel de ajuste se muestra mediante dos círculos concéntricos en la pantalla. El círculo interior muestra el área completamente cubierta por el pincel. El círculo exterior muestra más o menos dónde termina el efecto del difuminado. La distancia entre los círculos aumenta cuando aumenta la cantidad de difuminado. Este diagrama muestra cómo se ve en la pantalla.
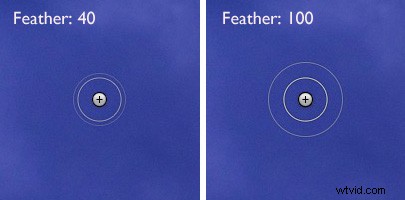
Puede crear otro Pincel de ajuste haciendo clic en B y cambiando los parámetros. Puede cambiar entre los pinceles A y B cuando lo desee, útil para retoques complejos.
Seleccione Borrar para eliminar parte de la máscara que ha creado. También puede ajustar el tamaño y el difuminado del pincel de borrado.
El flujo controla la opacidad de la máscara. 100 es fuerza completa. Establézcalo aquí a menos que tenga una razón para hacerlo de otra manera.
La densidad establece la fuerza máxima del efecto.
La diferencia entre Densidad y Flujo es esta. Si configura Flujo al 25 % y pasa el pincel repetidamente sobre una parte de la imagen, cada pincelada se basa en la que está debajo, lo que aumenta la fuerza del efecto hasta llegar al 100 %. Si configura la Densidad al 50 % y el flujo al 25 %, luego cepille repetidamente, la fuerza máxima que puede alcanzar es del 50 %.
Este diagrama muestra la diferencia. A la izquierda, configuré el control deslizante Exposición en +4.00, Flujo en 25%, Densidad en 50% y cepillé repetidamente. A la derecha, hice lo mismo con la Densidad configurada al 100 %.

Marque la casilla Máscara automática para limitar los bordes de la máscara a cualquier borde de la foto. A veces, esta herramienta funciona bien, pero otras veces reacciona a las texturas y crea una máscara irregular que no cubre el área que desea. Dejo esto sin marcar la mayor parte del tiempo.
Puede agregar tantos pinceles de ajuste a una imagen como desee. Cada uno está representado por un punto gris que se revela cuando selecciona la herramienta Pincel de ajuste y mueve el mouse sobre la foto. El Pincel de ajuste actual está marcado con un círculo negro dentro de la chincheta gris. Haga clic en un punto gris para activar ese ajuste y realizar cambios en él, o eliminarlo (presione la tecla Retroceso).
Ahora, pongámoslo en práctica. Me gustaría hacer dos cosas con la foto de abajo. Uno es reducir la intensidad de los reflejos creados por las luces en el interior de la iglesia; el segundo es enfatizar la textura de la piedra. Podemos hacer ambas cosas con el Pincel de ajuste.

Primero, apliqué las áreas afectadas por los reflejos brillantes (que se muestran en verde a continuación).

Puede ver el área cubierta por el Pincel de ajuste en cualquier momento presionando la tecla O.
Esto se llama Superposición de máscara y está coloreado de verde en mis capturas de pantalla. El color predeterminado es rojo. Presione las teclas Shift y O juntas para cambiarlo. Presiona O nuevamente para ocultar la superposición de máscara.
Luego moví el control deslizante de Destacados hacia la izquierda (a -67) para reducir la intensidad de los destacados. Estas capturas de pantalla muestran la diferencia.

A continuación, creé una nueva máscara que cubría la mampostería.

Luego aumenté la claridad a +58 para resaltar la textura de la pared de piedra.
Aquí está el resultado final, comparado con el original.

Aquí hay algunos usos más para el Pincel de ajuste:
- Retoque de retratos. Utilice el Pincel de ajuste para seleccionar la piel del modelo y aplicar el ajuste preestablecido Suavizar piel. También puede mejorar los ojos aumentando la exposición y la claridad.
- Mejora de fotos en blanco y negro. Muchas imágenes en blanco y negro dependen en gran medida de la textura para lograr el impacto. Use el Pincel de ajuste para seleccionar las áreas texturizadas que le gustaría tener el mayor impacto y aumente la Claridad para mejorarlas.
- Desaturación selectiva del fondo para añadir impacto a los retratos.
Mi artículo, Cuatro formas de mejorar sus fotos con el Control deslizante de claridad en Lightroom, le muestra cómo hacerlo.
El filtro Graduado
El filtro Graduado de Lightroom recibe su nombre del tipo de filtro utilizado por los fotógrafos de paisajes para oscurecer los cielos.
Este es también el uso más obvio para el filtro Graduado de Lightroom. Sin embargo, solo funciona si se registraron detalles en el cielo. no reemplaza un filtro de densidad neutra graduado físico. 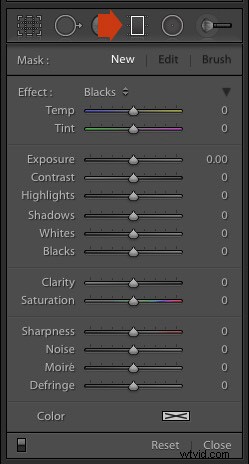
Vaya al módulo Revelar y haga clic en el ícono del filtro Graduado (marcado a la derecha) o haga clic en el método abreviado de teclado:M. Se abre el panel del filtro Graduado, que revela los mismos controles deslizantes que el Pincel de ajuste.
Haga clic y mantenga presionado el botón izquierdo del mouse y baje el mouse sobre la imagen. Lightroom agrega un filtro Graduado a la foto.
El filtro Graduado está marcado por tres líneas que se alejan más a medida que mueve el mouse sobre la foto. Las líneas representan la suavidad del filtro:cuanto más separadas estén, mayor será la graduación.
Suelte el botón del mouse para colocar el filtro. Si lo hace cerca del borde de la foto, creará un filtro con tres líneas juntas. Este es un filtro duro, con una graduación rápida entre efecto total y sin efecto.
Si mantiene presionado el botón del mouse durante más tiempo, obtiene un filtro con tres líneas separadas entre sí. Este es un filtro suave, con una graduación suave entre efecto total y sin efecto.
Los dos tipos de filtro se muestran a continuación. Presioné la tecla O para mostrar la superposición de máscara (solo puede hacer esto en Lightroom 6 y Lightroom CC).
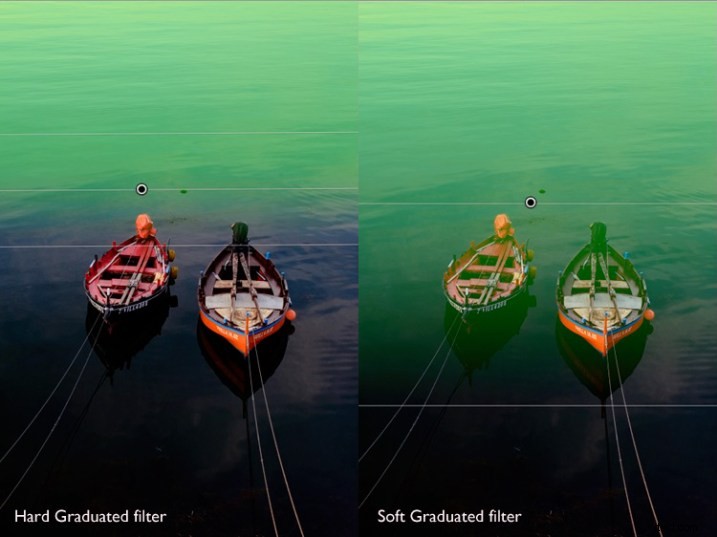
Después de crear el filtro, puede moverlo haciendo clic y arrastrando el marcador central.
Si mantiene presionada la tecla Mayús mientras crea el filtro, se coloca paralelo al borde desde el que comenzó.
Para rotar el filtro, mantenga el mouse sobre la línea central (la que tiene el alfiler) hasta que el cursor cambie de un signo más a una doble flecha rizada. Mantenga presionado el botón izquierdo del mouse y muévalo para rotar el filtro.
Para cambiar la suavidad del filtro, mantenga el mouse sobre la línea exterior hasta que el cursor cambie a una mano. Haga clic y arrastre para acercar o alejar la línea de la línea central. Si mantiene presionada la tecla Alt mientras lo hace, la línea central permanece en su posición.
La mejor manera de enfrentarse a esto es probarlo. Puede sonar complejo, pero es bastante simple y lo dominará rápidamente.
Este es un ejemplo de cómo puede usar el filtro Graduado para mejorar una imagen. El agua detrás de estos barcos es muy brillante y quería oscurecerla para que encajara con el primer plano. El filtro Graduado es la herramienta perfecta para esto. Las fotos de antes y después se muestran a continuación.
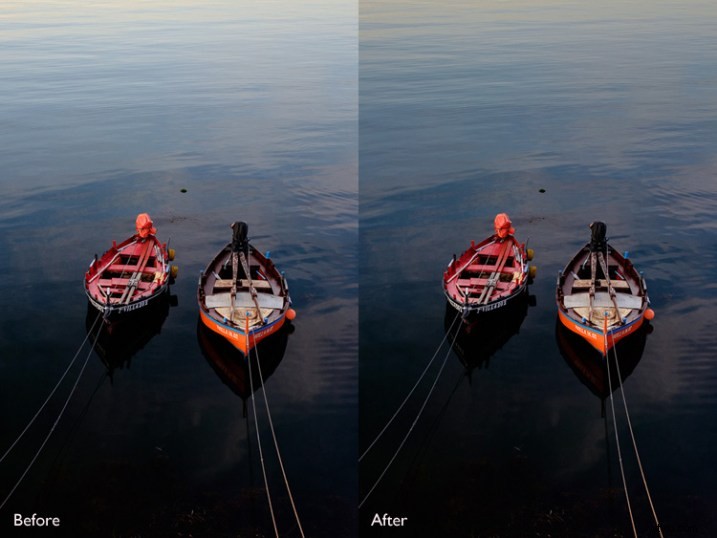
En Lightroom 6 y Lightroom CC puede combinar el filtro Graduado con el Pincel de ajuste. El Pincel de ajuste se usa para alterar la forma de la máscara creada por el filtro Graduado.
En este ejemplo, utilicé el filtro Graduado para oscurecer el cielo. El único problema es que el filtro graduado también oscurece la palmera, lo cual no quiero. Aquí está la superposición de la máscara (mostrada en rojo).
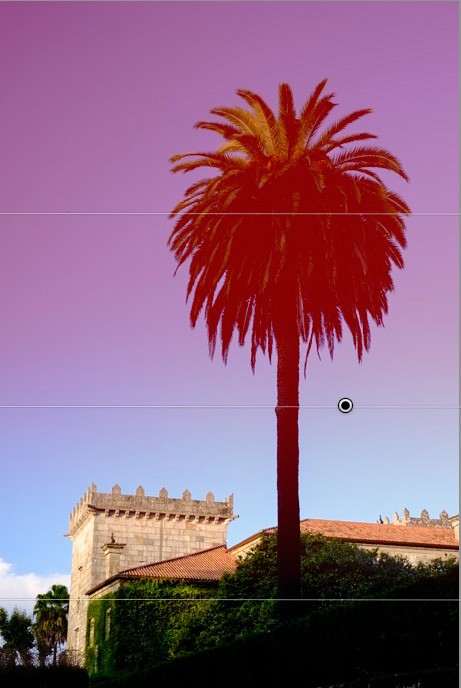
Presione O para mostrar la superposición de máscara, luego haga clic en la palabra Pincel en el panel de filtro graduado (marcado a continuación). Las opciones de Pincel se abren debajo del panel. Haga clic en Borrar (también marcado a continuación) y ajuste el tamaño (y otras configuraciones) para adaptarse.
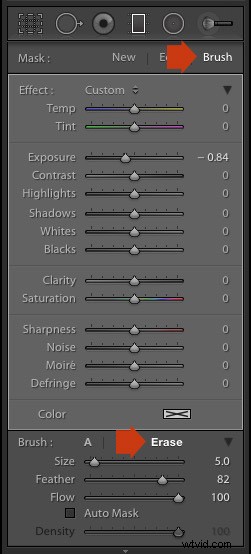
Así es como se ve la superposición de la máscara con la parte que cubre la palmera borrada.

Estas son las versiones anteriores y posteriores.
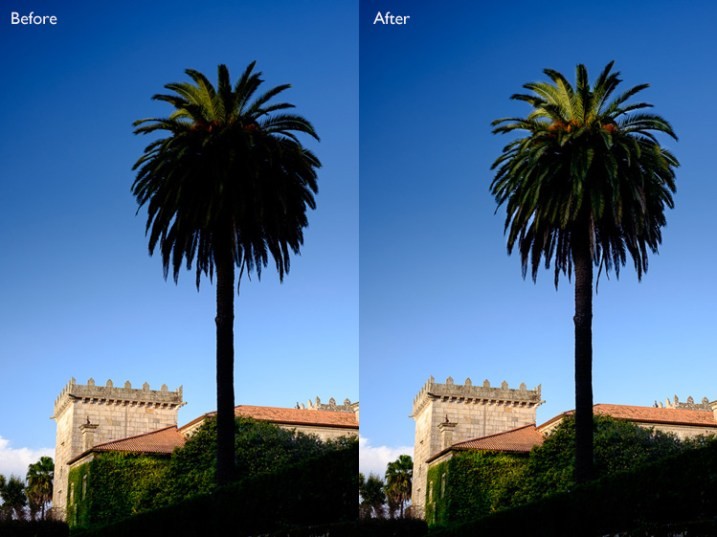
Antes (izquierda) mostrando el filtro graduado para oscurecer el cielo. Después (derecha) de mostrar que la parte del árbol se borró o se enmascaró para que no se oscureciera con el filtro graduado.
Mi artículo Mejore sus imágenes con la herramienta de filtro graduado de Lightroom le muestra seis formas en las que puede usar el filtro graduado para mejorar sus fotos.
El filtro radial
El filtro Radial (nuevo en Lightroom 5) es para crear máscaras circulares u ovaladas. Si tiene Lightroom 6 o Lightroom CC, puede presionar O para mostrar la superposición de máscara. También puede combinar el filtro Radial con el Pincel de ajuste. 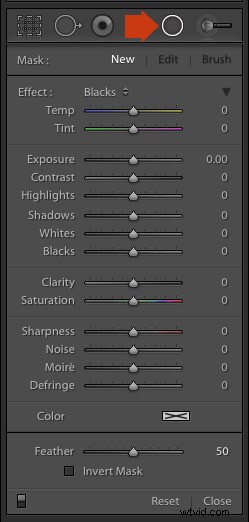
Vaya al módulo Revelar y haga clic en el icono de filtro Radial (marcado a la derecha). Se abre el panel Filtro radial. Los controles deslizantes son los mismos que los utilizados por el filtro Graduado y el Pincel de ajuste.
Mantenga presionado el botón izquierdo del mouse y arrastre el mouse por la foto. Suelta el botón del ratón cuando hayas terminado.
Cambie el tamaño y la forma del filtro Radial haciendo clic y arrastrando los cuatro cuadrados blancos en los puntos cardinales del filtro.
Gire el filtro Radial moviendo el cursor hacia el borde del filtro hasta que cambie de una mano o un ícono más a una flecha curva doble. Haga clic y arrastre para rotar.
Utilice el control deslizante Desvanecimiento para establecer la suavidad del degradado en los bordes del filtro Radial. La configuración predeterminada de 50 parece funcionar bien para la mayoría de las máscaras, pero puede cambiarla si lo necesita.
Por defecto, Lightroom aplica los ajustes al área fuera del filtro Radial. Marque la casilla Invertir máscara para aplicar los ajustes al área interior.
La siguiente captura de pantalla muestra un filtro radial que coloqué en la foto utilizada en la demostración anterior. Marqué la casilla Invertir máscara para aplicar el ajuste al área dentro del filtro Radial. La máscara superpuesta está activada para mostrarle el área afectada (en rojo).

Luego aumenté la exposición para resaltar algunos detalles en la palmera. Antes y después de las versiones a continuación.
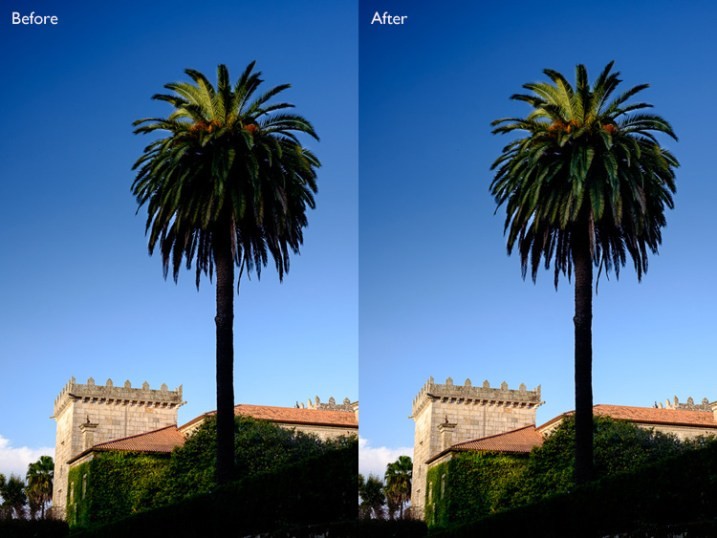
Estos son algunos usos del filtro Radial:
- Retoque de retratos. Seleccione ojos o labios y mejore usando los controles deslizantes de exposición y Claridad.
- Oscurecer los fondos de los retratos. Coloque un filtro Radial sobre la cara de la modelo y oscurezca el fondo.
- Agregue una viñeta a sujetos descentrados. Cuando crea una viñeta en el panel Efectos, siempre está centrada. Con el filtro Radial, puedes colocarlo donde necesites.
En mi próximo artículo, le mostraré cómo aprovechar el poder de Lightroom usando copias virtuales. Hasta entonces, si tiene alguna pregunta sobre las técnicas de este artículo o si desea compartir cómo usa los ajustes locales en Lightroom, infórmenos en los comentarios.
La colección Mastering Lightroom 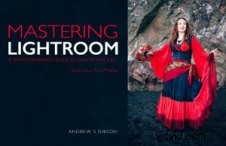
Mi Masterización de Lightroom Los libros electrónicos lo ayudarán a aprovechar al máximo Lightroom. Cubren todos los aspectos del software desde el módulo Biblioteca hasta la creación de bellas imágenes en el módulo Revelar. Haga clic en el enlace para obtener más información o comprar.
