¿Alguna vez te encuentras luchando por incluir todo lo que quieres capturar en un solo cuadro? Pues bien, la fotografía panorámica podría ser exactamente lo que necesitas para resolver este problema. Con la nueva versión de Lightroom 6, Adobe ha hecho posible tomar varios fotogramas individuales de una panorámica y unirlos a la perfección con unos pocos clics del ratón.

Antes de sumergirnos en el aspecto de posproducción de hacer una fotografía panorámica, demos un paso atrás y asegurémonos de que tiene una comprensión básica de lo que necesitará capturar para crear una fotografía panorámica.
Fotografía panorámica 101
Una guía rápida para capturar imágenes adecuadas
Necesitará al menos dos marcos diferentes para unir para crear su panorama, pero tres o cinco le darán más para trabajar y permitirán una imagen mucho más rica. Al capturar estos fotogramas, asegúrese de superponer cada fotograma en aproximadamente un 30 % para permitir suficiente información para que los algoritmos hagan coincidir cada imagen con su vecina.
Algunos otros consejos rápidos para hacerlo lo más simple posible para usted cuando regrese a la computadora incluyen:
- Usar un trípode para alinear cada toma.
- Configura manualmente el balance de blancos, ISO, apertura y velocidad de obturación ya que la consistencia entre cada cuadro es extremadamente importante.
- Asegúrese de que su área de enfoque se mantenga constante a lo largo de la serie de tomas. Use el enfoque del botón Atrás o el enfoque automático y luego cambie a manual para bloquearlo.
Por supuesto, eso fue solo una muestra rápida de lo que se necesita para capturar imágenes para un panorama. Para obtener más información sobre el tema de la captura de imágenes, lea estas dos excelentes guías de dPS:
- Cómo tomar fotografías panorámicas
- Introducción a la fotografía panorámica
Fotografía panorámica con Lightroom 6
Una vez que haya capturado un conjunto de imágenes para una fotografía panorámica y las haya importado a su biblioteca de Lightroom, Adobe hace que crear la fotografía panorámica sea tan fácil como:seleccionar, hacer clic y listo. Repasemos el proceso.
Paso n.º 1:seleccione las imágenes que desea fusionar
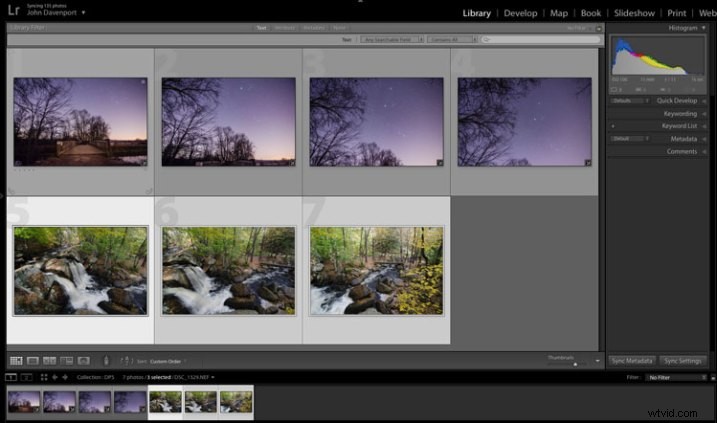
Aquí he seleccionado los tres marcos separados que componen el panorama adjunto en la parte superior de este artículo. No importa si está en el módulo Revelar o en la Biblioteca, ya que podrá crear la imagen panorámica desde cualquier lugar.
Paso n.º 2:haga clic con el botón derecho y seleccione Fusión de fotos> Panorámica
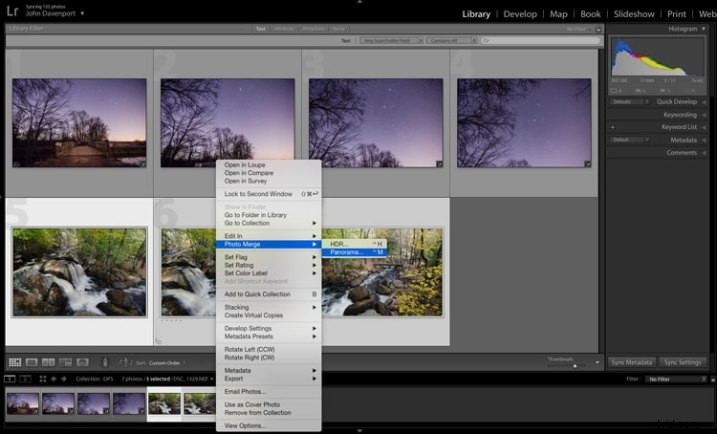
¡Sí! ¡Es realmente así de simple!
Una vez que haya seleccionado Panorama, accederá a una nueva ventana llamada Panorama Merge Preview. Allí podrá ver cómo se verá la fotografía panorámica resultante y tendrá algunas opciones para personalizarla.
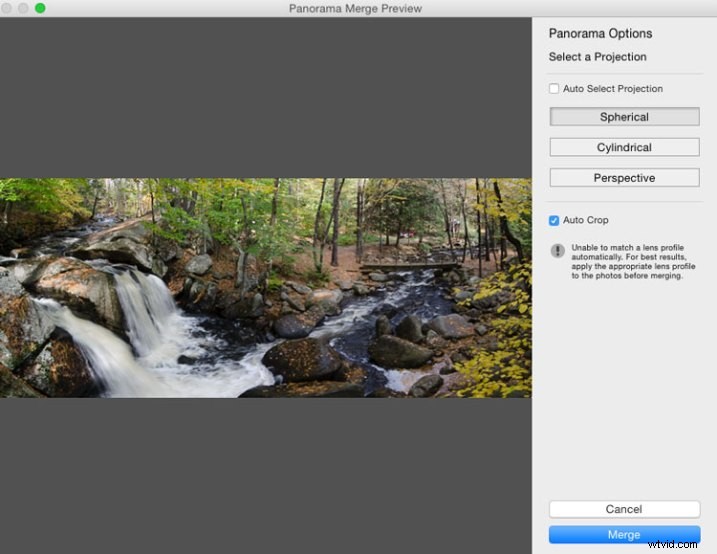
Las configuraciones aquí no se explican por sí mismas, y Lightroom en realidad no proporciona sugerencias emergentes para ayudarlo, así que aquí está el resumen básico de estas opciones.
Tiene tres opciones para elegir cómo desea que su imagen se proyecte como un panorama:esférica, cilíndrica y en perspectiva. Esta configuración determinará cómo Lightroom fusiona los fotogramas individuales para controlar la distorsión de la imagen.
Esférico – Excelente para panoramas amplios y esencialmente transforma las imágenes seleccionadas como si estuvieran colocadas en el interior de una esfera.
Cilíndrico – Similar al algoritmo esférico, excepto que sus imágenes ahora se colocan en el interior de un cilindro. En este caso, las líneas verticales permanecerán rectas.
Perspectiva – Excelente para la fotografía de arquitectura, ya que intentará mantener todas las líneas rectas, sin embargo, los panoramas amplios pueden experimentar una distorsión excesiva.
Al seleccionar Auto Set Projection, puede eliminar las conjeturas de este proceso al permitir que Lightroom elija la mejor opción para usted en función de las imágenes que haya seleccionado. Según mi experiencia, Lightroom suele hacer un buen trabajo al elegir.
Finalmente, dentro de la ventana de vista previa, tiene la opción de decirle a Lightroom que recorte la imagen automáticamente. Si no se marca, así es como se vería la imagen de la cascada de arriba.
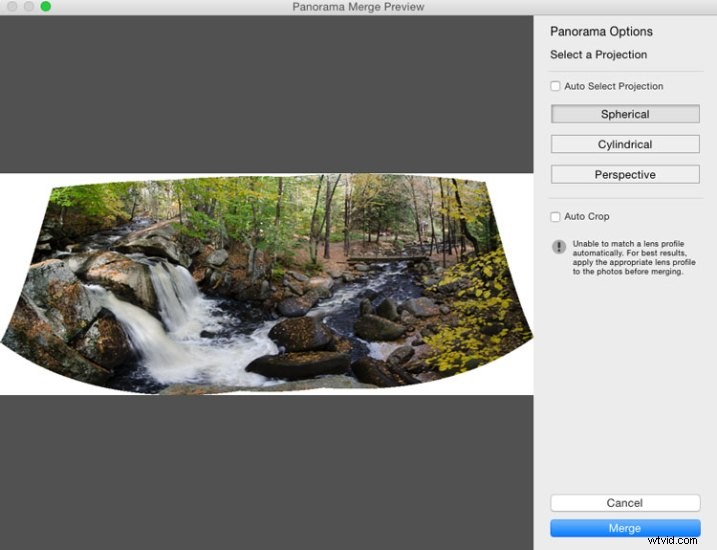
Sin embargo, incluso si deja marcada la casilla Recorte automático, usar la herramienta de recorte una vez que esté de vuelta en Lightroom le permitirá recuperar la imagen sin recortar en caso de que desee cambiar algo más adelante.
Paso n.º 3:toques finales
Una vez que haya terminado de fusionar su imagen, volverá a Lightroom, lista para que la finalice como desee. Aquí acabo de hacer algunos pequeños ajustes para resaltar los colores e iluminar un poco la imagen.
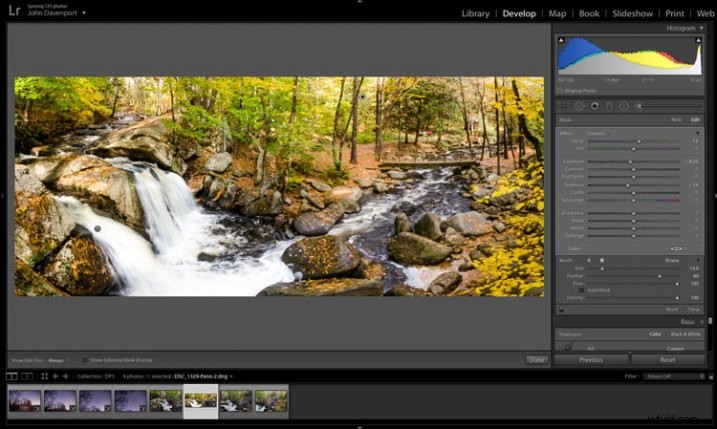
Otro ejemplo:si prefiere el video
No olvides que también puedes usar Lightroom para crear imágenes panorámicas de una escena vertical como lo he hecho aquí con esta fotografía a continuación.

Debido a que todos aprenden de manera diferente, también he creado un tutorial en video simple del proceso explicado anteriormente, usando esta fotografía para demostrar el proceso clic por clic. Míralo a continuación.
Vea más de las nuevas funciones de Lightroom 6 aquí.
