Me reí de Lightroom Mobile la primera vez que lo vi. “¿Por qué alguna vez ¿Quieres usar ese aparato simplificado en una pantalla pequeña? Y ahora, aquí estoy para ayudarte a instalarlo y usarlo. ¿Por qué es esto?
Es porque descubrí cuán útil es la aplicación para clasificar cientos o miles de imágenes del mundo de "en cualquier momento, en cualquier lugar". En particular, en una silla cómoda con buena luz o en un vuelo de avión semanal. Los iPad también se volvieron más livianos y las pantallas de los iPhone más grandes.
Comencemos con cómo configurar Lightroom Mobile en su iPad o iPhone y luego demos algunos ejemplos de cómo lo encuentro útil para administrar una gran biblioteca. Usaré una Colección mía que es un trabajo en progreso para crear imágenes en blanco y negro del Himalaya.
Configuración de Lightroom para uso móvil
Conecte Lightroom a su ID de Adobe
El primer paso es asegurarse de tener la versión correcta de Lightroom en su PC o Mac. Debe tener la versión 5.4 o posterior, puede descargar la última versión de Adobe aquí. También necesita una ID de Adobe (gratis) para que todo esto funcione, ya que es el centro en la nube que hace que todo funcione. Si no tienes uno, regístrate aquí.
Con Lightroom abierto, verá en la esquina superior izquierda la frase "Empezar con Lightroom móvil"
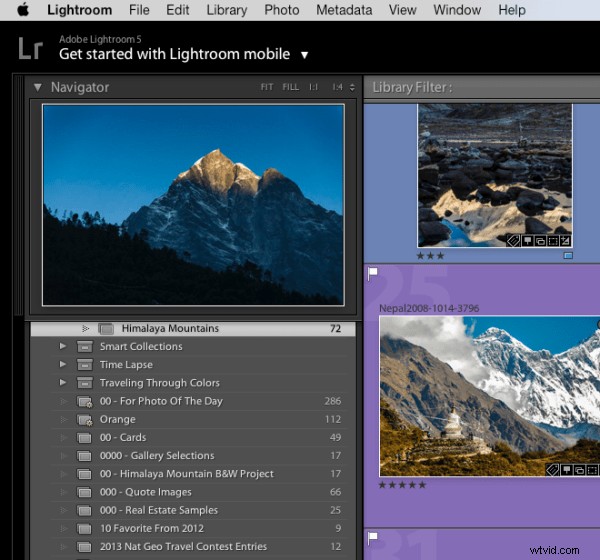
Haga clic en el triángulo junto a las palabras e inicie sesión con su ID de Adobe
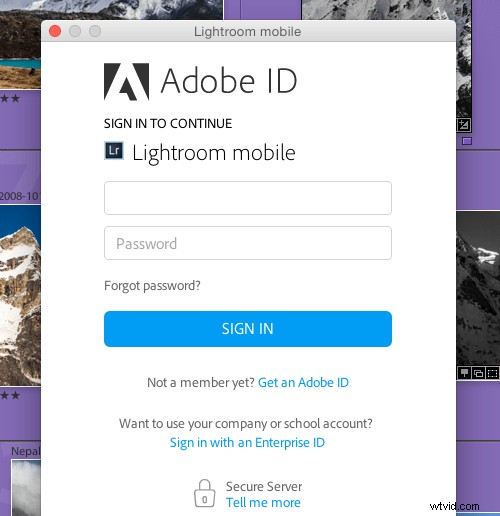
Luego verá que la parte superior izquierda de la pantalla ha cambiado al nombre que le dio a Adobe al crear su ID de Adobe.
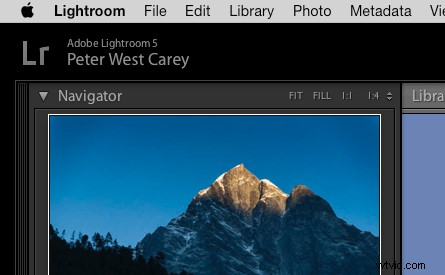
¡Excelente! Ahora configuremos Colecciones para sincronizar
Configuración de colecciones para sincronizar
Lightroom Mobile actualmente solo funcionará con Colecciones. Si necesita ayuda para configurar una colección, el video gratuito de Adobe aquí lo ayudará. Para habilitar una colección para la sincronización, simplemente haga clic derecho en la colección y elija "Sincronizar con Lightroom móvil". ¡Bastante fácil!
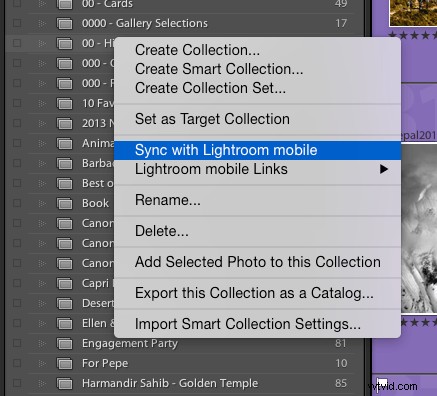
Después de hacer clic, notará que aparece una flecha doble a la izquierda de la Colección. Esto indica que la colección se sincronizará cuando la sincronización esté activada.

Ahora, en la esquina superior izquierda, Lightroom le informará que está iniciando la sincronización de esas imágenes.
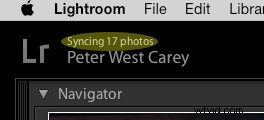
Como primer paso, ¡hemos terminado! Simplemente repita este proceso para las Colecciones que ya ha creado. Además, al crear una nueva colección, hay una casilla que se puede marcar para sincronizar automáticamente la nueva colección. Se ve así:
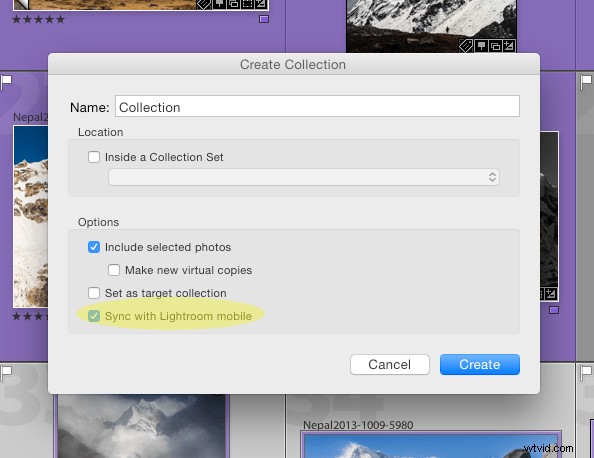
Configuración de su iPad o iPhone para su uso
Esta es la parte facil. Primero, asegúrese de que su iPad/iPhone esté conectado a Internet. Vaya a la App Store y busque Lightroom Mobile.
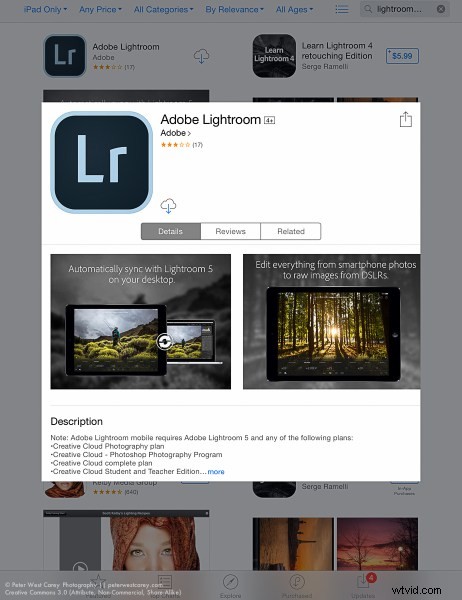
Instale (es gratis) y luego inicie la aplicación.
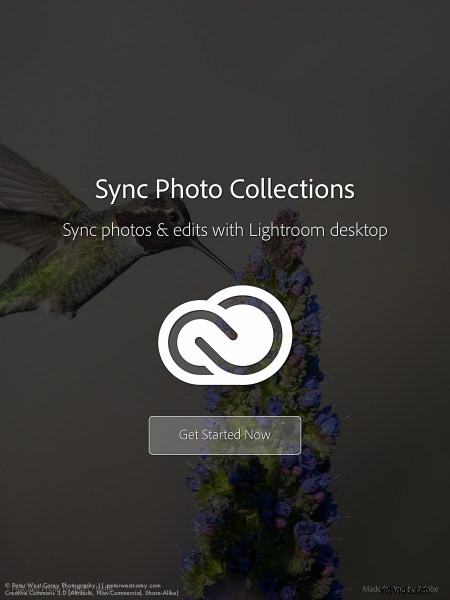
Se le presentará una pantalla de ID de Adobe después de pasar las páginas de la introducción por primera vez.
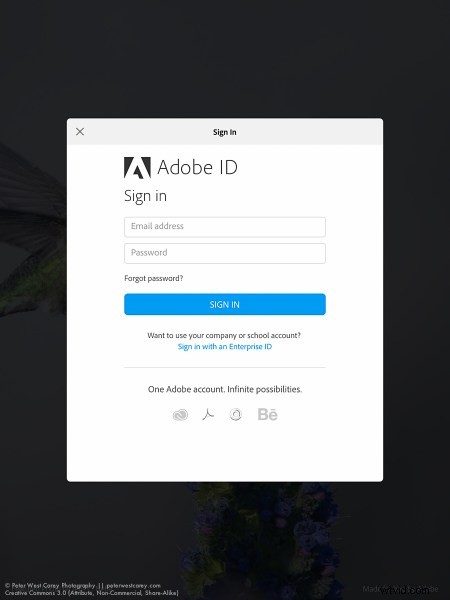
Después de iniciar sesión, accederá a una página que muestra todas las colecciones que ha configurado para sincronizar en la versión de escritorio de Lightroom.
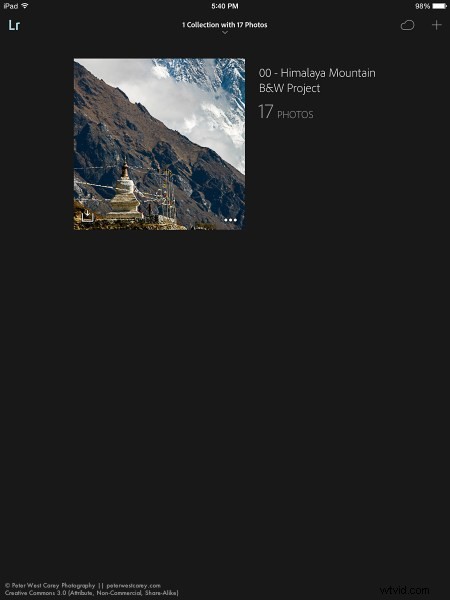
Toque la imagen principal y accederá a la propia Colección. La primera vez que utilice Lightroom Mobile, obtendrá sugerencias contextuales útiles.
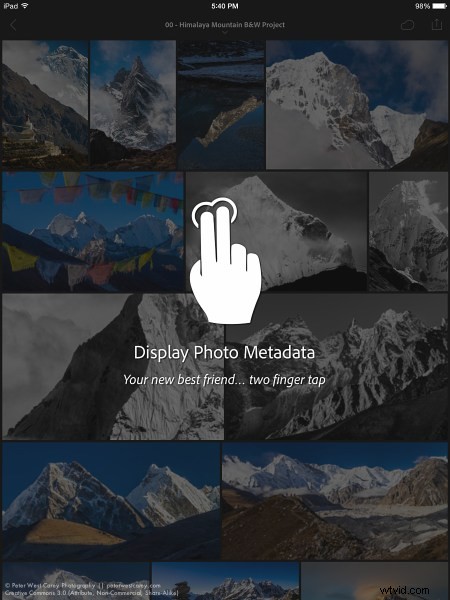
Toca cualquier imagen para editarla.
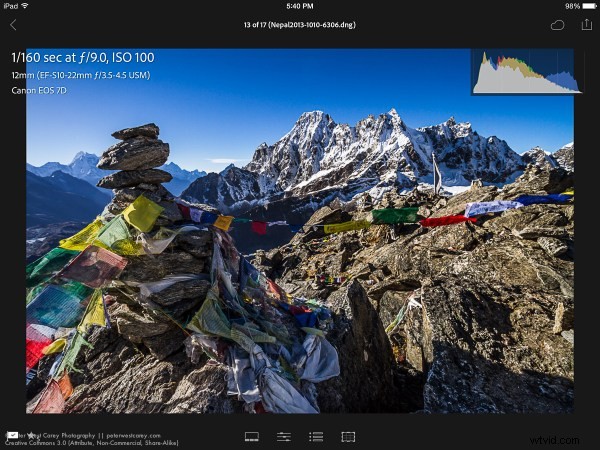
Filtrado rápido con Lightroom mobile
Si bien hay muchas funciones en Lightroom Mobile que lo hacen útil para los fotógrafos, esta publicación se concentrará en los conceptos básicos para que pueda comenzar.
Ahora que tiene una colección sincronizada con su iPad/iPhone (nota:puede llevar un tiempo sincronizar completamente una colección más grande), puede comenzar a filtrar. Para mí, el filtrado es el mejor uso de esta aplicación, actualmente. Disfruto poder filtrar mis imágenes desde la comodidad de mi sala o mientras viajo. También realizo algunas ediciones básicas de las imágenes, pero normalmente dejo las ediciones principales en mi escritorio. Para filtrar imágenes, uso las funciones de banderas y estrellas. Puede alternar entre cambiar esas funciones tocando los íconos en la esquina inferior izquierda.
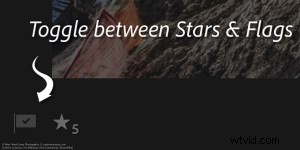
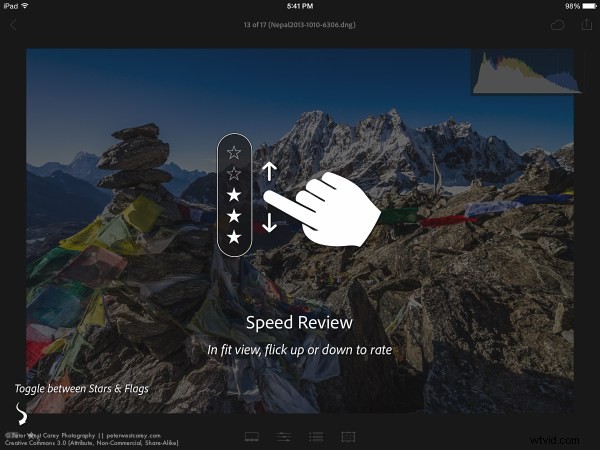
Cuando el ícono de la bandera esté resaltado, como está aquí, simplemente mueva el dedo hacia arriba o hacia abajo en la pantalla para seleccionar, deseleccionar o rechazar imágenes. Esta configuración se sincronizará con su escritorio en cuestión de segundos, siempre que Lightroom esté abierto en el escritorio.
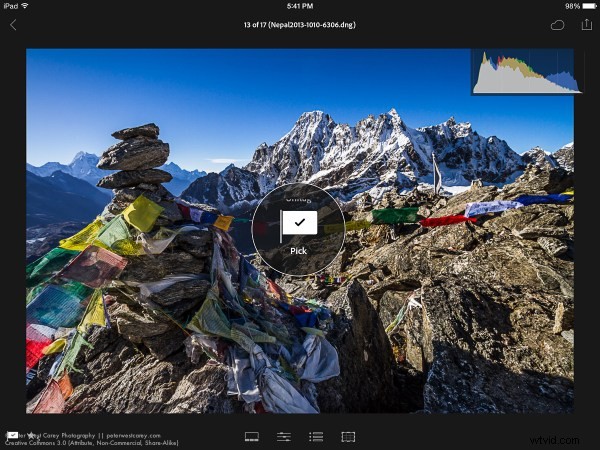
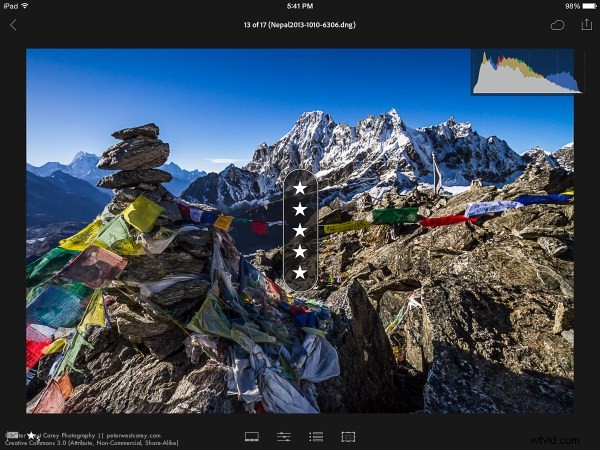
Utilizo estas dos funciones para ordenar las imágenes. Las banderas son imágenes que me gustan especialmente y sé que quiero trabajar en ellas desde mi escritorio. Luego uso dos estrellas para indicar que la imagen se debe usar para mi trabajo de fotografía de archivo (la escala sube a tres estrellas una vez que se realizan las ediciones, cuatro estrellas cuando se completan el título y las palabras clave y cinco estrellas cuando se termina por completo).
Hay muchas opciones de edición disponibles en Lightroom Mobile a las que se puede acceder tocando los íconos en la parte inferior de la pantalla en una imagen individual.
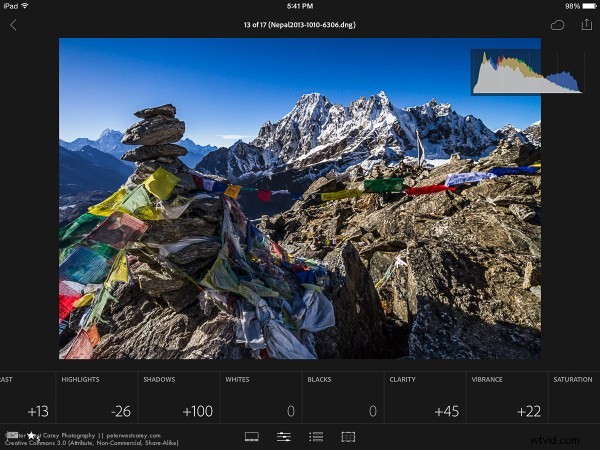
Es mejor dejar todas estas características para una publicación futura.
Uso sin conexión
Una última cosa; Lightroom Mobile generalmente necesita "ver" la versión de escritorio de Lightroom para mostrar vistas previas la primera vez y realizar ediciones. Por lo tanto, una vez que tenga una colección completamente sincronizada, activaré la edición sin conexión, lo que me permite liberarme de wifi para realizar ediciones, sabiendo que se sincronizarán la próxima vez que esté en línea.
Para hacer esto, haga clic en los tres pequeños puntos en la parte inferior de la imagen de la Colección:
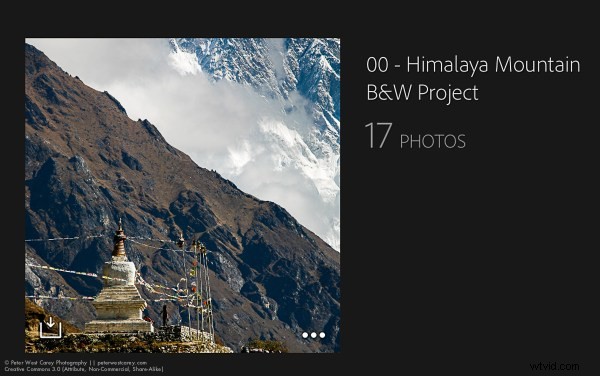
Esto abre un menú con muchas opciones.
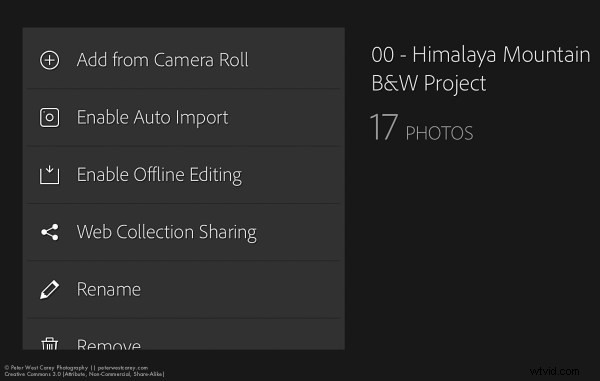
Elija habilitar la edición sin conexión y Lightroom Mobile ahora traerá vistas previas inteligentes de las imágenes a su dispositivo móvil.
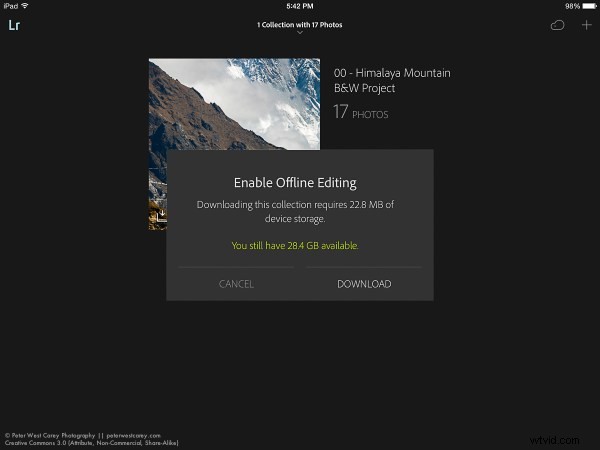
Cómo se usa Lightroom Mobile
Lightroom Mobile tiene una serie de otras funciones, como la carga automática de imágenes tomadas en su iPhone/iPad a Lightroom en su escritorio.
¿Y usted? ¿Qué ha encontrado útil en Adobe Lightroom Mobile?
