La herramienta Filtro graduado de Lightroom 4 le permite aplicar ediciones en un degradado uniforme. En este artículo, explicaré 4 formas de usar la herramienta Filtro graduado para mejorar sus fotos.

Usé un filtro graduado para ajustar la exposición en el lado izquierdo de esta foto. Siga leyendo para ver cómo.
Agregar un filtro graduado a una foto
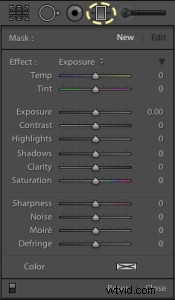
- Haga clic en la herramienta Filtro graduado o utilice el método abreviado de teclado "M"
- Marque los ajustes deseados (exposición, temperatura de color, etc.)
- Arrastre el mouse por la imagen, comenzando en el punto donde desea que el filtro sea más fuerte. Una manera fácil de recordar esto es que comience a arrastrar el mouse desde el área de la foto que desea cambiar. Crea un degradado tan grande como necesites para que la transición sea sutil.
- Ajuste el tamaño, la posición y el ángulo del degradado, así como su configuración, hasta que obtenga el resultado que necesita.
4 usos de la herramienta de filtro graduado
En mi propio flujo de trabajo, uso el filtro graduado para cambiar la exposición más que para cualquier otro propósito. En Lr4 con el Proceso 2012, puede controlar la exposición general o apuntar solo a las sombras o los reflejos. Para esta imagen de algunos navegantes en una playa de Kamakura, Japón, agregué un filtro graduado para aumentar la exposición en el lado izquierdo de la foto en aproximadamente la mitad de una parada.

Usé un filtro graduado para aumentar la exposición en el lado izquierdo de la imagen.

Este filtro graduado aumenta la exposición en el lado izquierdo de la imagen en aproximadamente 1/2 punto
Otro buen uso para el filtro graduado es reducir la neblina en la distancia para paisajes y paisajes urbanos. Descubrí que aumentar el contraste, la claridad y la nitidez en un degradado vertical puede ayudar a reducir la neblina. Aquí, un filtro graduado ayuda a aprovechar al máximo esta imagen, tomada en un día particularmente brumoso desde el edificio del gobierno metropolitano de Tokio.
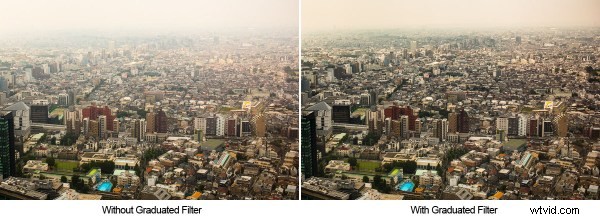
Usé un filtro graduado para reducir parte de la neblina y producir una imagen final con más detalle.
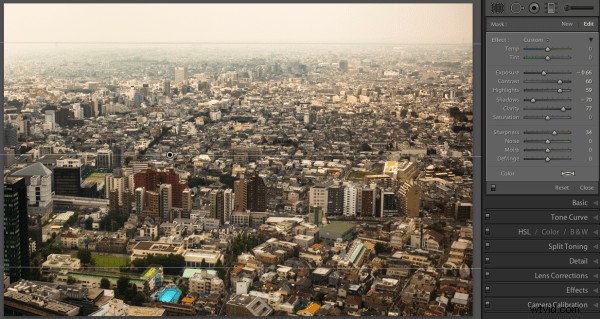
Este filtro graduado ayuda a reducir la neblina en el aire.
Usando los controles Temp y Tint en la configuración de Graduated Filter, puede ajustar el balance de blancos a través de un degradado. Esta es una imagen del rocío de la mañana en las plantas de arroz en Takasaki, Japón. Utilicé dos filtros graduados para realzar por separado la llamarada solar y la hierba de arroz.

Usé dos filtros graduados para enfatizar por separado los tonos amarillo y verde.

Este filtro graduado realza el amarillo y el rosa del amanecer

Este filtro graduado hace que la hierba sea más verde.
Esta técnica se basa en el n. ° 1 anterior, porque en realidad estamos manipulando la exposición. Pero lo menciono por separado porque es una combinación de dos efectos de Lightroom. En algunos retratos, me gusta usar una viñeta sutil para atraer la atención hacia el sujeto. Pero la viñeta estándar posterior al recorte no es efectiva para atraer la atención hacia un lado del marco.
En estos casos, puede usar un filtro graduado para modificar selectivamente la viñeta, como en el retrato de luz natural a continuación. Una viñeta fuerte oscurece el exterior del marco, mientras que un degradado de exposición aclara el lado derecho del marco sobre la cara del modelo. Esto tiene el efecto de atraer la atención del espectador hacia la cara del sujeto.
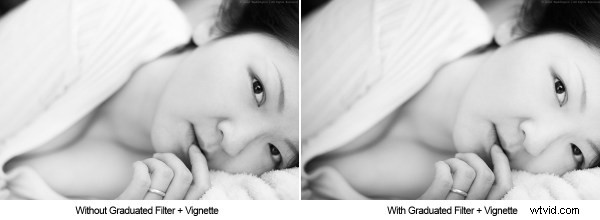
Usé un filtro graduado para eliminar el viñeteado en el lado derecho del marco

Este filtro graduado contrarresta el viñeteado del lado derecho
Espero que este artículo haya sido interesante e informativo, y que le haya dado algunas ideas sobre cómo usar la herramienta Filtro graduado para mejorar sus imágenes. Agradezco sus comentarios, comente a continuación o siéntase libre de conectarse conmigo a través de Facebook o Google+. Haré todo lo posible para responder preguntas y comentarios.
