Para la fotografía de viajes, el geoetiquetado de tus fotos se ha vuelto fundamental. Al geoetiquetar sus imágenes, no solo podrá recordar las ubicaciones una vez que regrese a casa, sino que también ayudará en las búsquedas. Si tiene la intención de vender sus fotos en cualquier momento, agregar los metadatos relacionados con la ubicación en el archivo mejorará las búsquedas y hará que su fotografía sea más fácil de encontrar en la web.
El geoetiquetado es un proceso bastante simple y hay un par de formas diferentes de hacerlo. En el nivel más simple, simplemente conecte un registrador de datos GPS a su cámara y la ubicación se registrará en el EXIF de la foto en el momento en que la tome. Eso es todo. Ahora, si posee varios cuerpos, necesitará un dispositivo GPS diferente para cada uno de ellos.

La otra opción que tienes es conseguir un rastreador GPS independiente para registrar los datos y luego vincularlos con las fotos. Como siempre llevo al menos dos cuerpos de cámara, esta es la opción que utilizo. Probé un par de registradores y terminé con el Bad Elf 2200 GPS Pro. Es pequeño, conveniente y prorrateado, y puede emparejarse con hasta cinco dispositivos al mismo tiempo a través de Bluetooth. Por supuesto que hay otras opciones en el mercado; todo lo que necesita es asegurarse de que podrá obtener y exportar las pistas grabadas desde el dispositivo.
Trabajar con Lightroom
Algo que es importante antes de comenzar:para evitar dolores de cabeza, siempre es prudente consultar el reloj de la cámara. Debe establecerse en la zona horaria local real en la que está fotografiando, ya que una vez que importe los datos, Lightroom intentará sincronizar la hora de los datos EXIF de la cámara con la hora de los datos grabados del registrador GPS. Si olvida hacer esto, hay una manera de corregirlo más tarde, pero será mucho más sencillo si lo hace de antemano.
Una vez que haga eso, el proceso es bastante simple y se puede realizar con los siguientes pasos.
1) Obtenga su archivo GPS
Exporte los datos GPS de su registrador en el formato .gpx. Este es el estándar para este tipo de archivos; guárdelos, ya que también pueden ser útiles para otras aplicaciones en el futuro. Como ejemplo, en esta publicación reciente he incluido un mapa detallado de mi caminata para ilustrar un día en el campo.
2) Importa tus archivos a Lightroom
Importe sus archivos a Lightroom como lo hace normalmente y luego vaya al Módulo de mapas.
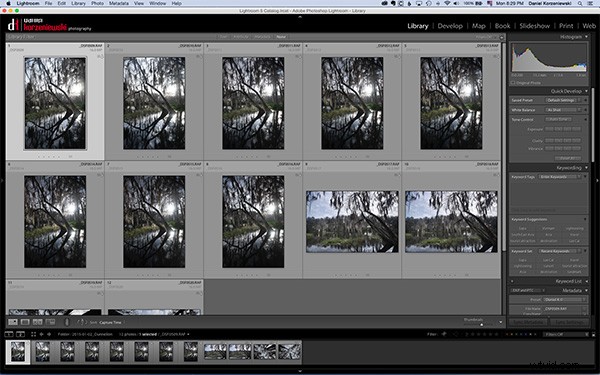
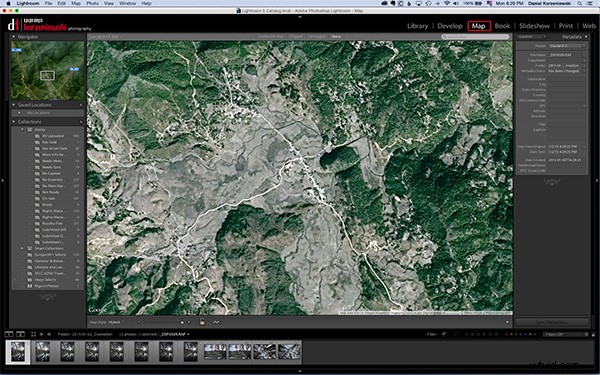
3) Cargue su archivo de registro de seguimiento
Selecciona todas las fotos a las que quieras añadir la información del GPS. Este es un poco complicado:debe hacer clic en un menú en la parte inferior cerca del ícono con el candado. Desde allí, seleccione "Cargar registro de seguimiento" y navegue hasta el menú donde guardó el archivo anteriormente.
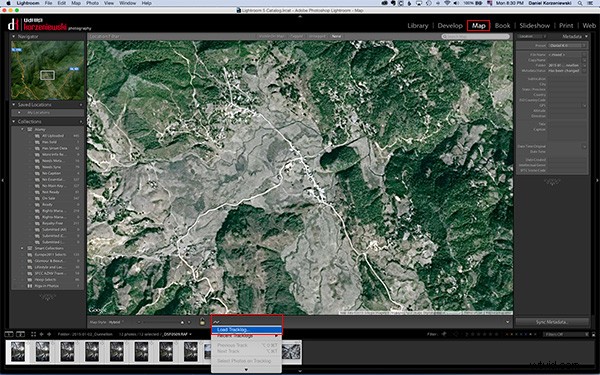
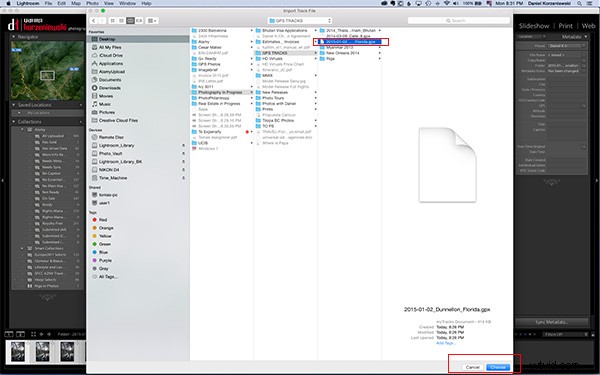
4) Etiquetar las fotos con la información GPS
Tan pronto como importe el archivo, verá la pista cargada en el mapa. Vaya al mismo menú y seleccione "Etiquetar automáticamente XXX fotos seleccionadas". Eso es todo, eso debería funcionar, y ahora también verá una burbuja sobre la pista que indica dónde se tomaron las fotos. En este punto, las coordenadas GPS ya se han registrado en Lightroom.
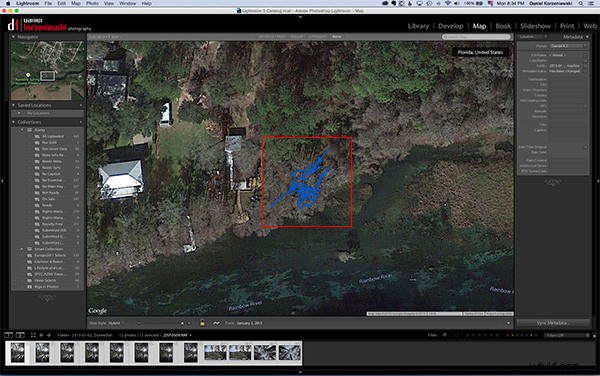
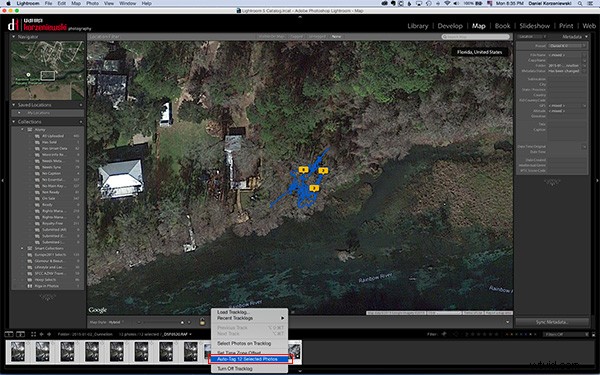
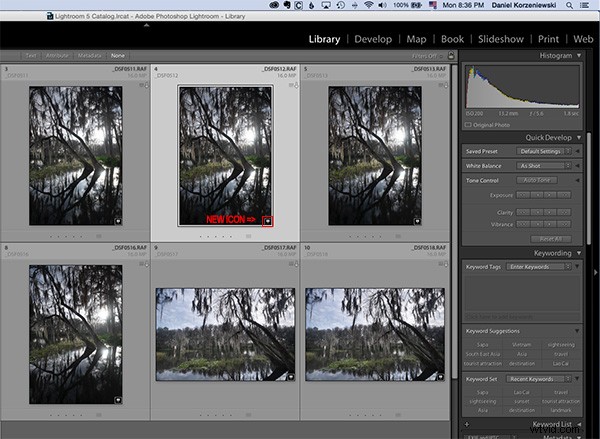
Si por alguna razón olvidó poner la hora correcta en la cámara, ahora puede ajustarla yendo a "Establecer compensación de zona horaria" desde el mismo menú en el que estaba trabajando.
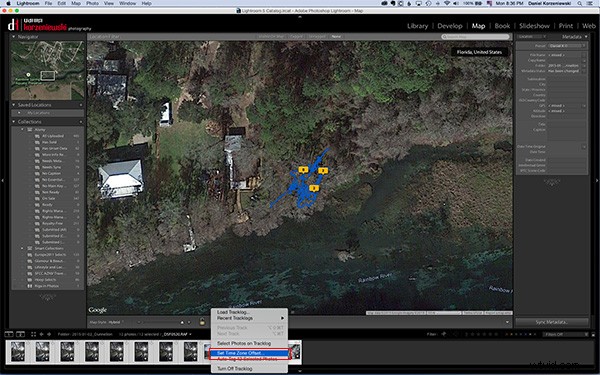
Puede echar un vistazo a los metadatos de las fotos y encontrará las coordenadas GPS exactas junto con la información de ubicación. Como puede ver, este proceso tarda solo uno o dos minutos en completarse y es bastante fácil.
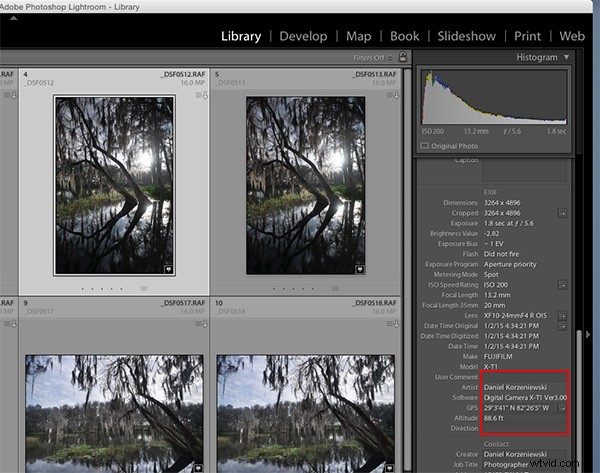
Si aún no está etiquetando sus fotos, espero que pronto pueda incorporar el proceso a su flujo de trabajo. Creo que será importante a largo plazo y nunca volverás a olvidar dónde se tomó esa foto, especialmente en lugares desconocidos.
