
Antes de crear un aspecto vintage con Lightroom, debe decidir qué características cree que debería tener ese aspecto. Puede significar cosas diferentes para otras personas, pero esta es mi versión. Las fotos con aspecto antiguo son nostálgicas y evocan el aspecto de las fotos descoloridas tomadas hace décadas. Puede haber un matiz de color o negros desvaídos, y deberían verse como si hubieran sido tomados con una película.
¿Cuál es tu definición del look vintage? Sea lo que sea, una vez que haya llegado a él, puede pensar en cómo puede lograr ese aspecto en Lightroom.
Uso de ajustes preestablecidos de desarrollo de Lightroom
La forma más fácil de crear un aspecto antiguo es comprar Presets de desarrollo o descargar los gratuitos. No se preocupe, en la segunda parte de este artículo le explicaré cómo puede crear usted mismo el aspecto vintage, sin comprar los ajustes preestablecidos de otra persona. Pero creo que es prudente reconocer que, a veces, el camino más fácil es dejar que otra persona haga el trabajo duro de descubrir la mecánica y comprar su experiencia.
Por cierto, si eres nuevo en los ajustes preestablecidos, mi artículo Una guía concisa para los ajustes preestablecidos de desarrollo de Lightroom te brindará una introducción al tema.
Ajustes preestablecidos de desarrollo vintage gratuitos
Un lugar fácil para comenzar es con los ajustes preestablecidos de desarrollo gratuitos de onOne Software para Lightroom. Recomiendo Ajustes preestablecidos mate de Nicolesy para Adobe Lightroom 5 y los ajustes preestablecidos de onOne Signature Collection (disponible para Lightroom 4 y 5). También hay algunos ajustes preestablecidos para Lightroom 2 y 3 si está utilizando esas versiones.
También puedes probar estos preajustes antiguos gratuitos de Presets Heaven.
Esta comparación le muestra algunos de los efectos que puede crear con estos ajustes preestablecidos. Recuerde que la mejor forma de utilizar los ajustes preestablecidos de desarrollo es como punto de partida. Una vez que haya aplicado el ajuste preestablecido, puede ir a los paneles de la derecha y ajustar la configuración para aprovechar al máximo su foto (algo que no he hecho con estos ejemplos, ya que quería mostrarle cómo funcionan). la caja).

A. Foto original B. Colección onOne Signature:Vintage:ajuste preestablecido Grandma's Lemonade C. Ajustes preestablecidos Nicolesy Matte Lightroom:Ajuste preestablecido Nicolesy Matte 2 D. Ajustes preestablecidos Heaven:Ajuste preestablecido PH Vintage IV
Presets de desarrollo vintage mejor pagados
No todo el mundo quiere pagar por ajustes preestablecidos de desarrollo de Lightroom (mi artículo ¿Valen la pena los ajustes preestablecidos de desarrollo de Lightroom? hizo esa pregunta), pero ciertamente hay algunas colecciones de ajustes preestablecidos geniales, si no le importa hacerlo. Recomiendo (y he comprado y usado personalmente) lo siguiente:
Ajustes preestablecidos Vintage Fade de Nicole S. Young. Estos son los menos costosos de todos estos paquetes preestablecidos. El conjunto incluye acciones de Photoshop y ajustes preestablecidos de ACR, así como ajustes preestablecidos de desarrollo de Lightroom.
Ajustes preestablecidos de Lightgram Instafade. Estos ajustes preestablecidos emulan la belleza y la nostalgia del cine. Me gustan mucho los ajustes preestablecidos de Lightgram. También tienen algunos preajustes gratuitos que puedes probar.
Ajustes preestablecidos de películas descoloridas de imágenes realmente agradables. Estos son los más caros que los demás, pero obtienes casi el doble de ajustes preestablecidos más un conjunto de herramientas para ayudarte a modificar la configuración. Pero lo más importante es que son realmente buenos.

A. Foto original B. Nicolesy Vintage Fade:Preajuste de lluvia C. Lightgram Instafade:Preajuste de Lightgram Faded 12 D:Imágenes realmente bonitas:Faded Films:preajuste Utah Monochrome
Cómo crear tú mismo el estilo vintage
Ahora es el momento de echar un vistazo a algunas de las técnicas que puede utilizar para crear usted mismo el aspecto vintage en Lightroom.
1. Desvanecerse con la curva de tono
Vaya al panel Curva de tono y eleva el lado izquierdo de la curva RGB hacia arriba. Al hacerlo, se elimina el negro verdadero de la foto, lo que hace que los tonos más oscuros sean más claros. La distancia a la que lo muevas depende de ti; la mejor manera es juzgar el efecto a simple vista.
Obtendrá los mejores resultados cuando la curva RGB comienza desde su posición lineal (una línea recta de abajo a la izquierda a arriba a la derecha). Si planea usar la Curva de tonos para crear un efecto mate, es mejor realizar ajustes tonales como aumentar el contraste en el panel Básico. También es posible que desee reducir la saturación o Vibración para debilitar los colores de la foto, enfatizando el aspecto vintage creado por el efecto mate.
Alternativamente, haga clic en la curva RGB tres veces (donde las líneas se cruzan en la cuadrícula) antes de levantar la esquina izquierda. Esto le da un aspecto ligeramente diferente. Experimente con ambas técnicas para ver cuál se adapta mejor a su foto en particular. Así es como se ven las curvas.
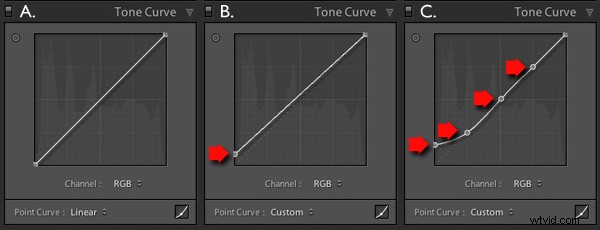
A. Curva lineal B. Toda la curva elevada. C. El lado izquierdo de la curva está elevado solamente.
Así es como esos ajustes de curva afectan la foto.
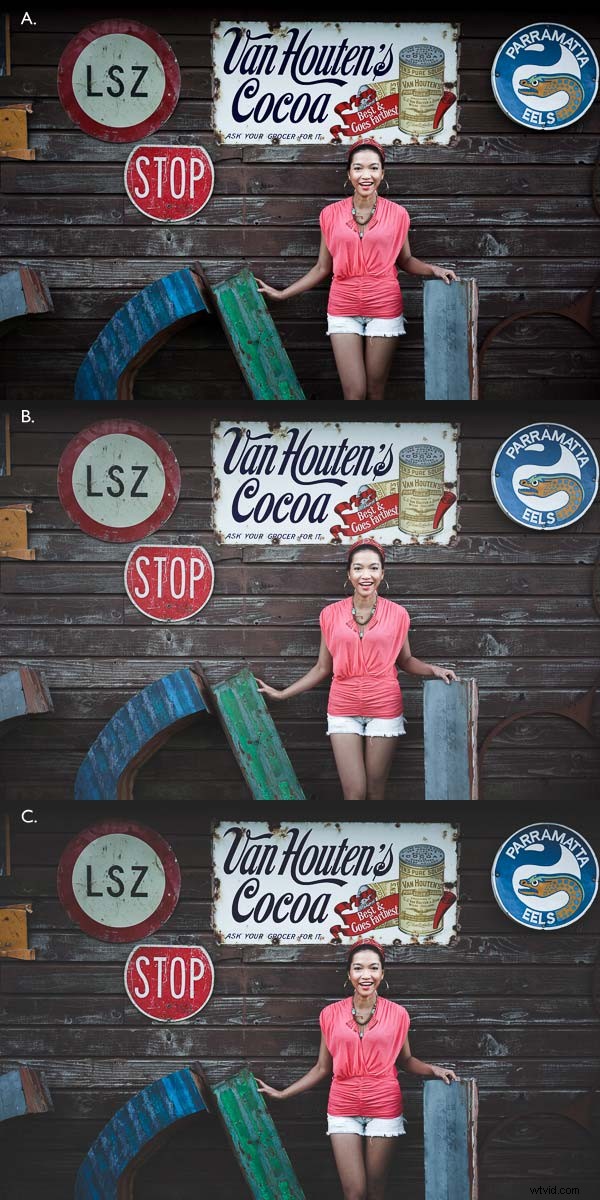
A. Curva lineal B. Toda la curva elevada. C. El lado izquierdo de la curva está elevado solamente.
El uso de la curva de tono RGB aplica un efecto mate sin afectar el color. Sin embargo, también puedes jugar con las curvas de color. Si usa la misma técnica en una curva de color, afecta el color de la foto así como el contraste. Aquí hay un par de ejemplos.
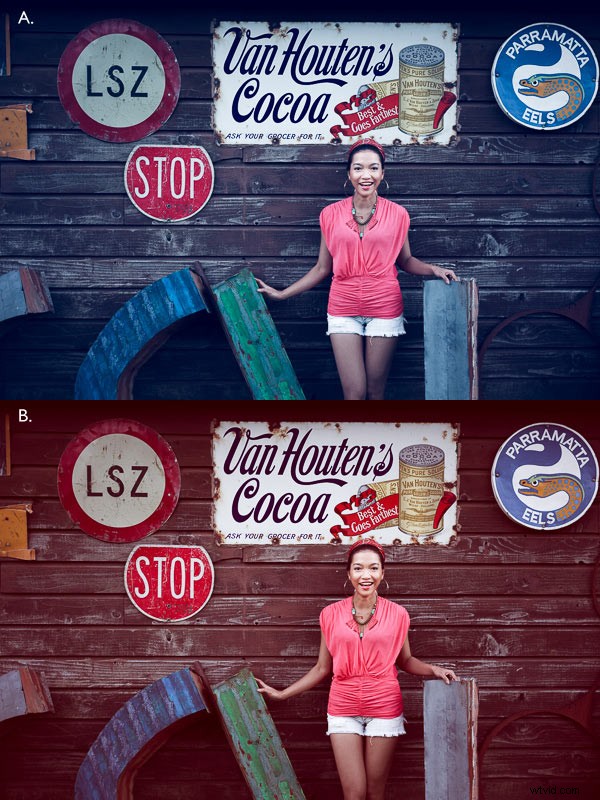
A. Curva azul levantada. B. Curva roja elevada.
2. Tonificación dividida
Otra forma de agregar color es con tonos divididos. El concepto básico es simple. Aplica un color cálido a las luces (como naranja, rojo o amarillo) y uno frío a las sombras (por ejemplo, azul, verde oscuro o verde azulado). Es posible que sepa que los colores cálidos parecen moverse hacia el espectador y los más fríos se alejan. La tonificación dividida se basa en ese principio.
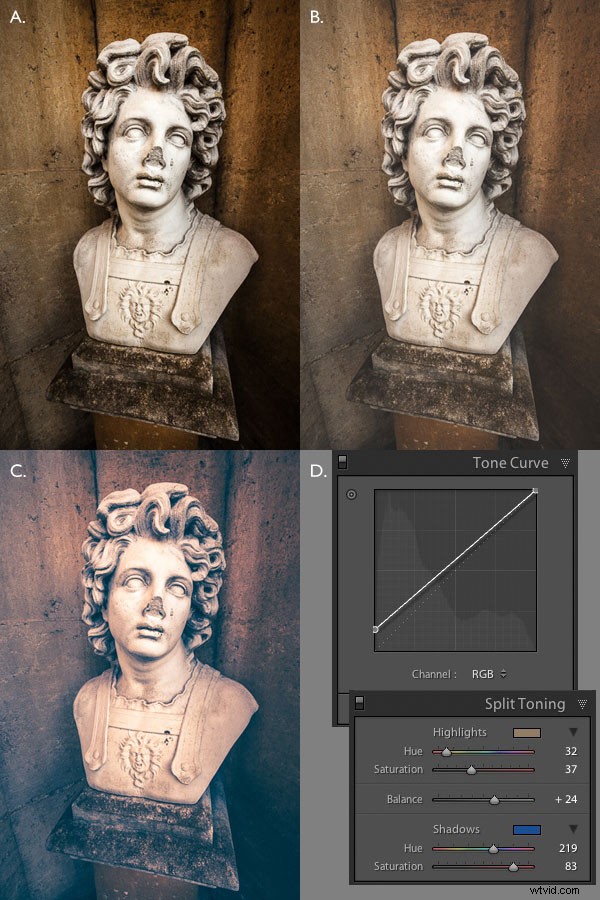
A. Foto original. B. Curva de tono RGB elevada (color neutro). C. Tono dividido aplicado. D. Los ajustes de Tone Curve y Split Toning usados para estas fotos.
Conclusión
Ahora ya sabes cómo crear un efecto vintage en Lightroom. Si tiene otros consejos para crear un efecto vintage, déjelos en los comentarios a continuación.
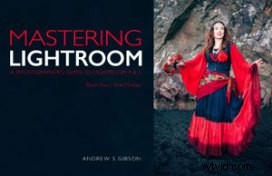 Dominar Lightroom:libro cuatro:las fotos
Dominar Lightroom:libro cuatro:las fotos
Mi nuevo libro electrónico Mastering Lightroom:Book Four – The Photos lo lleva a través de diez hermosos ejemplos de fotografía y le muestra cómo los procesé paso a paso en Lightroom. Explora algunos de mis ajustes preestablecidos y complementos de desarrollo favoritos, así como las técnicas que uso en Lightroom. Haga clic en el enlace para obtener más información.
