Antes incluso de comenzar, debo dejar en claro que esto se utilizará como último recurso para guardar una fotografía que posiblemente no se pueda volver a tomar en el corto plazo, no es algo de lo que debamos convertirnos en un hábito. Todos sabemos que la mejor manera de guardar una fotografía subexpuesta es simplemente prestar atención al histograma mientras se toman fotos y, si se desplaza completamente hacia la izquierda, ajustar la configuración y volver a tomar la fotografía.
Por supuesto, dicho esto, hay casos en los que es imposible volver a fotografiar, o simplemente olvidamos verificar nuestra configuración y llegar a casa para darnos cuenta de que todo está subexpuesto y, en ese caso, podemos hacer una de dos cosas:tirar la foto a la basura o prueba y guárdalo.
Hoy les voy a mostrar…
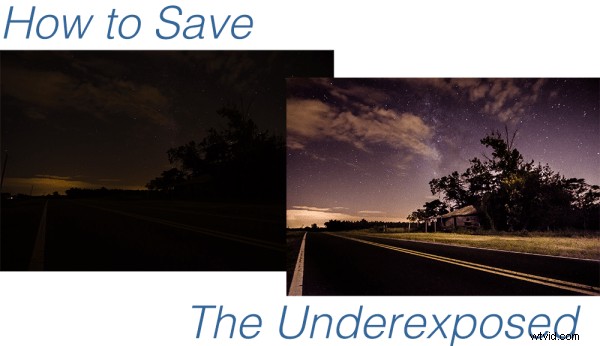
Me gustaría mencionar por adelantado que para poder lograr este tipo de resultados, realmente debe fotografiar en formato RAW, ¡sin peros, peros! Si necesita alguna aclaración sobre por qué RAW es importante, puede leer todo sobre el formato RAW aquí.
Guardemos una foto subexpuesta
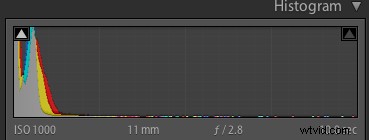
Si llega a casa y su histograma se parece al de la derecha, entonces tiene una fotografía subexpuesta que necesita ayuda. Probablemente se vea muy similar a la imagen anterior de arriba con solo picos de luz en las partes más brillantes de la fotografía.
Antes de perder la esperanza y asumir que su sesión es un completo fracaso, hay algunas cosas que puede hacer para tratar de salvar las fotografías subexpuestas que ha tomado.
Voy a presentarte tres técnicas que puedes usar para aprovechar al máximo lo que tienes. Sin embargo, es importante tener en cuenta que cada fotografía es diferente y presentará su propio conjunto único de desafíos. Estas tres ideas te darán algo que probar en caso de que llegues a casa y descubras que tus fotografías han dado un giro hacia el lado oscuro, pero es posible que no puedan recuperarlas, a veces realmente se han ido demasiado lejos.
Para este tutorial estoy usando un ejemplo bastante serio, en la mayoría de los casos espero que no tengas una situación tan mala como la que tengo hoy, ¡así que comencemos!
N.º 1:guarda lo que puedas y deshazte de lo que no puedas
Puede que esta no sea la mejor manera de hacer las cosas, pero sin duda es la forma más fácil de sacar algo de la nada.
Simplemente ajustando un poco la configuración básica para exponer el cielo en la fotografía, creo una silueta simple de los árboles y lo dejo así. El paso final fue clonar los pequeños fragmentos de la choza deteriorada que sobresalían y pedían atención, pero no agregaban nada a la fotografía.
Definitivamente no es la mejor opción para esta foto, pero es una opción que vale la pena considerar cuando estás procesando tus propias fotos, a veces realmente no tienes que guardar todo, puede que no sea lo que pretendías que fuera la toma, pero eso no significa que sea una pérdida completa.
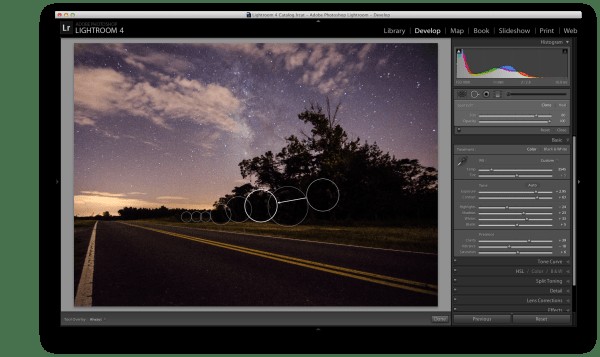
Exponga por lo que ha clonado lo que no puede salvar.
N.º 2:use filtros graduados y pinceles de ajuste hasta que ya no pueda usarlos
Para este segundo intento de guardar esta imagen, hice mucho del mismo procesamiento que hice en el primero para obtener el cielo como quería. Una vez que llegué a ese punto, en lugar de simplemente rendirme y clonar la cabaña deteriorada, decidí agregar un filtro graduado y algunos pinceles de ajuste para tratar de salvar el primer plano.
Como puede ver, con solo unas pocas modificaciones, pude realzar la cabaña y agregar algo de luz a la hierba, así como un contraste muy necesario con la carretera. Esto se convirtió en la escena de la imagen posterior de arriba.
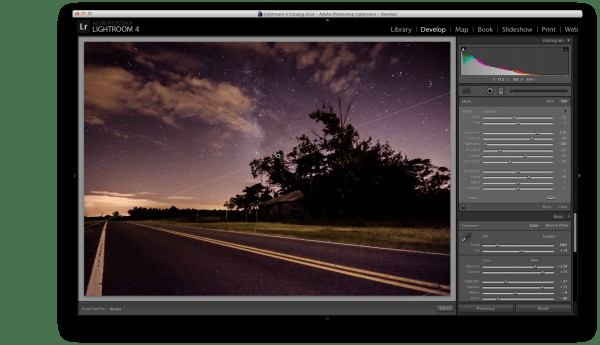
Utilice un filtro graduado para devolver la luz al primer plano.
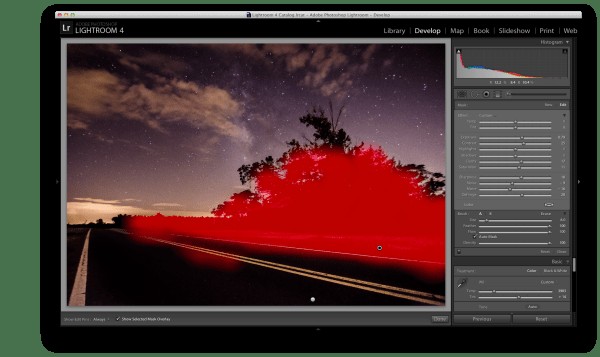
Añada luz al césped y a la cabaña con un cepillo de ajuste
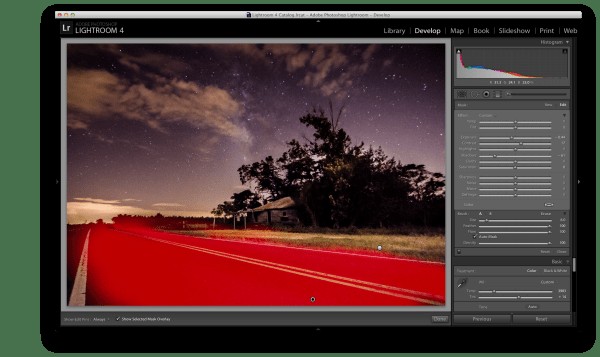
Oscurece la carretera para agregar contraste y eliminar algo de ruido con un segundo cepillo de ajuste.
N.º 3:convertir a blanco y negro
Si tenemos un caso realmente grave de subexposición, como en esta fotografía, el ruido se convertirá en un problema. A medida que recupera datos de las sombras más oscuras, encontrará que simplemente no hay datos para recuperar y terminará con ruido pixelado en esas regiones. Esto es especialmente cierto si ya estabas disparando a un ISO más alto.
En casos como este, a veces la única solución que queda por hacer es convertir a blanco y negro. Al convertir la imagen a blanco y negro, esencialmente puede ocultar el ruido de color dejando solo el ruido de luminancia en la fotografía. Si bien aún no es ideal, puede ser una alternativa útil si no tiene otras opciones.
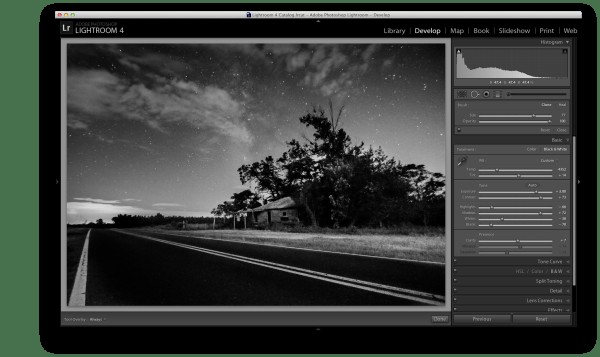
Convierte la imagen a blanco y negro para minimizar el efecto del ruido
Para aquellos que disfrutan de los videos, la edición de esta fotografía fue parte de una serie semanal que publico en YouTube llamada Let's Edit, pueden ver el video de ese episodio a continuación.
