Una de las nuevas herramientas más potentes de Lightroom es la herramienta Filtro radial. Aquí hay algunos ejemplos de cómo puede usar esta herramienta de manera creativa dentro de su flujo de trabajo para ayudar a llamar la atención sobre sus sujetos. Si no tiene Lightroom, puede usar varios filtros graduados para llamar la atención, pero no es tan fácil y los resultados pueden ser impredecibles.
#1 – Viñeteado descentrado (consejo para principiantes)
Seamos realistas, la viñeta posterior al recorte de Lightroom deja mucho que desear, especialmente si desea que su efecto de viñeta se aplique un poco descentrado, lo que le permite enfocar el sujeto.
Veamos un ejemplo y veamos cómo la herramienta de filtro radial se compara con el efecto de viñeteado posterior al recorte de antaño.
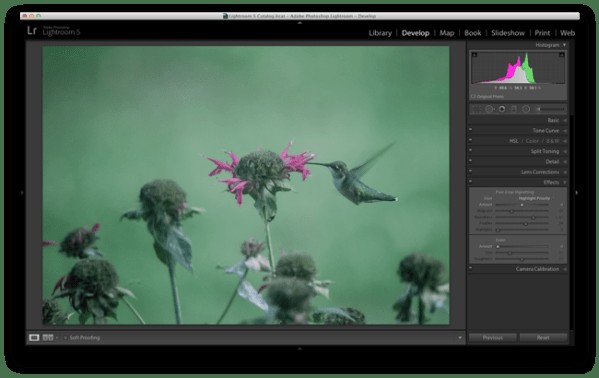
Foto original sin efecto
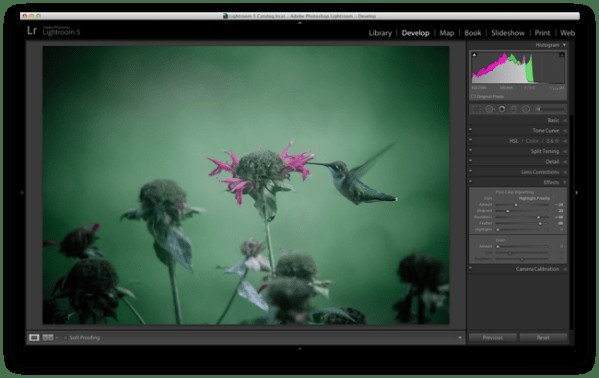
Viñeta posterior al recorte aplicada
Con la herramienta de viñeteado posterior al recorte, notará de inmediato que el efecto se produce desde el punto medio del cuadro, y no hay forma de compensar este punto medio para que pueda tener un efecto más personalizado.
Ingrese a la herramienta de filtro radial...
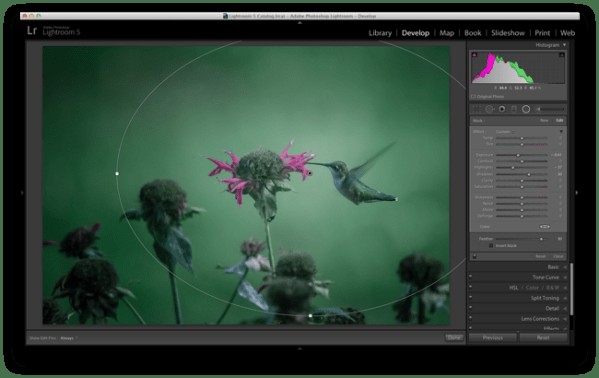
Para aplicar un filtro radial, presione Mayús+M en su teclado o seleccione el ícono circular debajo del histograma. Esto abrirá un menú desplegable lleno de un puñado de controles deslizantes. Si está familiarizado con los otros filtros de Lightroom, esto no le parecerá tan extraño. Para agregar un filtro a su imagen, haga clic y arrástrelo a su imagen. No tiene que preocuparse por cambiar el tamaño correctamente de inmediato, ya que siempre puede cambiar el tamaño, moverlo y rotarlo más tarde dentro de la imagen.
La aplicación del efecto de viñeteado dependerá mucho de su propio estilo y de la imagen que esté procesando, pero los tres controles deslizantes con los que normalmente querrá jugar son:exposición, luces y sombras. En la fotografía de arriba, se aplicó una viñeta fuerte bajando los controles deslizantes de exposición y resaltado, pero el control deslizante de sombras se elevó ligeramente para compensar la caída en los otros dos solo un poco. Dicho esto, esto es algo con lo que querrás jugar con tus propias imágenes y descubrir qué funciona para ellas y tu gusto personal.
#2:agregar luces y brillo para llamar la atención (consejo de nivel medio)
Si bien agregar su viñeta estándar es divertido y excelente, esta herramienta tiene más poder que eso, así que mejoremos un poco y veamos otra forma en que puede llamar la atención sobre su sujeto con un filtro radial.
Toma esta fotografía bastante aburrida que tomé durante una caminata por el bosque, por ejemplo.
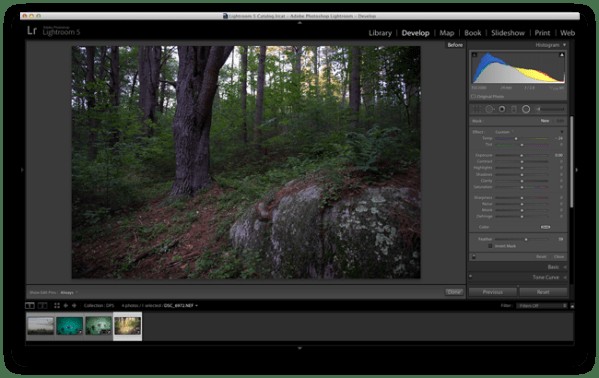
Al aplicar un filtro radial y algunas otras modificaciones de la pestaña básica, pude animar un poco la toma y llamar la atención sobre el gran árbol que me había llamado la atención durante la caminata.
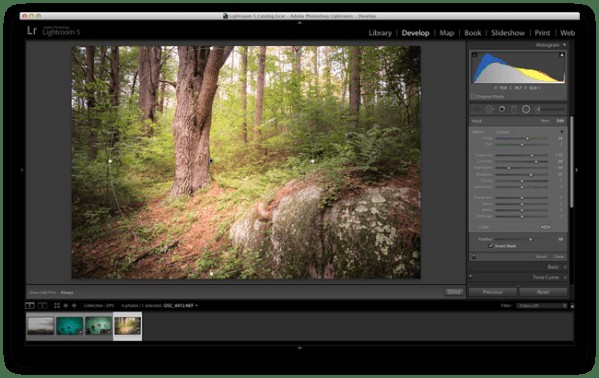
Para lograr este resultado, querrá agregar una vez más un filtro radial a su imagen, pero esta vez asegúrese de marcar la casilla de verificación "Invertir máscara". Esta casilla de verificación permite aplicar el efecto del filtro desde el centro del filtro en lugar de desde los bordes de la imagen.
Nuevamente, esta es otra área donde la elección artística queda abierta, pero puede ver cómo la herramienta es más poderosa que simplemente un creador de efectos de viñeta. Tiene el poder de controlar más que solo el brillo de los bordes de su marco, como se ve arriba, donde hay ajustes de contraste y temperatura dentro de este filtro que permiten una apariencia más dramática.
#3 – Apilar múltiples filtros radiales para obtener resultados más dinámicos (consejo avanzado)
Finalmente, una vez que haya dominado un filtro radial, puede intentar apilar más de un filtro para crear resultados aún más dinámicos. Para agregar un segundo filtro a una imagen, simplemente haga clic en "Nuevo" y luego haga clic y arrastre dentro de su imagen como lo ha hecho antes. Cada filtro se puede controlar y seleccionar individualmente haciendo clic en su punto respectivo (gris para no seleccionado, negro para seleccionado). Al tener control individual sobre cada filtro radial, realmente puede comenzar a atraer la atención de su espectador hacia donde desea que vaya.
Como ejemplo, veamos donde dejé la fotografía del colibrí de antes.
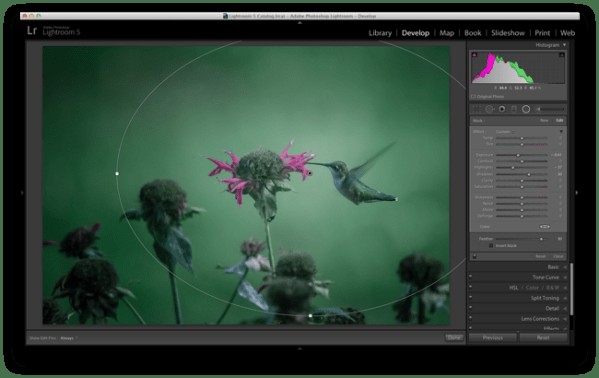
El filtro radial original hace un buen trabajo al oscurecer los lados de la fotografía y aplicar un efecto de viñeteado bastante genérico a la foto, pero ¿qué más se puede hacer?
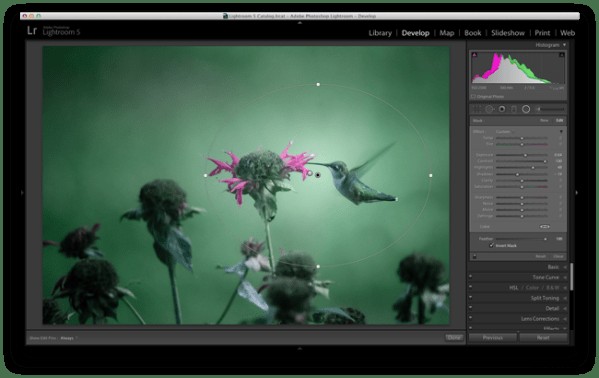
Al aplicar un segundo filtro radial a la imagen y usar la función de inversión de la que hablé anteriormente, puedo agregar un pequeño punto brillante justo en la unión del pico del pájaro y la flor.
¿De qué formas creativas ha utilizado la herramienta de filtro radial?
¿Ya ha tenido tiempo de jugar con la nueva herramienta Filtro radial? ¿Qué otras formas creativas se te ocurren para usarlo? Comparte a continuación en la sección de comentarios.
