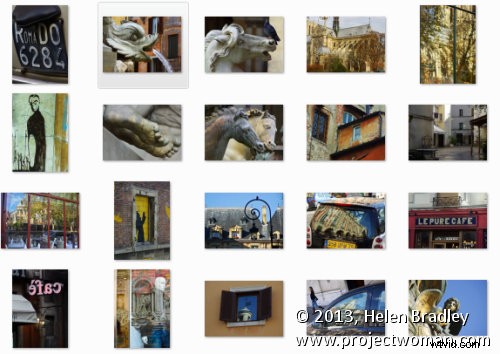
Si está trabajando en una sesión grande y necesita generar muchas imágenes en un tamaño fijo, Lightroom puede hacer el trabajo por usted. No es obvio cómo puede recortar todas sus imágenes a un tamaño fijo y generarlas en un determinado conjunto de dimensiones de píxeles, pero es fácil de hacer cuando sabe cómo hacerlo. Así es como se hace:
Paso 1
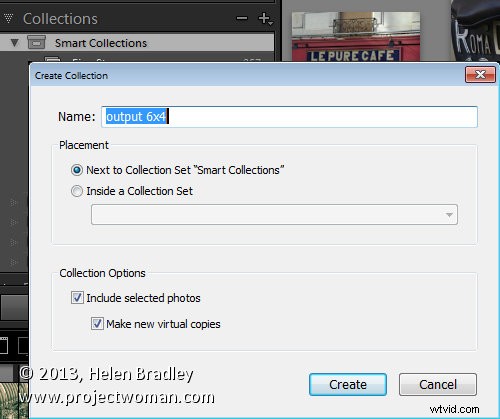
Primero ubique la carpeta con sus imágenes en ella. Prefiero hacer copias virtuales de mis imágenes y ponerlas en una nueva colección, pero puedes hacer lo que tengas sentido para ti.
Paso 2
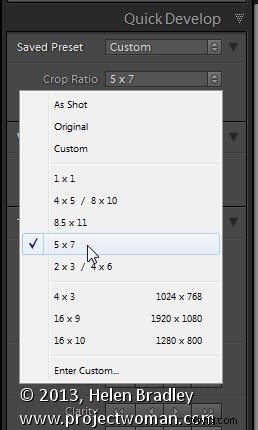
Seleccione todas las imágenes en la vista de cuadrícula en el módulo Biblioteca en Lightroom.
Abra el panel Desarrollo rápido a la derecha y, en la lista desplegable Proporción de recorte, seleccione la proporción de recorte a la que desea recortar. Por ejemplo, puede recortar a proporciones fijas como 1 por 1 o tamaños de impresión como 5 × 7, 4 × 6, etc.
Aquí he seleccionado 5×7 y cuando lo hago, todas las imágenes seleccionadas se recortan automáticamente a esta proporción de 5 x 7.
Lightroom es lo suficientemente inteligente como para comprender que algunas imágenes tienen orientación vertical y otras son horizontales. Las imágenes verticales se recortan a 5 x 7 y las imágenes con orientación horizontal a 7 x 5.

Paso 3 (opcional)

Si lo desea, ahora puede pasar al módulo Revelar y verificar el recorte de todas las imágenes. De forma predeterminada, Lightroom centrará el rectángulo de recorte en la imagen y es posible que esto no sea exactamente lo que desea para algunas imágenes. Sin embargo, es fácil ir al módulo Revelar, hacer clic en la primera imagen y hacer clic en la Herramienta de superposición de recorte para que vea la marquesina de recorte en su posición en la imagen.
Ahora, desde la tira de película, puede hacer clic en cada imagen en sucesión para obtener una vista previa en la ventana de recorte y puede identificar fácilmente si alguna de ellas necesita un ajuste en el rectángulo de recorte. Si lo hacen, simplemente arrastre el rectángulo de recorte para cambiar su posición. Cuando haya terminado, vuelva a la vista Biblioteca.
Paso 4

Como todas las imágenes ahora están recortadas a su tamaño, presione Ctrl + A para seleccionarlas y luego haga clic en Exportar. Elija una carpeta para exportar las imágenes o haga clic en Nueva carpeta para crear una nueva carpeta.
Ahora puede establecer sus preferencias deseadas en el cuadro de diálogo Exportar.
Para controlar el tamaño de salida (en píxeles anchos y altos) de las imágenes fácilmente porque ya conoce la proporción de recorte. Para hacer esto, seleccione la casilla de verificación Redimensionar para ajustar y elija Borde largo de la lista desplegable. A continuación, escriba una dimensión en píxeles para el borde largo. Entonces, por ejemplo, para preparar imágenes con una proporción de 5 por 7 para imprimirlas a 300 ppp, el borde más largo deberá tener 2100 píxeles (7 x 300), así que escriba 2100 y establezca la resolución en 300.
Paso 5
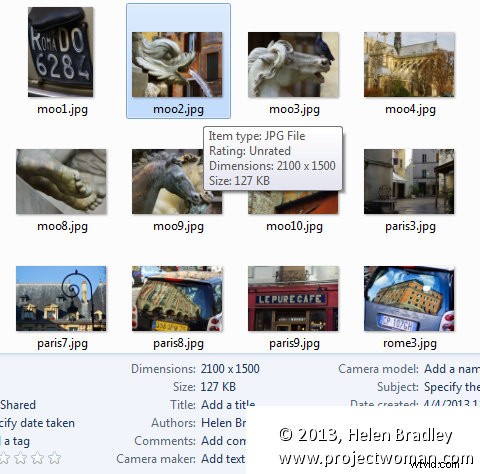
Haga clic en Exportar para exportar sus imágenes y se exportarán a una carpeta con el tamaño y la resolución elegidos.
Este proceso le permite preparar de forma rápida y eficaz un lote de imágenes para imprimir. Administra imágenes verticales y horizontales para que no tenga que manejar cada tipo por separado. Es un flujo de trabajo simple y una forma rápida de preparar imágenes de una sesión grande.
