No es ningún secreto que hay muchas formas de mejorar nuestras fotografías con Lightroom. Al usar solo un puñado de controles deslizantes, podemos obtener excelentes resultados en cuestión de minutos y, al aprender a usar herramientas como la herramienta de filtro de degradado, podemos crear algunos efectos más especializados con solo un poco de esfuerzo adicional.
Entonces, con todas estas excelentes herramientas, ¿sigue siendo necesaria la herramienta Tone Curve en Lightroom 4 y más allá? ¿O es simplemente otra forma de crear los mismos efectos?
¿Qué es la herramienta de curva de tono de Lightroom?
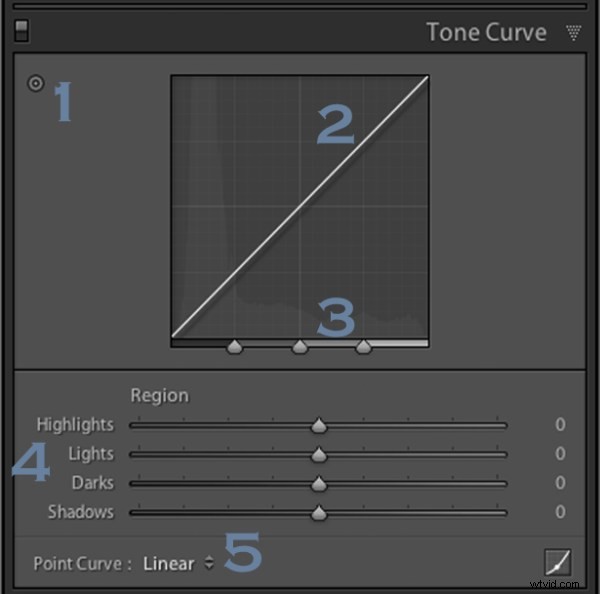
Bueno, la respuesta a esa pregunta realmente radica en los detalles de lo que está tratando de lograr con su postproducción. La herramienta Curva de tono está diseñada para permitirle modificar los distintos niveles de luz que se encuentran dentro de una imagen de manera que le brinde un mayor control sobre el rango tonal y el contraste de su fotografía.
A medida que capturamos nuestras imágenes, estamos capturando una serie de luces de la escena. Desde las sombras más oscuras hasta las luces más blancas, la Curva de tonos nos ofrece una forma de modificar visualmente cómo aparecen estos niveles de luces en la imagen final.
Con los cambios realizados en la pestaña básica en Lightroom 4, la herramienta Curva de tono ciertamente no cuenta con el poder que alguna vez tuvo en comparación, pero eso no significa que sea inútil. Hoy voy a mostrarte cómo puedes usar la herramienta para modificar tus imágenes y exprimir todo lo que puedas del rango tonal que has capturado. Como mencioné anteriormente, hay cinco formas en las que podemos modificar nuestras imágenes usando la herramienta. Desglosémoslas ahora.
Número 1:realice ajustes en la curva de tono arrastrando su foto
Honestamente, ni siquiera noté este botón hasta que comencé a investigar para este artículo, pero agrega una pequeña función genial a la curva de tono. Al hacer clic en este botón, el cursor de su mouse cambiará y le permitirá hacer clic y arrastrar dentro de su foto para hacer ajustes.
Al pasar el cursor sobre la imagen, notará que aparece un punto en la Curva de tono en el cuadro de la derecha. A medida que mueva el mouse, este punto se moverá de acuerdo con el nivel de luz del área sobre la que se desplaza, lo que le facilita determinar qué niveles de luz necesitan ajuste en su imagen.
Para usar esta herramienta, simplemente haga clic y arrastre hacia arriba para obtener más o hacia abajo para reducir el efecto del nivel de luz seleccionado. Es importante tener en cuenta que este es un cambio global, por lo que no solo afecta el área en la que se desplaza, sino todos los píxeles dentro de la imagen.
Notarás en la imagen de abajo que arrastré hacia abajo en un área en las algas verdes y hacia arriba en un resaltado en la cara de la rana. El resultado es más contraste en la imagen final. Tenga en cuenta que los ejemplos de este artículo son extremos realizados para demostrar la herramienta y no necesariamente cómo la usaría en la práctica.
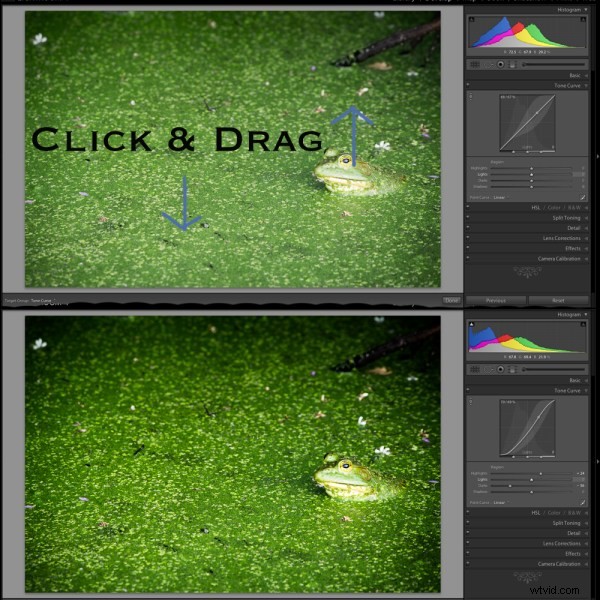
Número 2:ajustar la curva de tono ajustando la propia curva
La curva de tono en sí es algo que puede modificar simplemente haciendo clic y arrastrando las áreas que desea cambiar. A medida que se desplaza sobre la curva, notará que se resaltarán diferentes partes de la curva para mostrarle qué niveles de luz afectará con sus cambios y cuánto espacio tiene para realizar estos cambios.
En esta foto, agregué un poco más de contraste dejando caer un punto hacia el extremo de las sombras de la curva y elevando un punto hacia el extremo de las luces de la curva. Esto se puede hacer de manera similar con los controles deslizantes debajo de la curva (vea el número 4 para ese ejemplo).
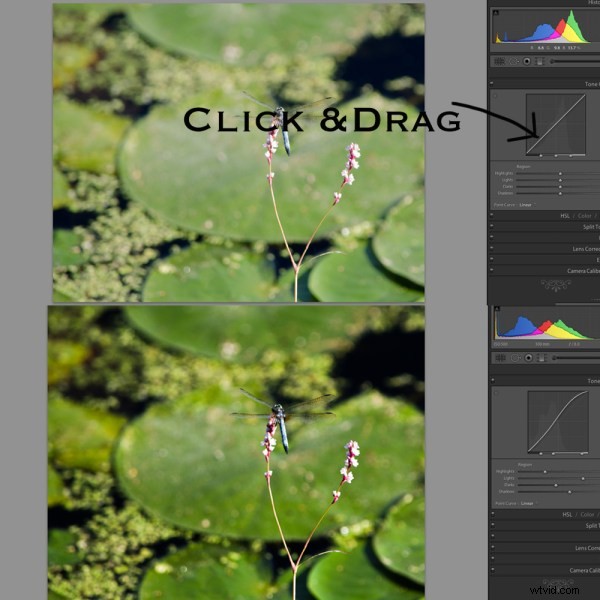
Número 3:ajusta la fuerza de la región de cada nivel de luz
Con esta área de la herramienta estamos controlando la cantidad que cada "región" de luz (resaltados, claros, oscuros y sombreados) afecta a la imagen.
La configuración predeterminada (que se establece en la imagen modificada del n. ° 2 en esta lista) se establece en 25, 50, 75 para los tres controles deslizantes. En la primera imagen a continuación, deslicé los tres controles deslizantes hacia la derecha (un ejemplo extremo que conozco), lo que le da a los tonos de sombra un mayor impacto sobre la foto general. En contraste con esto, en la segunda imagen, deslicé los controles deslizantes hacia la izquierda, lo que, como era de esperar, le da más impacto a los aspectos más destacados dentro de la imagen. En la mayoría de los casos, nunca toco la configuración predeterminada, pero es bueno tenerla en cuenta y podría ser útil algún día al procesar una imagen específica.
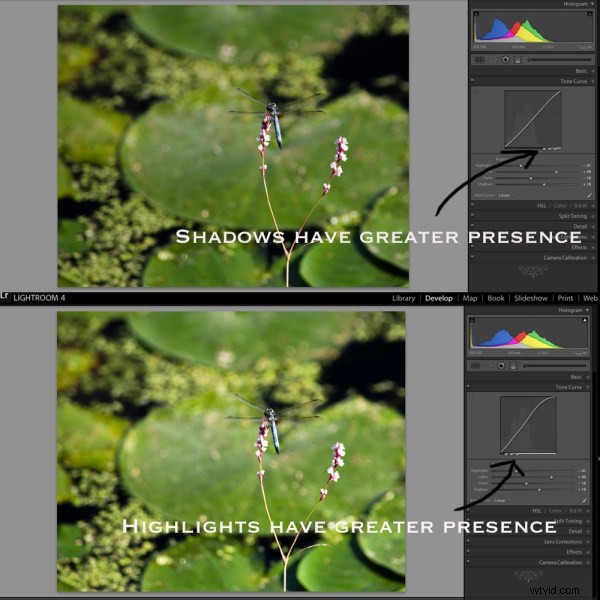
Número 4:ajuste usando la configuración familiar del control deslizante
Al igual que los controles deslizantes del panel básico, los controles deslizantes de Tone Curve funcionan de manera similar. Deslice hacia la izquierda para disminuir una configuración, deslice hacia la derecha para aumentar una configuración, haga doble clic para restablecer a cero.
Es muy sencillo y es importante tener en cuenta que no hace nada diferente a los otros dos métodos que mencioné anteriormente. De hecho, notará que cuando realice cualquier ajuste, ya sea utilizando el n.° 1, el n.° 2 o el n.° 4, los controles deslizantes y la curva de tono se moverán a sus respectivas posiciones, independientemente del método que utilice para realizar los ajustes.
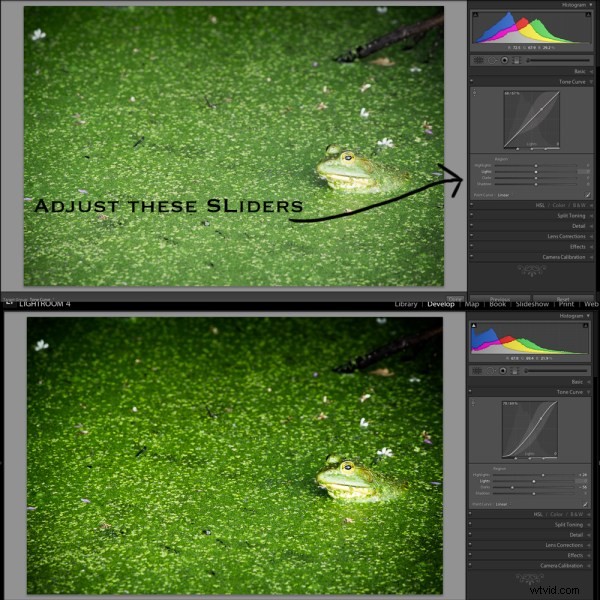
Número 5:los puntos preestablecidos de la curva
Hoy solo hablaremos sobre los tres ajustes preestablecidos de la curva de puntos y guardaremos el botón en la esquina inferior derecha para otro día. Los ajustes preestablecidos son los siguientes:Lineal, Contraste medio y Contraste fuerte y, como es de esperar, los nombres son bonitos. mucho decirlo todo.
El contraste lineal es una configuración predeterminada y bastante plana y, al usar esta configuración, notará que la curva es una línea recta desde la esquina inferior izquierda hasta la esquina superior derecha. Los ajustes preestablecidos de contraste Medio y Fuerte afectan los extremos de la curva de una manera sutil o menos sutil cambiando la cantidad de contraste que se aplica a la imagen simplemente expandiendo los rangos de luz en los extremos de la curva.
En el siguiente ejemplo, simplemente cambié de una curva lineal a una curva de fuerte contraste para mostrar las diferencias.
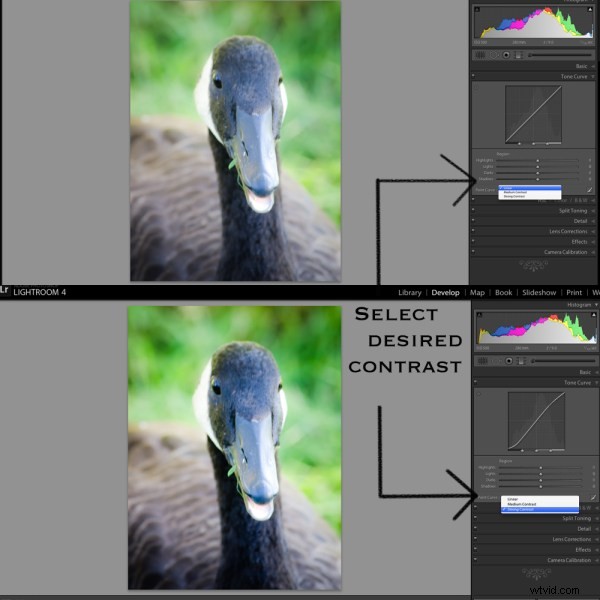
¿Cuándo usaría la curva de tono?
Entonces, ahora que sabemos cómo usar la herramienta, la pregunta sigue siendo, ¿cuándo la usaría? Encuentro que en mi flujo de trabajo típico, rara vez toco la curva de tono, excepto por un pequeño ajuste aquí o un ligero ajuste allá. En mi opinión, la herramienta está diseñada para ser un ajuste final a sus imágenes. ¿Necesitas un poco de detalle de sombra extra? Bájalos solo un pelo. ¿Necesitas reflejos más fuertes? Tire hacia arriba del control deslizante de resaltados un poco.
Por supuesto, puede ser realmente creativo con Tone Curve para crear algunos efectos únicos e interesantes e incluso puede hacer clic en el botón que no cubrí arriba en la esquina inferior derecha y tener acceso a la escala RGB y no solo modifique el rango tonal general, pero el rango específico para cada nivel de color en su fotografía, pero ese es un artículo completamente diferente.
¿Utiliza la curva de tono?
Con toda la potencia que ofrece Lightroom en las otras áreas de su programa, es muy fácil pasar por alto la curva de tonos, sé que lo hice durante años, y aún hoy no voy mucho más allá de aplicar una de las curvas de puntos preestablecidas a un foto, pero me encantaría saber si lo usa en su flujo de trabajo habitual y, de ser así, ¿cuál de los ajustes de región usa con más frecuencia?
