¿Alguna vez se preguntó cómo los fotógrafos profesionales obtienen esas imágenes de ensueño en blanco y negro o en tonos sepia? ¿Te preguntas por qué los tuyos se ven aburridos y planos? ¡Le daré 3 consejos para ayudarlo a realizar mejores conversiones en blanco y negro con Adobe Lightroom y resolver ese problema!
Las cámaras de hoy en día son bastante inteligentes y muchas de ellas ofrecen una configuración o modo de disparo en blanco y negro. Recomiendo usarlos para comenzar, especialmente si nunca ha hecho nada en blanco y negro (B&N) o si actualmente no está realizando ningún procesamiento posterior o edición de imágenes en sus archivos. PERO, si tiene algo de experiencia con la fotografía en blanco y negro y está procesando sus imágenes, le recomiendo que haga la conversión usted mismo, ya que tiene más control sobre el aspecto de la imagen final. Le mostraré algunas formas de convertirlos en blanco y negro con Lightroom.
Primero una nota rápida sobre mis antecedentes. Cuando me gradué en fotografía (me atrevo a decir, en 1987-88, y salgo conmigo mismo), pasé todo el primer año fotografiando solo en blanco y negro, usando nada menos que una cámara con vista de 4×5. Procesé mi propia película e hice mis propias impresiones. Pasé mucho tiempo en un cuarto oscuro en blanco y negro, así que estoy bastante versado en cómo funciona y cómo controlarlo para mi ventaja.
Para obtener algo de información de esos días de cine, es importante tener en cuenta y comprender que su cámara ve la luz y los colores de manera diferente a como lo hace el ojo humano. La película en blanco y negro ve tonos azules mucho más claros que nuestros ojos, por ejemplo. Se usaron filtros de colores para cambiar la forma en que la película en blanco y negro "vio" y representó la escena. El uso de un filtro rojo aclararía cualquier cosa roja en la imagen y oscurecería los tonos azules. Entonces, si fuera un fotógrafo de paisajes, a menudo usaría un filtro rojo para oscurecer el cielo y hacerlo menos desteñido. Un filtro verde aclararía los tonos verdes y azules y oscurecería el rojo y el naranja. Entonces, los fotógrafos usaron el filtro apropiado para capturar la escena tal como la imaginaron.
¡En Lightroom y ACR (Adobe Camera Raw) en Photoshop tienes las mismas herramientas a tu disposición! Entonces, sin el uso de filtros, puede ajustar cómo se representa la escena en blanco y negro. Eso me lleva al primer consejo.
Sugerencia n.° 1:utilice la combinación de blanco y negro para realizar sus conversiones
En el módulo Revelar de Lightroom (y ACR) hay algunas formas en que puede convertir sus imágenes en blanco y negro. Simplemente puede tirar del control deslizante de saturación completamente hacia la izquierda hasta -100. También puede hacer lo mismo con el control deslizante Vibrance, pero es posible que no le proporcione una imagen 100% en blanco y negro, según la imagen. Ambas opciones le darán un resultado en blanco y negro. Sin embargo, no le dan control sobre cómo los colores se transforman en los distintos tonos de gris. Una mejor opción, en mi opinión, es usar la combinación de blanco y negro, ubicada en el tercer panel a la derecha en Revelar, ver más abajo.
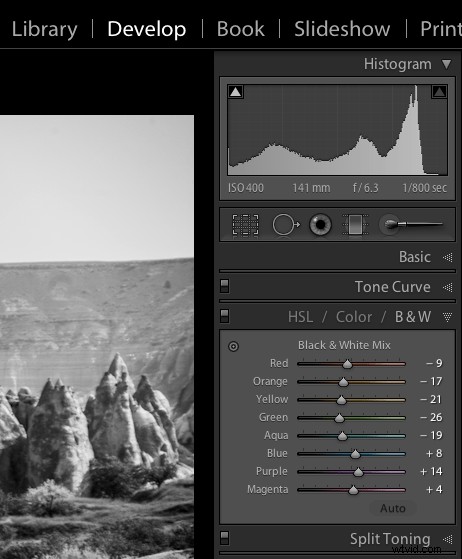
Panel de mezcla en blanco y negro en el módulo de desarrollo de Lightroom
Echemos un vistazo a un ejemplo usando la misma imagen.

Imagen en color original

Conversión en blanco y negro realizada con el control deslizante Saturación en -100

Conversión de blanco y negro realizada con la mezcla de blanco y negro en LR
En las imágenes de arriba, ¿observa cómo el cielo azul se volvió realmente claro usando el método de desaturación? Este suele ser el caso cuando tienes mucho cielo azul en una imagen, como expliqué anteriormente. Usando la mezcla de blanco y negro y tirando de algunos de los controles deslizantes, pude obtener tonos muy diferentes. Así es como se ven mis controles deslizantes en el panel B&W Mix en la tercera imagen:
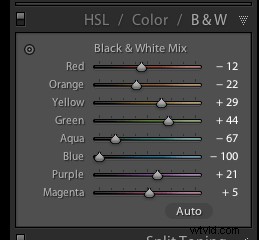
Observe que el control deslizante azul se tira completamente hacia la izquierda hasta -100. Eso es lo que está oscureciendo mi cielo. También vale la pena señalar que los controles deslizantes verde y amarillo se mueven en la dirección opuesta o positiva. Esto aclara tanto los amarillos como los verdes (la mayoría de la hierba y los árboles suelen ser una mezcla de verde y amarillo, a veces más amarillo que verde). No he hecho ningún ajuste selectivo para oscurecer el cielo aquí, ¡solo los controles deslizantes que ves a la derecha! ¡Qué diferente es esta imagen de la desaturada, y tan sencilla de hacer con este método!
También en este aviso del panel hay un botón "Auto". Al hacer clic en él, Lightroom podrá aplicar una mezcla en blanco y negro predeterminada por usted. También puede configurar sus preferencias de Lightroom para aplicar eso por usted cuando se selecciona la mezcla de blanco y negro, luego puede ajustar desde allí. De lo contrario, todos los controles deslizantes comenzarán en "0".
Otro truco poco conocido para usar estos controles deslizantes es el pequeño círculo doble de aspecto divertido en la parte superior izquierda. Al mover el mouse sobre él, verá esto:
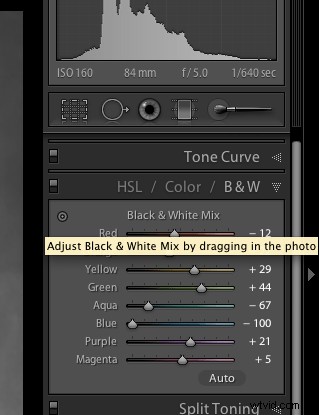
Ajuste la mezcla de blanco y negro arrastrando la foto. Entonces, ¿qué diablos significa eso, te preguntarás? Si hace clic en el pequeño círculo, el puntero de su mouse ahora tendrá pequeñas flechas hacia arriba y hacia abajo, así como también su cursor mostrará el mismo ícono mientras se desplaza sobre la imagen. Haga clic en cualquier parte de la imagen, mantenga presionado y arrastre, y SÓLO ajustará los colores en los que hizo clic. Arrastre hacia arriba para mover los controles deslizantes hacia la derecha (+) y hacia abajo para moverlos hacia la izquierda (-). ¡¿Qué tan genial es eso?!
Esto es muy útil si no sabe qué controles deslizantes ajustar. ¡Simplemente seleccione el área de su imagen en la que le gustaría ajustar los tonos y arrástrela!
Consejo n.º 2:no se detenga ahí, agregue algo de fuerza
A veces, incluso usando los controles deslizantes de mezcla de blanco y negro, la imagen resultante todavía se ve un poco plana y aburrida. Llévelo a un nivel superior agregando un poco de fuerza a su imagen. Hago lo siguiente con la mayoría de mis imágenes en blanco y negro:
- aumente la claridad:si es un paisaje, lo llevaré bastante lejos como +60 o más, si es una persona, lo mantendré por debajo de +30 o empiezan a verse un poco crujientes y demasiado arrugados (especialmente si la foto es de tu madre o de tu cónyuge, tienden a no estar muy contentos con eso)
- baje el control deslizante negro hasta que se vea bien. Altamente científico, ¡sí! Aquí hay un pequeño truco para ti también usando el control deslizante Blacks:si haces clic y mantienes presionado el botón Opt/Alt mientras lo deslizas, podrás ver exactamente dónde se están recortando tus negros (lo que significa salirse del gráfico en el histograma y tener sin detalle). Puede usar esa información para asegurarse de tener suficientes negros, pero asegúrese de mantener todos los detalles en áreas importantes.
- aumente el contraste usando el control deslizante Contraste o Curvas
Ocasionalmente, después de hacer estos ajustes de contraste, afectará la imagen general y es posible que también desee volver atrás y modificar un poco los controles deslizantes de B&N. Es un baile, reprodúcelos de un lado a otro hasta que obtengas una mezcla que te guste. Esta es la versión final de la imagen de arriba, con los ajustes de contraste y punch aplicados.
¡Observa cuánto más chasquido tiene, mientras mantiene ese bonito cielo rico y oscuro!

El secreto para crear excelentes imágenes en blanco y negro que los profesionales no te dirán . . .
¡Negro! Eso es todo. Asegúrese de tener algo de negro y algo de blanco en su imagen. Verifique el histograma y use mi pequeño consejo para ver los bits recortados. Agregue contraste o aumente los negros, los blancos o ambos para obtener una gama completa de tonos. No importa cuál sea el sujeto en la fotografía, tener suficiente contraste para tener blanco puro y negro puro es clave para tener una imagen en blanco y negro impresionante. De lo contrario, te quedarás con un montón de lodo gris.
Consejo n.º 3:creación de imágenes selectivas en color
Hay un par de formas de hacer imágenes coloreadas selectivamente y también de crear ese aspecto descolorido que es realmente popular. Una vez más, puede usar los controles deslizantes Intensidad y Saturación en el panel Básico, sin embargo, afectarán los colores en toda la imagen de la misma manera. También puede usar el Pincel de ajuste y pintar con una saturación más baja en las partes de la imagen en las que desea atenuar el color. Utilizo ese método con bastante frecuencia, incluso en imágenes a todo color, para controlar el tono de los elementos del fondo que distraen.
Por último, puede usar los controles deslizantes en el panel HSL. Al deslizar los colores seleccionados hacia la izquierda, puede desaturar solo esos colores. También puede usar la pequeña herramienta Hacer clic y arrastrar que usamos anteriormente para hacer la mezcla en blanco y negro para hacer clic en su imagen y seleccionar las áreas para atenuar. Aquí hay un ejemplo usando cada uno de estos métodos. Ninguno es correcto o incorrecto, solo le da un aspecto diferente y algunos tienen más control que otros. Elija el que funcione para usted en base a imágenes individuales.

Imagen en color original

Control deslizante de intensidad establecido en -75

Control deslizante de saturación establecido en -75

Pincel de ajuste usado para pintar en saturación a -75 a toda la imagen excepto la lana

Deslizadores HSL usados para desaturar por colores separados
*Consejo adicional:crear una bonita imagen en duotono o en tono sepia
Un pequeño consejo extra para ti. Adobe ha hecho que sea muy fácil crear una imagen de duotono realmente agradable (solo significa dos tonos, ¡imagínate!), que incluye Sepia. Simplemente vaya al panel Tono dividido después de haber hecho su conversión en blanco y negro, es el cuarto hacia abajo. 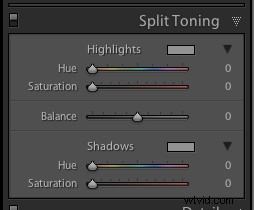
Verá controles deslizantes tanto para Luces como para Sombras. Mi consejo personal sobre cómo mantener una imagen sepia o tonificada limpia y agradable es usar SÓLO los controles deslizantes de Sombras y no tocar Iluminaciones. Eso te dejará con reflejos blancos limpios y nítidos incluso después de aplicar el tono.
Cómo crear el duotono
Primero comience eligiendo el control deslizante Tono (para Sombras). Si quieres un bonito color marrón, empieza con él alrededor del 40-45. Cada imagen tiene un tono ligeramente diferente, así que comience allí y ajústelo a su gusto y estilo. Puedes notar que no pasó nada, ¿verdad? Esto se debe a que debe aumentar el control deslizante Saturación antes de que aparezca el tono. Cuanto más aumente la saturación, más profundo y vibrante será el tono del color. Una vez más, no hay bien o mal, se trata de preferencia. Para un marrón chocolate sutil, oscuro, prueba 10-20. Para un color más profundo, aumente la saturación (NOTA:asegúrese de que el control deslizante de "equilibrio" esté en cero)
Si desea un tono diferente, simplemente mueva el control deslizante Tono. Puede crear algunos efectos realmente geniales de esta manera, incluido el tono azul o un duotono verdadero.
Ejemplo usando un retrato
Para este ejemplo final, mostraré todos los pasos que acabamos de cubrir usando un retrato. Esto se aplica a las fotos de cualquier persona, no es necesario hacer retratos para usar esta información.

Imagen en color original
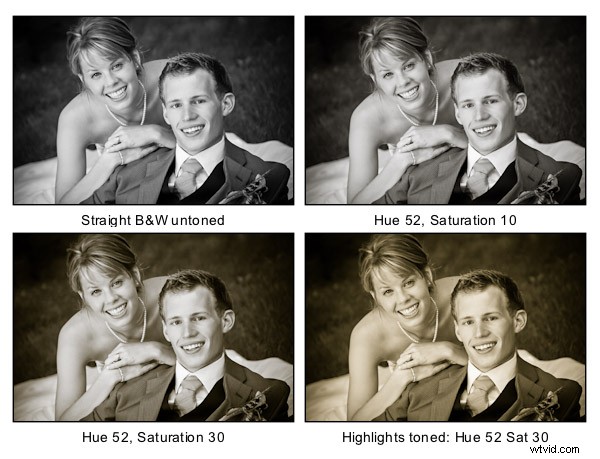
Observe la última imagen en la que agregué color a los aspectos destacados y cómo cambia completamente el aspecto de la imagen. Los blancos ahora tienen un tinte amarillo en lugar de un aspecto agradable y limpio. Personalmente prefiero la tercera, pero hay veces que uso esta opción. Haz lo que se sienta bien para tu imagen, sabrás qué hacer.

Un tono “dúo” usando diferentes colores para las Luces y las Sombras. Configuración de sombras:Hue 232, Sat 70 – Configuración de luces:Hue 52, Sat 37. Moví Balance a -27 para sesgar los colores más hacia las sombras también.
¿Qué sigue?
Como siempre animo a la experimentación. Si tienes otra forma que te gusta más, ¡es genial! Por favor, compártalo con nosotros si lo desea. Otra forma de hacer algo en blanco y negro realmente rápido dentro de Lightroom es encontrar algunos ajustes preestablecidos buenos. Hay literalmente decenas de miles de ajustes preestablecidos de Lightroom Develop disponibles de forma gratuita en Internet. Intente realizar una búsqueda en Google de:Ajustes preestablecidos en blanco y negro de Lightroom gratuitos. Luego, elige los que más te gusten e instálalos.
¡Ahora sal y crea algunas imágenes y veamos qué puedes hacer en blanco y negro!
ACTUALIZAR :Obtenga más información sobre la fotografía en blanco y negro con nuestra nueva Guía esencial para la fotografía en blanco y negro.
