Este artículo es la primera parte de una serie de dos partes sobre cómo mejorar el rendimiento de Lightroom. Lightroom es una aplicación que requiere muchos recursos y descubrirá que, a medida que se vuelve más rápido y eficiente en Lightroom, el software en sí mismo será lo que lo ralentizará. Este tutorial le dará 10 consejos sobre cómo mejorar el rendimiento de Lightroom en su máquina sin comprar o actualizar su hardware existente.
En este artículo, vamos a hablar sobre las preferencias de Lightroom y la configuración del sistema. Mientras que en la segunda parte de esta serie de dos partes, crearemos una guía de hardware en la que le enseñaremos qué componentes actualizar primero para obtener el mayor aumento de rendimiento.
Entonces, pasemos a discutir 10 consejos para mejorar el rendimiento de Lightroom. Si desea ver este tutorial en su formato de video, visite este tutorial en SLR Lounge o en el canal de YouTube de SLR Lounge.
1. Utilice la configuración óptima durante el proceso de importación
Para mejorar la velocidad general de Lightroom durante el proceso de importación, debemos modificar algunas configuraciones. Vaya al cuadro de diálogo Importar seleccionando "Importar" en el módulo Biblioteca como se muestra a continuación.
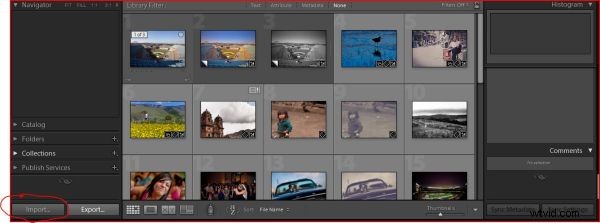
En 'Manejo de archivos', configure 'Vistas previas de procesamiento' en 'Mínimo' como se muestra a continuación.
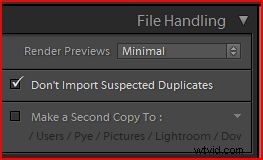
Establecer las vistas previas de procesamiento en Mínimas garantizará que, mientras Lightroom importe nuevas imágenes, no dedique más tiempo a renderizar vistas previas de nuestras imágenes. Si está importando cientos o miles de imágenes desde varias tarjetas de memoria o si está importando desde un disco duro, ahorrará mucho tiempo ya que cada vista previa tarda varios segundos en procesarse (dependiendo de la velocidad de su computadora y el tamaño de vista previa). Queremos asegurarnos de que antes de comenzar a trabajar en la edición de nuestras imágenes, hemos renderizado vistas previas completas 1:1, sin embargo, hablaremos de eso en breve.
A continuación, vaya al panel "Aplicar durante la importación" como se muestra a continuación.
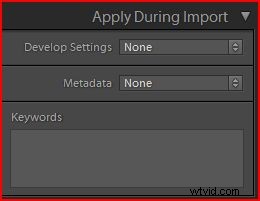
En este panel "Aplicar durante la importación", es mejor aplicar la configuración general de desarrollo, los metadatos y las palabras clave siempre que sea posible durante la importación. Al hacerlo, Lightroom podrá renderizar vistas previas que ya incluyen estos ajustes básicos. Si está fotografiando bodas, la aplicación de la configuración de desarrollo general puede ser bastante mínima, ya que cada escena es muy diferente. Sin embargo, si está filmando algo como productos, fotos de rostros, retratos, etc., probablemente esté configurando una escena completa y filmándola de la misma manera. Esto facilita la configuración de la configuración de desarrollo en función de la configuración típica de esa escena para que pueda importarla y procesar todas las imágenes por lotes durante la importación.
Si no puede crear una configuración de desarrollo que procese por lotes sus imágenes, le recomiendo que cree una configuración de desarrollo básica que establezca la configuración general que se utiliza para la mayoría de sus imágenes. Por ejemplo, importamos nuestras imágenes con mejoras menores en Recuperación, Claridad, Intensidad y Nitidez, ya que todas nuestras imágenes normalmente necesitarán esos ajustes.
2. Use una carpeta de caché de tamaño adecuado
Vaya al menú 'Editar' y presione 'Preferencias' (también puede presionar Ctrl + , para llegar allí). En "Administración de archivos", cambie el tamaño de la configuración de Caché de Camera Raw como se muestra a continuación.
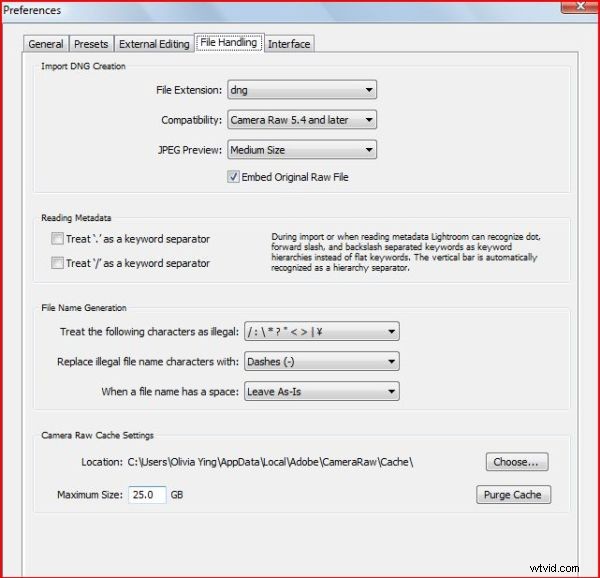
Por lo general, desea establecer la configuración de Camera Raw Cache en un tamaño que sea equivalente a lo que sería su trabajo promedio, tal vez haciéndolo un poco más grande si es posible. La carpeta Camera Raw Cache permite que Lightroom almacene todas las vistas previas de las imágenes en las que está trabajando dentro de una carpeta en su disco duro. Esta carpeta le permite a Lightroom acceder rápidamente a la información de vista previa para mostrar sus vistas previas de imágenes sin retrasos. Cuanto más grande es este caché, más vistas previas de imágenes puede almacenar. Para nosotros, el trabajo típico (fotografiamos bodas) es de una jornada de 8 horas y tendremos, digamos, 2000 imágenes de un fotógrafo. Cada boda se almacena en su propio catálogo de Lightroom. Por lo tanto, tome la cantidad promedio de imágenes que almacena en un catálogo típico (2000 para nosotros) y multiplíquelo por el tamaño de archivo promedio. Estamos filmando SRAW1 (Small Raw 1) en la Canon 5D Mark II, así que digamos que nuestro tamaño de archivo promedio es de aproximadamente 10 megabytes cada uno. Así que multiplicando 2000 x 10 nos da 20 gigabytes. Por lo general, agregaré un 25% adicional o 5 gigabytes solo para estar seguro. Por lo tanto, nuestro Camera Raw Cache está configurado en 25 gigabytes.
Ahora, si tiene toneladas de espacio adicional en sus discos duros, entonces, por supuesto, configúrelo aún más. Pero, debido a que estoy usando unidades SSD en mi máquina y tienen un tamaño bastante limitado, mi unidad de trabajo es de solo 256 gigabytes. Entonces, configuré esto en 25 gigabytes para poder trabajar en un trabajo completo a la vez, como se muestra a continuación.
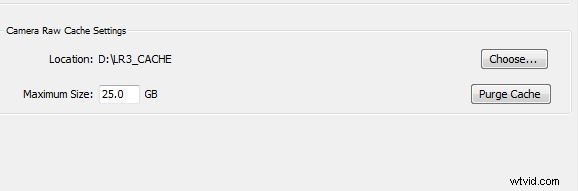
3. Ubicación de la carpeta de caché
Si tiene una unidad interna que no sea la unidad de su sistema operativo, elija una unidad diferente para almacenar su Camera Raw Cache, pero no elija una unidad USB externa. Si elige una unidad USB externa para guardar la configuración de caché sin procesar de su cámara, está obstaculizando gravemente el rendimiento de Lightroom. Las unidades USB externas suelen ser muy lentas y la conexión USB es aún más lenta. Por lo tanto, use siempre una unidad interna o una unidad eSATA zippy si tiene una, pero su mejor opción es usar una unidad que no sea la unidad de su sistema operativo para que Lightroom pueda tener un disco duro dedicado para Camera Raw Cache.
Si no tiene otra opción, use la unidad de su sistema operativo. Para cambiar la ubicación de Camera Raw Cache, seleccione "Elegir" y seleccione una unidad y una carpeta. Mi unidad de trabajo es mi unidad SSD de 256 gigabytes, que uso solo para editar imágenes (ver img-005). Así que tengo mi carpeta de caché sin procesar configurada en D:0_LR3 CACHE como se muestra a continuación.
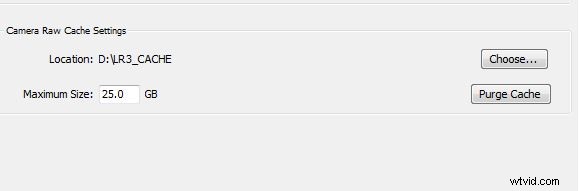
4. Elija un tamaño de vista previa estándar adecuado
Lightroom utiliza vistas previas estándar en la tira de película, las miniaturas de cuadrícula, así como en las áreas de contenido de vista previa de los módulos de presentación de diapositivas, impresión y web. Tener vistas previas estándar demasiado altas ralentizará innecesariamente su sistema sin ningún beneficio. Para ajustar sus vistas previas estándar, vaya a la configuración del catálogo presionando Ctrl + Alt +, o selecciónelo en el menú 'Editar'. Recuerde que la configuración del catálogo es específica para cada catálogo, por lo que desea configurarla con cada catálogo.
Por lo general, edito en dos monitores de 24 pulgadas que funcionan a alta resolución (1920 x 1200). Estoy usando la funcionalidad de dos pantallas de Lightroom para mostrar una vista previa completa en mi segundo monitor. Debido a esto, elegiré el tamaño de vista previa estándar en 2048 con una calidad de vista previa alta. Pero, esto puede ser demasiado alto para muchos de ustedes.
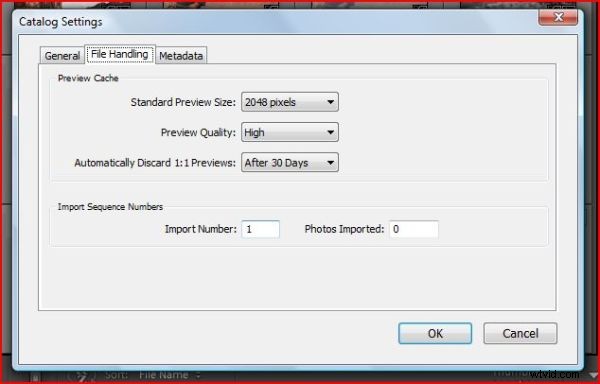
Por ejemplo, si está en un monitor de 17 pulgadas, probablemente esté ejecutando resoluciones de 1280 x 1080 o más pequeñas, por lo que puede darse el lujo de salirse con la suya con 1440 píxeles o incluso 1024 píxeles como su tamaño de vista previa estándar. Elija un tamaño de vista previa en función de su número de pantallas y resolución. Para la mayoría de ustedes, 1024 píxeles con calidad de vista previa media es suficiente.
5. Desactive XMP a menos que sea necesario
Ingrese a la configuración de su catálogo presionando Ctrl + Alt +, y luego vaya a la pestaña 'Metadatos' de la configuración del catálogo y desmarque 'escribir cambios automáticamente en XMP' como se muestra a continuación.
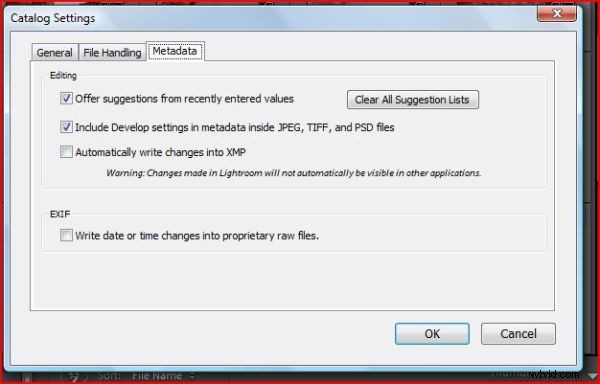
A menos que sea absolutamente necesario tener sus cambios en formato XMP, no seleccione esta función. Cuando se selecciona esta función, cada vez que realiza un cambio en uno de sus archivos, está escribiendo esa información en un archivo de tarjeta lateral y duplicando la cantidad de trabajo de procesamiento. Si va imagen por imagen haciendo estos cambios, no se ralentizará demasiado. Sin embargo, si está sentado allí y editando por lotes, y selecciona 100 imágenes y hace que se sincronicen por lotes en esas 100 imágenes, también tendrá que tomar el doble de tiempo escribir esa configuración en XMP. Probablemente el 99% de ustedes no tiene absolutamente ninguna razón para usar archivos XMP.
6. Optimizar el catálogo de Lightroom
Cuando el archivo de su catálogo se vuelve muy grande (más de 10 000 imágenes), es entonces cuando probablemente sea bueno optimizar sus catálogos. Vaya al menú 'Archivo' y seleccione 'Optimizar catálogo'. Aparecerá un pequeño cuadro de diálogo y haga clic en 'Optimizar', que puede tardar unos minutos en completarse.
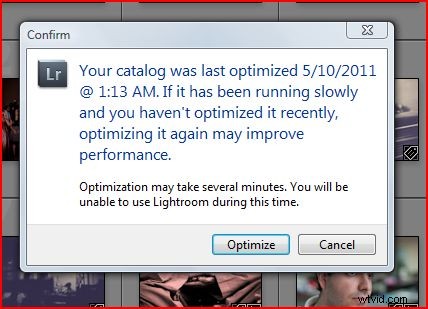
Por lo general, para nosotros, cada trabajo es su propio catálogo, por lo que normalmente no necesitamos usar la función Optimizar catálogo porque los catálogos no superan las 3000-5000 imágenes. Pero si tiene catálogos grandes, es bueno optimizar su catálogo de vez en cuando.
7. Renderizar vistas previas 1:1 antes de editar
Eso nos lleva a nuestro flujo de trabajo de edición. Es posible que haya notado que cuando está editando en el módulo de desarrollo de Lightroom, con frecuencia dice "Cargando" al pasar de una imagen a otra. En particular, cuando hace zoom en una imagen específica para ver detalles finos como se muestra a continuación.
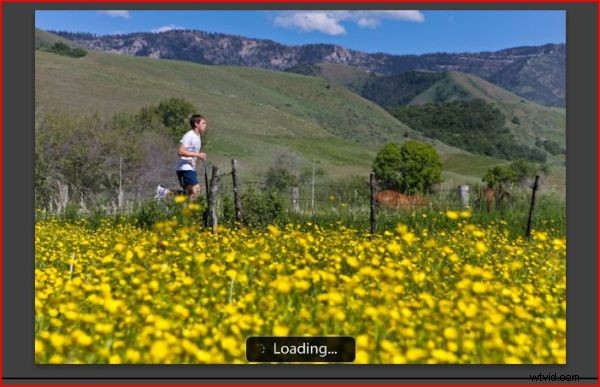
Esto se debe a que Lightroom tiene que renderizar vistas previas 1:1 sobre la marcha. Para solucionar este problema, debe generar vistas previas antes de trabajar. Para hacerlo, regrese al módulo 'Biblioteca' y asegúrese de que todas las fotos estén disponibles para su visualización. La forma más fácil de hacer esto es simplemente seleccionar Todas las fotografías en el Panel de catálogo como se muestra a continuación.
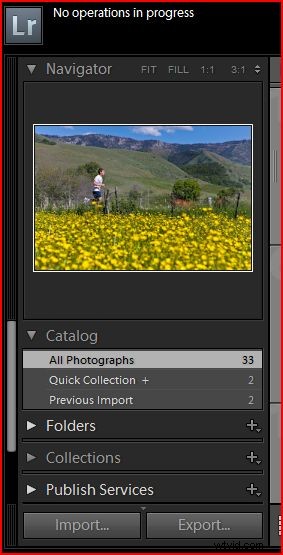
No es necesario seleccionar todas las imágenes, pero no puede haber filtros activados.
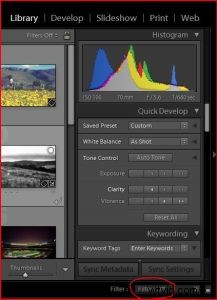
Ahora haga clic en el menú 'Biblioteca', luego en 'Vistas previas' y seleccione 'Procesar vistas previas 1:1'. Luego seleccione 'Construir todo' en el cuadro de diálogo.
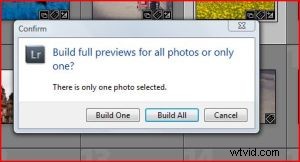
Siempre que no se seleccionen filtros cuando seleccione 'Crear todo', escaneará todas las vistas previas existentes que están en el archivo del catálogo y construirá cada vista previa. Este proceso tomará un poco de tiempo. Si el tamaño de su catálogo es de alrededor de 100 imágenes, probablemente tomará de 5 a 10 minutos, dependiendo de la velocidad de su computadora y la velocidad de su disco duro. Pero si, por ejemplo, está fotografiando bodas en las que tiene de 3000 a 5000 imágenes en un solo catálogo, esto puede llevar horas, dependiendo de la velocidad de su sistema. Lo que recomendaría es comenzar este proceso el día antes de comenzar a trabajar en sus imágenes. Si tiene una máquina rápida, probablemente pueda hacer esto durante la hora del almuerzo. Sin embargo, es absolutamente crucial renderizar esas imágenes antes de editarlas para que no tenga que esperar a que Lightroom renderice cada vista previa de la imagen mientras intenta editar.
8. Mantenga los tamaños de catálogo pequeños <10k imágenes si es posible
El tamaño del catálogo es el número de imágenes que hay en su catálogo. Realmente no hay razón para tener un tamaño de catálogo con decenas de miles de imágenes o cientos de miles de imágenes a menos que sea absolutamente necesario para fines de archivo y búsqueda. Hay muchas personas que tienen más de 100 000 imágenes en cada archivo de catálogo. Ahí es cuando la función Optimizar catálogo se vuelve crucial porque los archivos del catálogo se vuelven muy grandes. Permítanme ser claro, Lightroom se ralentizará a medida que aumente el tamaño de su catálogo. Entonces, si no es imperativo que todas sus imágenes existan dentro de un solo catálogo, entonces es bueno tener catálogos independientes para cada evento en el que esté trabajando. De esa forma, cada archivo de catálogo y cada evento siempre se ejecuta a su velocidad óptima.
9. ¡Libere sus discos duros!
Asegúrese de que el espacio de su disco duro, especialmente las unidades en las que está trabajando, tenga al menos un 25 % o más libre en todo momento. Con la unidad de su sistema operativo, nunca querrá que su unidad de sistema operativo tenga menos del 25% libre porque ralentizará todo su sistema operativo. Por lo general, se recomienda que tenga al menos un 50 % disponible en la unidad de su sistema operativo, así como en su unidad de trabajo en proceso. Cuanto más grandes y llenos estén estos discos duros, más se acercarán a su capacidad y más lentos serán.
10. Ejecute Disk Defrag con frecuencia
Asegúrese de ejecutar la desfragmentación de disco en su disco duro mensualmente. Para Windows, vaya a 'Buscar' y escriba 'Desfragmentar' y aparecerá automáticamente. Seleccione 'Desfragmentador de disco', elija el disco duro si está ejecutando varios discos duros y discos duros internos. Asegúrese de desfragmentar su sistema operativo, así como en su unidad de trabajo en proceso. Para aquellos que se ejecutan en una Mac, Apple afirma que la desfragmentación no es necesaria ya que OSX tiene medidas de seguridad para evitar la fragmentación. Sin embargo, sigue siendo importante mantener mucho espacio disponible en su disco.
Advertencia, si usa unidades SSD, ¡no las desfragmente! Dado que las unidades SSD no utilizan un sistema de plato, no hay diferencia en los tiempos de acceso de lectura/escritura dependiendo de dónde se almacena la información en la unidad. Por lo tanto, no solo es innecesario desfragmentar una unidad SSD, sino que también reducirá la vida útil de su unidad SSD.
Espero que todos hayan disfrutado este artículo, asegúrese de visitar SLR Lounge para ver cientos de excelentes videos y artículos sobre todo lo relacionado con la fotografía. También suscríbase al canal de Facebook y YouTube de SLR Lounge para estar al tanto de todo lo relacionado con la comunidad.
