A diferencia de las opciones de imágenes fijas en su iPhone, las opciones de video son algo limitadas. Aun así, la pequeña cantidad de ajuste que tiene todavía le permitirá hacer mucho. Aquí te mostramos un video de iPhone para el siguiente paso
Cuando digo limitado, me refiero a limitado, como estándar y sin la ayuda de una aplicación, las únicas otras opciones para video además de la resolución y la velocidad de fotogramas son el enfoque y la exposición.
El enfoque puede parecer bastante sencillo, solo toca para enfocar y eso es todo, ¿verdad?
Esencialmente, pero hay más. Exploremos lo que puede hacer.
- Cómo empezar con el vídeo de iPhone
Enfócate en tu tema
Centrarse en su sujeto es el toque más obvio para configurar la función. Sin embargo, su iPhone es un equipo inteligente y puede tener una idea diferente sobre el punto de enfoque para usted.
Apple, sin embargo, se basó en la experiencia de innumerables profesionales de la imagen y agregó una función llamada bloqueo de enfoque. Se llama bloqueo AE/AF y le permite bloquear tanto el enfoque como la exposición.
AE significa exposición automática y AF significa enfoque automático.
No puede separar los dos, pero no se preocupe, esto es común y le permite seleccionar su sujeto, bloquear el enfoque y asegurarse de que la exposición sea correcta.
- Revisión de la cámara del Apple iPhone X
Cómo utilizar el bloqueo de enfoque del iPhone
- Encuadre al sujeto y toque la pantalla para seleccionar el punto de enfoque
- Mantenga el dedo presionado en el punto de enfoque durante un par de segundos y un pequeño cuadro amarillo comenzará a parpadear con el Bloqueo AE/AF que también aparecerá en amarillo
- El enfoque ahora está bloqueado, vuelva a enmarcar a otra cosa y verá que está desenfocado
- Para liberar el bloqueo de enfoque, toque en otra parte de la pantalla
Cómo utilizar el bloqueo de exposición del iPhone
- Encuadre la escena y toque el área de la imagen que desea usar como punto de exposición
- Verá que el brillo de la imagen se ajusta al punto que tocó, ahora debería estar perfectamente expuesto
- Mantenga el dedo presionado en el punto de exposición (es lo mismo que el punto de enfoque) durante un par de segundos y un pequeño cuadro amarillo comenzará a parpadear con el bloqueo AE/AF que también aparecerá en amarillo.
- Ahora vuelve a encuadrar la toma y verás que si apuntas la cámara a algún lugar brillante, la exposición será demasiado brillante ya que la exposición se ha bloqueado en el punto que configuraste
- Para liberar el bloqueo de exposición, toca cualquier otro lugar de la pantalla
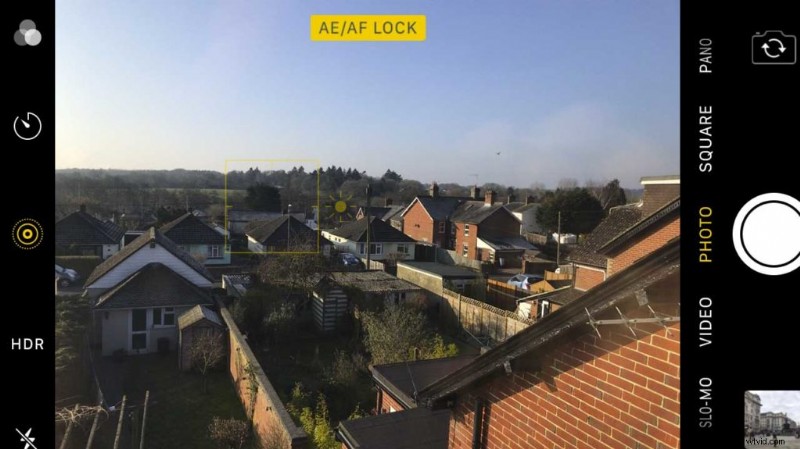
Iluminar y oscurecer la imagen
Usar el enfoque y el bloqueo de exposición es extremadamente útil, especialmente si está filmando a alguien que se está moviendo de la luz a la oscuridad.
Al bloquear el enfoque y la exposición, la cámara detendrá la búsqueda del sujeto o corregirá automáticamente la exposición a medida que pasa de claro a oscuro.
Sin embargo, si el sujeto se ha movido desde un espacio exterior al interior, aunque es posible que desee evitar las fluctuaciones de exposición, deberá aumentar esa exposición en algún momento.
Una característica útil del iPhone es la compensación de exposición.
- Revisión de la cámara del Huawei Mate 10 Pro
Cómo usar la compensación de exposición del iPhone
- Toque en la pantalla del iPhone el punto de enfoque
- Verás que aparece el cuadro amarillo con un pequeño icono de sol
- Mueve el dedo hacia arriba en la pantalla para aumentar la exposición
- Mueve el dedo hacia abajo en la pantalla para oscurecer la exposición
- Revisión de la cámara HTC U11
