Cuando haya terminado de hacer la corrección de color básica en una imagen en Lightroom, estará listo para enfocar la imagen. En publicaciones anteriores, expliqué los conceptos básicos de enfoque y cómo usar el filtro de paso alto en Photoshop para enfocar una imagen. Hoy te mostraré cómo enfocar en Lightroom.
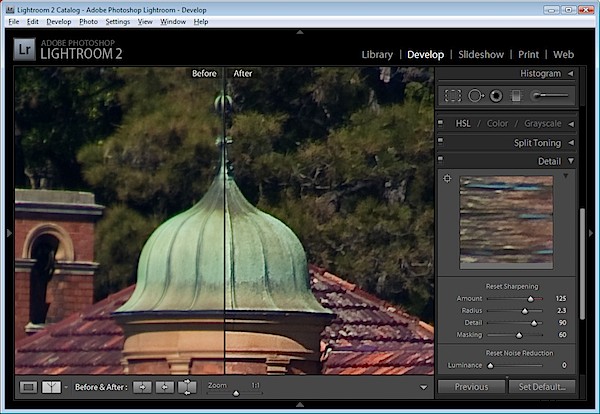
Encontrará las herramientas de nitidez en el área Detalle del módulo Revelar de Lightroom.
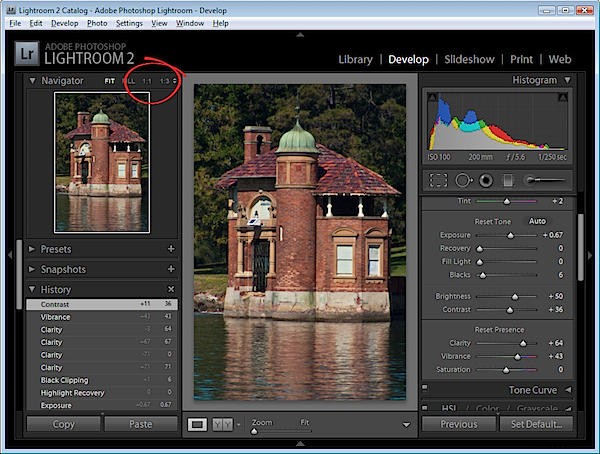
Es mejor trabajar en la imagen en una proporción de 1:1, ya que esto garantiza que los controles deslizantes que usará se puedan ver trabajando en la imagen. Si no está en una vista de al menos 1:1, tendrá que trabajar desde la pequeña ventana de vista previa. Para seleccionar el zoom 1:1, haga clic en el indicador en la parte superior izquierda de la pantalla.
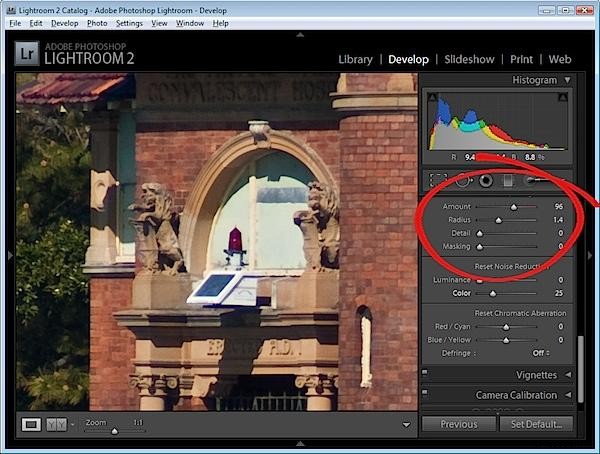
Tiene cuatro controles deslizantes en el área de afilado. La cantidad controla la cantidad de nitidez que se aplica a la imagen. Se puede considerar que esta es su herramienta de ajuste.
El radio es una de las configuraciones clave para usar. El valor de Radius se puede mover entre 0,5 y 3. Por lo general, un buen Radius para comenzar a enfocar es alrededor de 0,5 a 1 y luego ajustarlo desde allí si el enfoque es insuficiente. Las imágenes con áreas grandes que no son muy detalladas, como los retratos, pueden necesitar valores más grandes para el radio, mientras que las imágenes con muchos detalles finos pueden responder mejor a valores más pequeños.
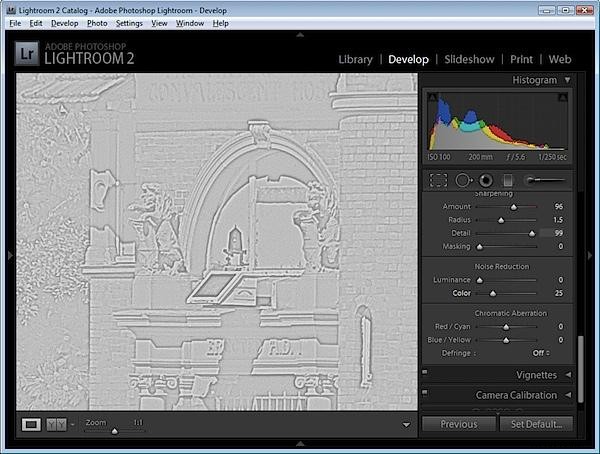
El control deslizante Detalle reduce el halo en la imagen. Cuanto mayor sea el valor que utilice para Detalle, más halos verá alrededor de los bordes de la imagen. Cuanto menor sea el valor de Detalle, menor será el efecto de halo y más suave será el resultado.
Puede ver cómo funciona el control deslizante cuando está viendo un tamaño de vista previa de 1:1. Mantenga presionada la tecla Alt u Opción mientras arrastra un control deslizante. Cuanto mayor sea el valor de Detalle, más líneas verá en la vista previa en escala de grises que indican el efecto de nitidez en la imagen.
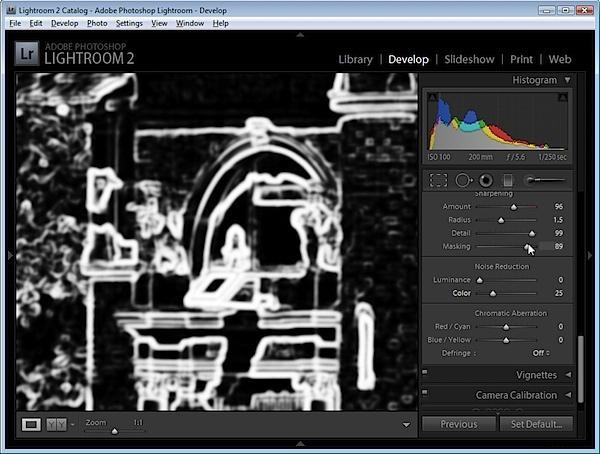
El control deslizante Enmascaramiento funciona para enmascarar áreas de color suave. Lo que hace es mejorar los bordes y eliminar el efecto de nitidez de las áreas de la imagen que tienen transiciones de color más suaves que probablemente no desee que se agudicen.
Nuevamente, puede mantener presionada la tecla Alt mientras trabaja con el control deslizante. Los valores del control deslizante van de 0 a 100. En cero, todo en la imagen se enfoca y en 100 solo se enfocan los bordes. En la vista previa, las áreas blancas son las que se perfilan y las negras no se perfilan.
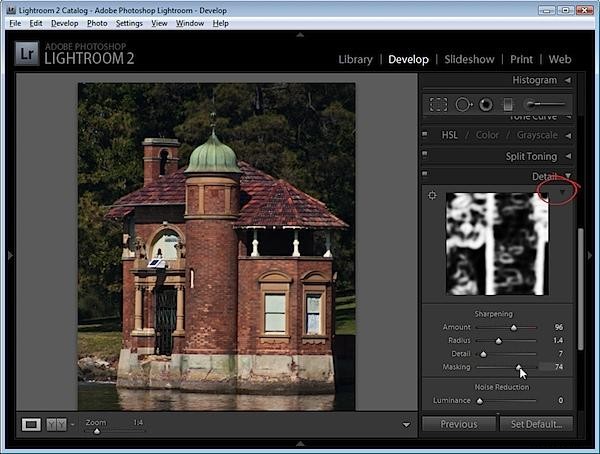
Si no está utilizando la vista 1:1, necesitará que la ventana de vista previa esté visible para que pueda ver los resultados cuando use las opciones de vista previa Enmascaramiento y Detalle. Para ver esto, haga clic en la flecha en la esquina superior derecha del área Detalle.
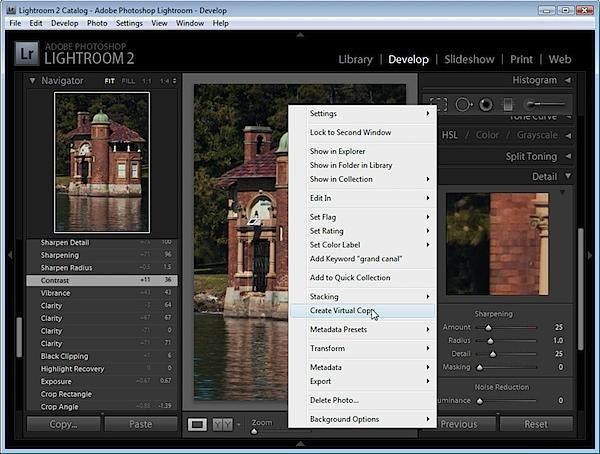
Cuando está comenzando a aprender a enfocar, puede ser difícil ver qué efecto tiene el enfoque en la imagen. Si presiona la tecla de barra invertida, volverá a la imagen sin editar en lugar de a la imagen tal como estaba antes de comenzar a enfocarla.
Este es un momento en el que las copias virtuales pueden ser útiles. Rebobine el historial hasta justo antes de que comenzara a enfocar la imagen. Haga clic con el botón derecho en la imagen y seleccione Crear copia virtual. Esto crea una copia virtual de la imagen cuyo historial inicial es la vista actual de la imagen después de que se hayan realizado las correcciones iniciales.
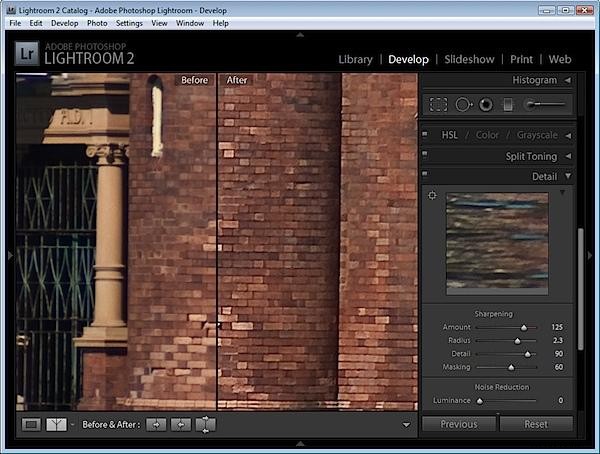
Ahora, cuando enfoca la imagen y usa la configuración Antes y Después, puede ver el cambio que la nitidez está aplicando a la imagen porque ese es el único cambio en la copia virtual que está editando.
Por lo general, si está mostrando imágenes en la web, desea enfocar la imagen para que lo que está viendo en la pantalla sea lo que desea ver cuando la imagen está en la web. Por otro lado, para la impresión, generalmente se aplica una mayor nitidez a la imagen, ya que parte de esto se perderá en el proceso de impresión.
